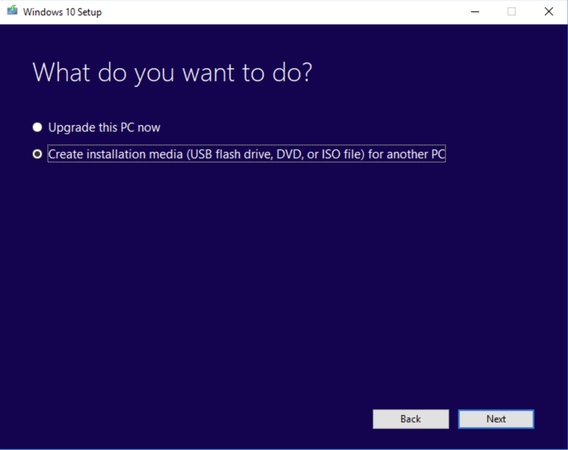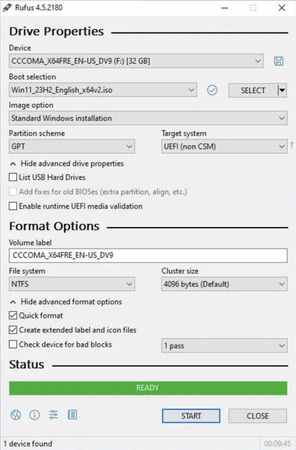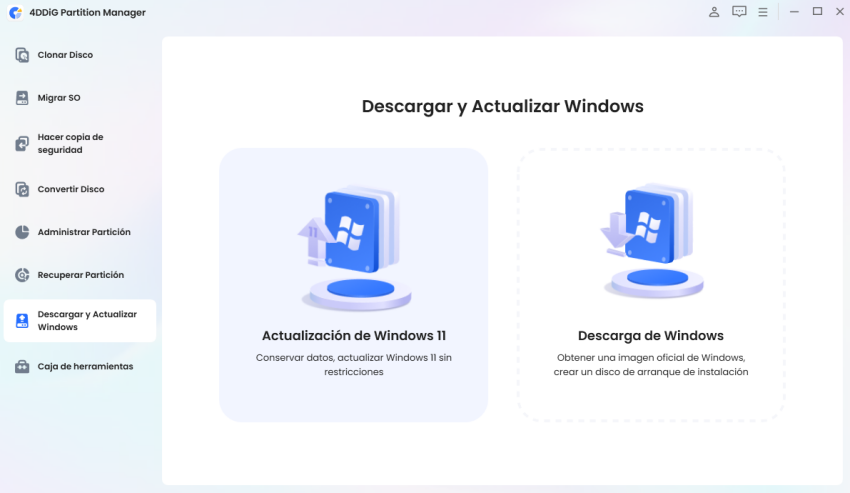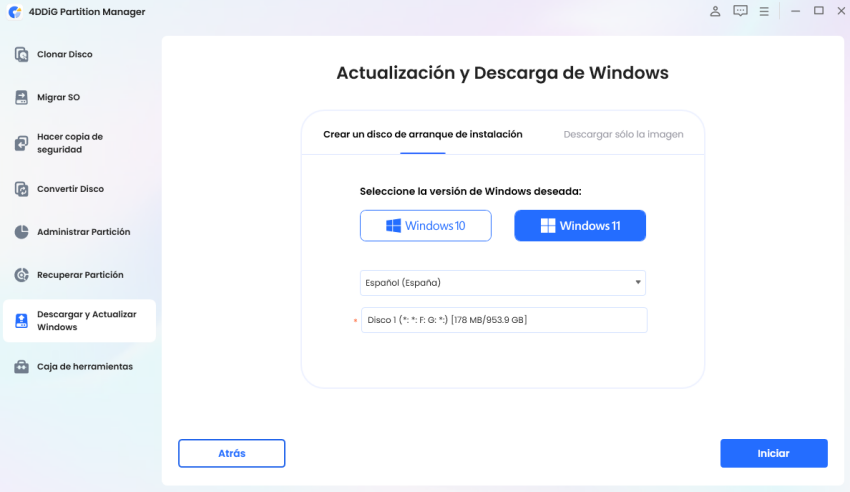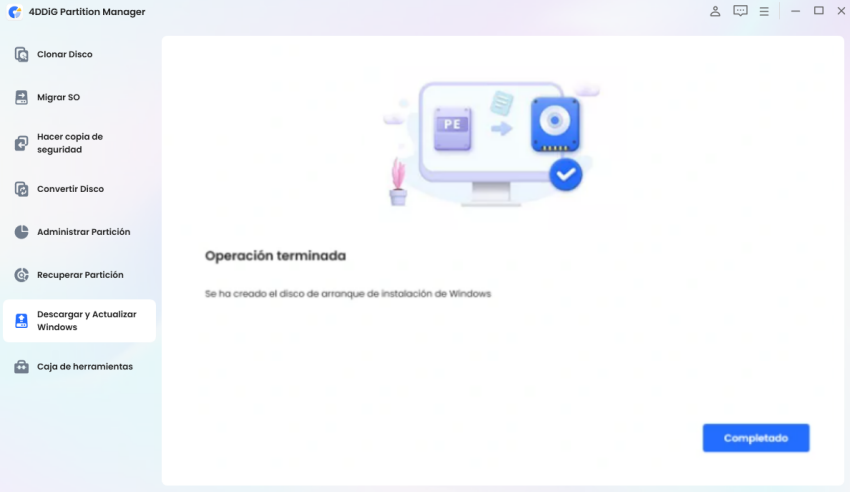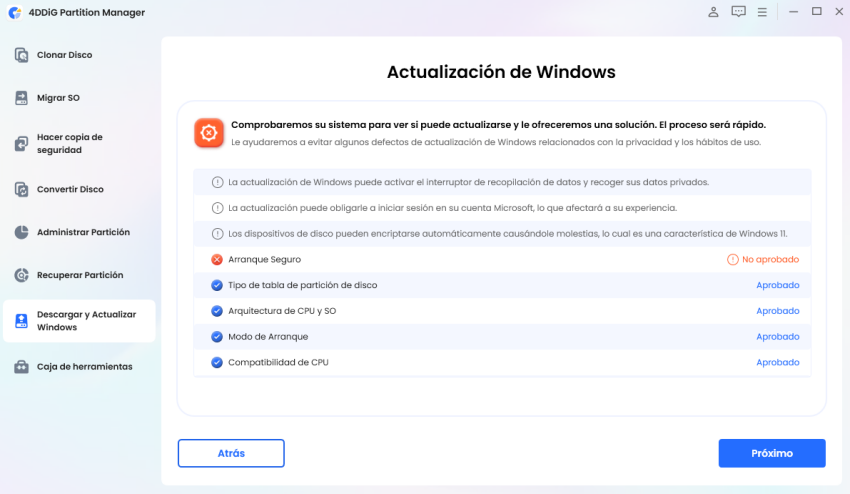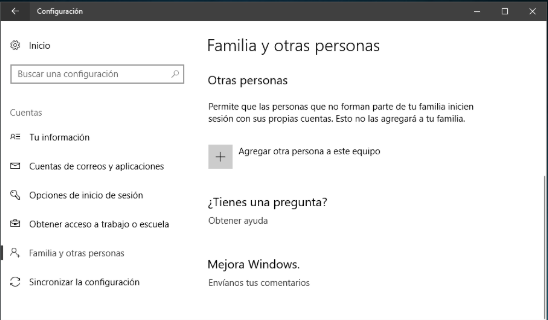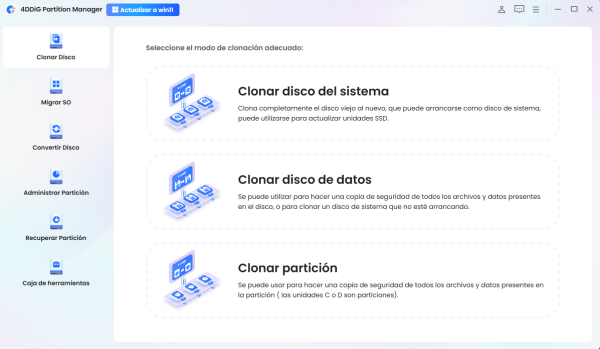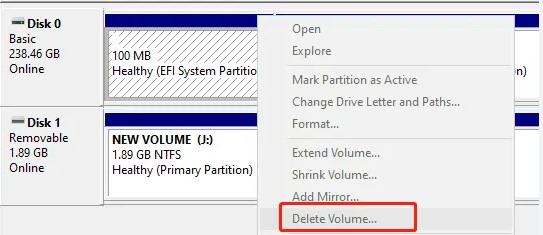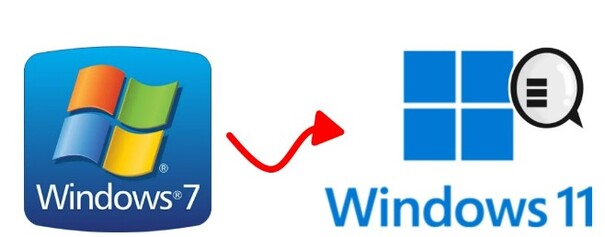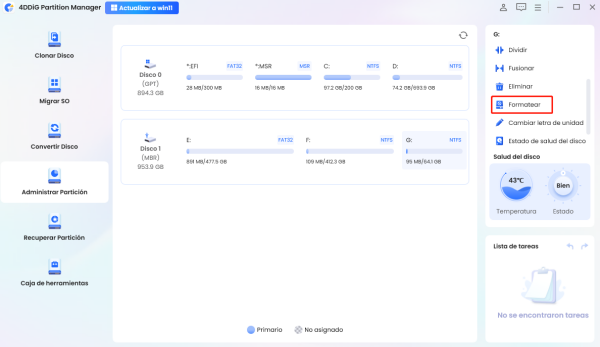Las mejores herramientas de creación de medios de Windows 11 [2025]
¿Desea actualizar su PC a la última versión de Windows 11, pero se pregunta quién lo hará por usted? Si es un novato tecnológico, le molestará cómo lo hará por su cuenta. Es entonces cuando la herramienta de creación de medios de Windows 11 resulta ser su caballero de brillante armadura. En esta guía, descubra todo lo que necesita saber sobre cómo funcionan las herramientas de creación para instalar el nuevo y elegante Windows 11. Así que, ¡elípate y ponga su PC en funcionamiento con la última versión de Windows!
Requisitos del sistema de Windows 11
En primer lugar, es importante verificar si su computadora está lista para aceptar esta nueva actualización del sistema y proporcionar una experiencia de usuario perfecta. A continuación puede encontrar una lista de los pocos requisitos mínimos del sistema que se deben verificar antes de instalar Windows 11 para asegurarse de que no hay obstáculos.
- Una computadora con una unidad de procesamiento de 1 GHz o más rápida con un procesador compatible de 64 bits o un sistema en un chip (SoC)
- 4 GB RAM
- Un mínimo de 64 GB de almacenamiento
- Una tarjeta gráfica DirectX 12 con controlador WDDM 2.0
- Una pantalla de alta definición (720p) que es mayor que 9” en diagonal.
- Versión 2.0 del Módulo de plataforma confiable (TPM)
Además de estos requisitos del sistema, es esencial tener una conexión segura a Internet para actualizaciones. Además, asegúrese de que haya suficiente almacenamiento en sus dispositivos externos para garantizar una instalación sin problemas. Puede verificar rápidamente estas especificaciones del sistema yendo a la configuración. En la sección Acerca de, encontrará todos los detalles sobre su procesador, RAM y almacenamiento.
Principales herramientas de creación de medios de Windows 11
1. Herramienta de creación de medios de Microsoft
Una de las opciones más confiables para la herramienta de creación de medios Windows 11 está en el sitio web oficial de Microsoft. Asegura un proceso de instalación sin complicaciones y es perfecto para los novatos que todavía están aprendiendo su camino. La mejor parte es que puede acceder a la herramienta desde el sitio web oficial, asegurándose de que esté libre de malware y virus.
Cómo crear medios de arranque de Windows 11 con Microsoft
Siga estos pasos para descargar la herramienta e instalar Windows 11 en su PC como un profesional.
-
Primero, vaya al sitio web oficial de Microsoft y descargue la herramienta de creación de medios.
-
Una vez que lo lance, sígalo y obtendrá dos opciones. Seleccione Crear medios de instalación (unidad flash USB, DVD o archivo ISO) para otro PC.

-
Asegúrese de tener el USB listo y conectado a la PC antes de continuar. La configuración comenzará a descargar Windows 11 en su unidad USB y se creará un medio de instalación.
-
Si ha optado por el archivo ISO, elija la carpeta de destino y espere a que se complete la descarga.
-
Después de la creación del medio de instalación, puede instalar fácilmente Windows 11 en cuestión de unos pocos clics para que la actualización de su Windows no tenga que esperar más.
2. Rufus
Rufus será su compañero número uno cuando se trata de herramientas de código abierto. Le permite crear una unidad USB de arranque y, con su ayuda, puede instalar fácilmente Windows 11. Rufus es una herramienta versátil de creación de medios de Windows Windows 11, y funciona muy bien para otros sistemas operativos como Linux.
Cómo crear medios de arranque de Windows 11 con Rufus
Para aprender a crear medios de arranque de Windows 11 con Rufus, siga los pasos que se indican a continuación para experimentar características increíbles y disfrutar del elegante Windows 11.
-
Puede descargar el archivo Rufus.exe de su sitio web oficial.
-
Inserte la unidad USB vacía en el PC y prepárese para la descarga seleccionando el USB como tipo de medio. Mientras tanto, también obtenga el archivo ISO para Windows 11.
-
Una vez que el archivo de instalación haya comenzado a ejecutarse, seleccione la unidad USB como su dispositivo.
-
Busque el archivo ISO de Windows 11 y agréguelo a la selección de arranque.
-
Seleccione el esquema de partición adecuado según su computadora. Para PC modernas, seleccione GPT, y para sistemas antiguos basados en BIOS, seleccione MBR.
-
Inicie el proceso y espere pacientemente hasta que aparezca un estado verde que confirme la finalización del proceso.

-
Puede expulsar el USB de manera segura una vez que se haya creado su medio de arranque y luego disfrutar de una fácil instalación de Windows 11.
3. 4DDiG Partition Manager
Si está buscando una herramienta simple pero potente para crear medios de instalación para Windows 11, 4DDiG Partition Manager es la opción ideal. Administra sus archivos de manera efectiva y es infame por sus particiones de disco. Esta herramienta todo en uno puede ayudarle en la migración del sistema, así como atender todos los elementos esenciales del sistema, brindándole una experiencia de usuario mejorada y mantenida.
Ventajas
4DDiG Partition Manager es famoso por su versatilidad y fácil interfaz. Estas ventajas agregan más valor y hacen de la herramienta una opción perfecta para todos los entusiastas de la tecnología.
1. Administración eficiente de particiones:
No hay necesidad de preocuparse por administrar particiones en su disco duro, ya que con 4DDiG Partition Manager, puede mantener fácilmente la unidad.
2. Recuperación de partición:
Recuperar particiones se vuelve fácil, ya que le ayuda con la pérdida de datos de dispositivos externos e internos por igual.
3. Clonación de disco:
Con esta increíble herramienta, puede transferir rápidamente información de un disco a otro en unos segundos, básicamente clonando el disco.
4. Cree un medio WinPE de arranque:
La creación de un medio WinPE de arranque le ayuda a llevar su Windows 11 en un dispositivo compacto que le brinda acceso a herramientas fascinantes.
5. Migración del sistema operativo:
Con 4DDiG Partition Manager, no tiene que reinstalar todo el sistema. Puede migrar el sistema operativo a un SSD con un solo clic.
Cómo crear medios de arranque de Windows 11 con 4DDiG Partition Manager
-
Descargue y lance el 4DDiG Partition Manager desde su sitio web oficial. Asegúrese de que su unidad USB esté conectada a la PC.
DESCARGA GRATISDescarga Segura
-
Abra la pestaña “Descarga y actualización de Windows” en el menú lateral y haga clic en la opción “Descargar Windows”.

-
Elija la versión de Windows y seleccione la unidad USB como su disco de destino. Recuerde que su USB se formateará una vez que haga clic en continuar, así que asegúrese de hacer una copia de seguridad de los datos para evitar pérdidas.

-
El proceso tomará varios minutos una vez que dé la orden. Presione 'Finalizar' cuando se complete el proceso y su unidad USB se arrancará con el medio de instalación.

Cómo instalar Windows 11 desde USB
Ahora, es el momento de instalar el elegante y avanzado Windows 11 en su PC y disfrutar de las increíbles prestaciones que tiene para ofrecer. Para hacerlo, debe descargar la herramienta de creación de medios win 11 en su unidad USB para garantizar una instalación sin problemas. Puede seleccionar la forma más fácil de hacerlo para que los medios de instalación de arranque estén a su alcance. Ahora, simplemente siga estos sencillos pasos e instale Windows 11 en su querido PC para disfrutar de sus fascinantes y avanzadas funciones.
Conecte el dispositivo USB de arranque a la computadora.
-
Necesita reiniciar su PC para entrar en el menú de arranque. Presione F12 o ESC para navegar a través de la configuración de arranque.
-
Ahora, cuando aparezca la pantalla de configuración, elija su idioma preferido y presione 'Siguiente'.
-
Haga clic en “Instalar ahora” para iniciar el proceso y esperar pacientemente.
Verifique los términos de licencia para la instalación de Windows 11.
-
Asegúrese de elegir la partición o unidad adecuada para la instalación.
-
Siga las instrucciones que aparecen en la pantalla para una instalación que se siente muy fácil.
Cómo saltarse los requisitos de Windows 11
Muchas personas que desean instalar Windows 11 enfrentan dificultades con respecto a los requisitos del sistema. Debido a varias razones, sus sistemas no cumplen con los requisitos mínimos para la instalación. Ahí es cuando entra en juego la opción de omitir. Puede omitir fácilmente las restricciones de actualización de Windows 11 con 4DDiG Partition Manager, ya que es una herramienta súper versátil que facilita su vida tecnológica.
Para hacerlo, solo tiene que seguir estos pasos básicos y puede disfrutar de las características de Windows 11 sin siquiera cumplir con los requisitos del sistema.
Instale 4DDiG Partition Manager.
Seleccione la opción de actualización de Windows 11.
-
Siga las instrucciones en pantalla y cumpla con los requisitos de TPM, CPU o arranque seguro.

-
Actualice su PC y disfrute de Windows 11 sin cumplir con los molestos requisitos del sistema.
Conclusión
Nadie pensó que actualizar a Windows 11 podría ser así de fácil y sin complicaciones. Ya sea un experto en tecnología o un novato, estas herramientas son muy útiles para crear medios de instalación de arranque y luego instalar Windows 11. 4DDiG Partition Manager es una solución única y una solución ideal para un creador de medios de Windows 11. No solo facilita el proceso de instalación, sino que también juega un papel importante en la administración de particiones, clonación de discos y omitir los requisitos del sistema.
Entonces, cree un medio de instalación de arranque y disfrute de las fascinantes prestaciones de Windows 11, todo lo que tiene que hacer es seguir algunos pasos básicos.
También te puede interesar
- Home >>
- Disco Duro >>
- Las mejores herramientas de creación de medios de Windows 11 [2025]