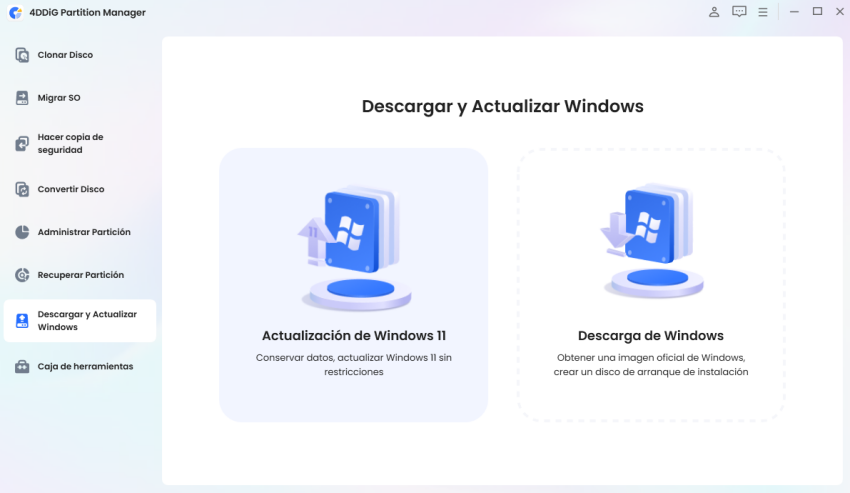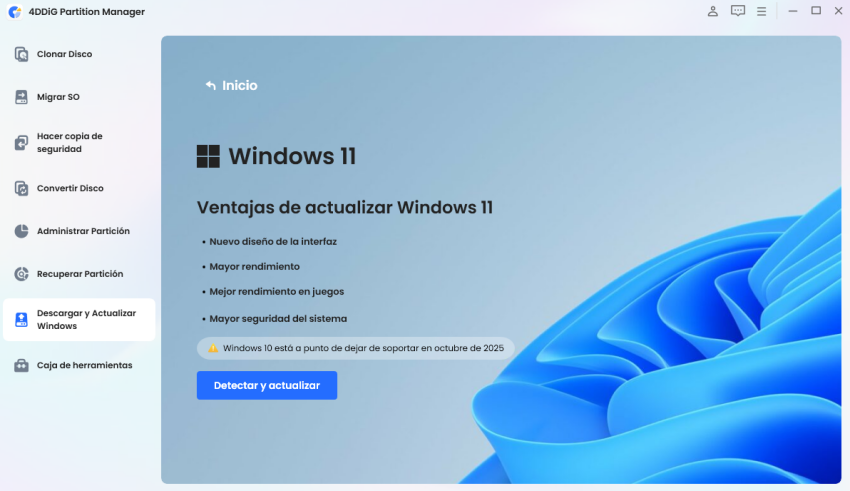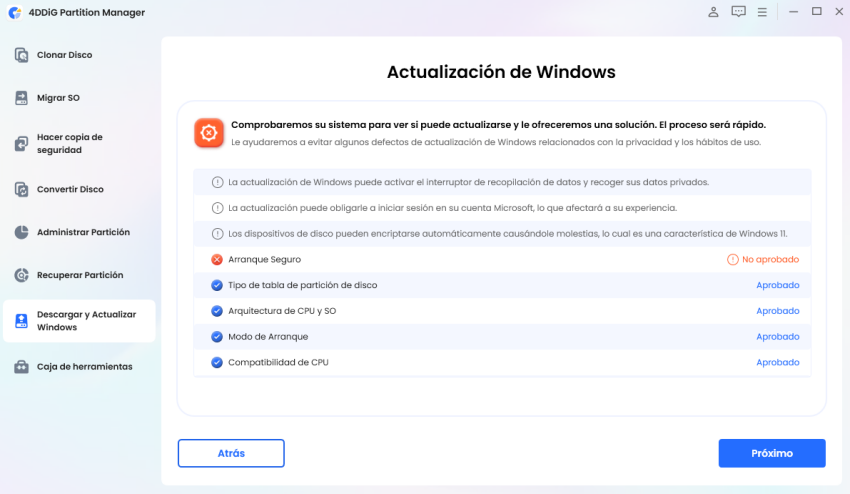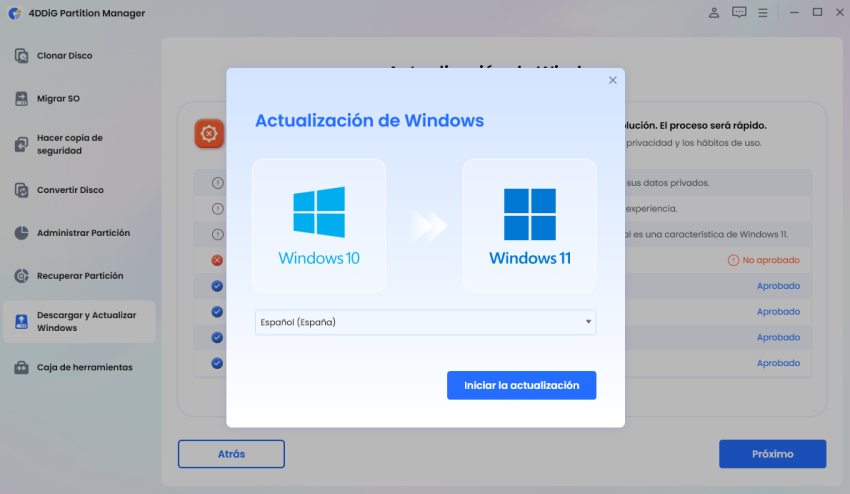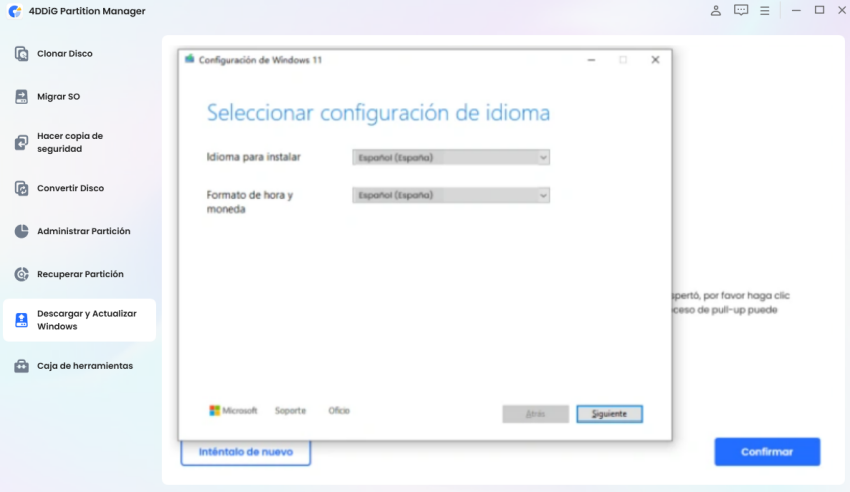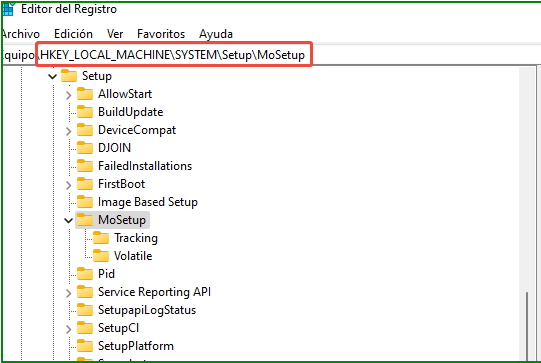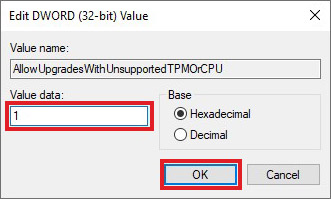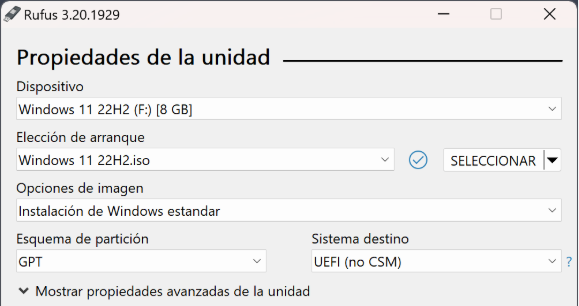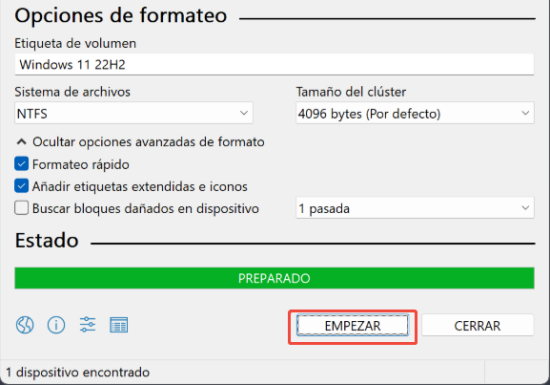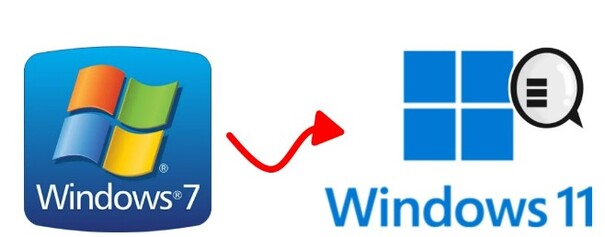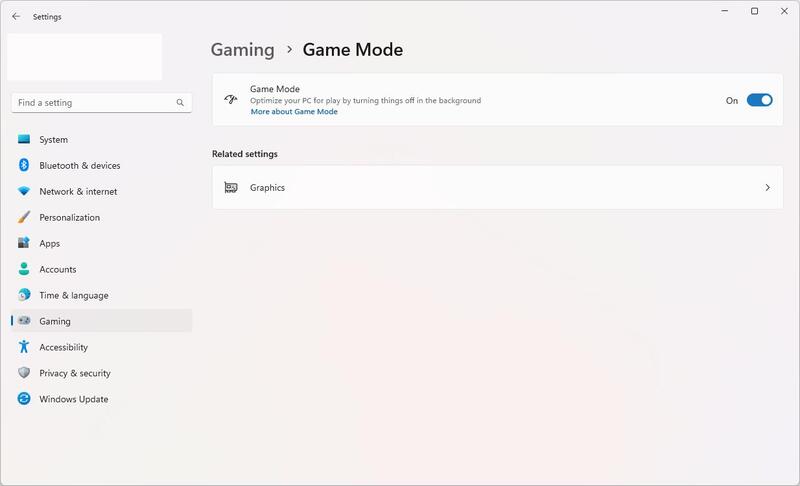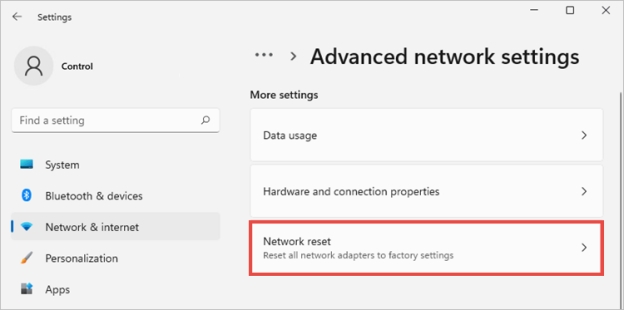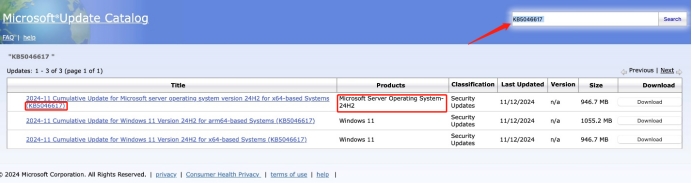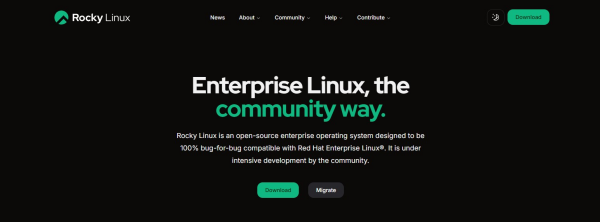Cómo Instalar Windows 11 en una CPU No Compatible: Guía Fácil [100% Funcional]
Windows 11 se destaca por su diseño sofisticado y sus nuevas funciones, pero su instalación tiene estrictos requisitos de hardware. En particular, para los usuarios que utilizan una CPU no compatible, esto puede representar un gran obstáculo. En este artículo, explicaremos en detalle cómo verificar los requisitos de hardware de Windows 11 y los métodos específicos para evitar la restricción de CPU no compatibles.
Parte 1: ¿Cuáles son los requisitos de hardware de Windows 11?
Para instalar y ejecutar Windows 11 correctamente, es necesario cumplir con los siguientes requisitos de hardware. Es importante verificar estos requisitos de compatibilidad de CPU para Windows 11 y prepararse con anticipación.
-
Tipos de CPU
Windows 11 recomienda CPUs Intel de 8ª generación en adelante y procesadores AMD a partir de Zen 2. Estos requisitos están diseñados para garantizar funciones de seguridad avanzadas y mejoras en el rendimiento.
-
TPM 2.0(Trusted Platform Module)
TPM 2.0 es un módulo necesario para mejorar la seguridad y es uno de los requisitos clave de Windows 11. Este módulo admite el cifrado y la gestión de claves de seguridad, lo que mejora la protección general del dispositivo. Sin embargo, en PC más antiguas, TPM 2.0 puede no estar presente o estar desactivado en la configuración del BIOS/UEFI.
- Otros requisitos de hardware
A continuación, se presentan los requisitos básicos de hardware para Windows 11:
- RAM: 4 GB o más (se recomienda 8 GB o más)
- Almacenamiento: Espacio libre de 64 GB o más (se necesita suficiente espacio para las actualizaciones del sistema)
- Pantalla: Pantalla de 9 pulgadas o más, con una resolución mínima de 720p (compatible con pantallas de alta resolución)
- Gráficos: DirectX Tarjeta gráfica compatible con DirectX 12 o GPU integrada, con controlador WDDM 2.0.
Si intentas instalar Windows 11 sin cumplir con los requisitos mencionados anteriormente, aparecerá el mensaje "Este PC no cumple con los requisitos del sistema para Windows 11", y no podrás actualizar el CPU para Windows 11.
Parte 2: Métodos para evitar los requisitos de CPU no compatibles con Windows 11
Existen varios métodos para instalar Windows 11 en una CPU no compatible. A continuación, se explican los pasos específicos para hacerlo.
1.Evitar los requisitos de CPU no compatibles mediante software de terceros.
4DDiG Partition Manager es una herramienta útil que permite evitar fácilmente los requisitos de CPU no compatibles. Sigue los siguientes pasos para utilizarla.
Descarga Segura
-
Instala y ejecuta 4DDiG Partition Manager. Luego, dirígete a la sección "Descarga y actualización de Windows" y selecciona "Actualizar a Windows 11".

-
Aquí, puedes verificar si tu computadora cumple con los requisitos mínimos del sistema. Haz clic en "Diagnóstico y ejecución de la actualización".

-
Más tarde, se mostrará una lista de si tu PC es compatible con la actualización a Windows 11. Si tu PC no cumple con los requisitos del sistema, haz clic en "Siguiente" para evitar la restricción.

-
Selecciona el idioma y la región del sistema, luego haz clic en "Iniciar actualización". Para continuar, haz clic en "Sí".

-
Evitar los requisitos de Windows 11 puede tardar un poco, así que por favor espera un momento. Una vez que se complete, podrás actualizar a Windows 11.

2.Método para editar el registro:
Al editar manualmente el registro, puedes instalar Windows 11 incluso en una CPU no compatible. Sigue los siguientes pasos:
-
Presiona "Windows + R", luego escribe "regedit" y presiona Enter para abrir el Editor del Registro.
-
Navega a la ruta: HKEY_LOCAL_MACHINE\SYSTEM\Setup\MoSetup en el Editor del Registro.

-
Crea un nuevo valor DWORD y establece el nombre y valor de la siguiente manera. Guarda los cambios y reinicia el PC.
- Nombre: AllowUpgradesWithUnsupportedTPMOrCPU
- Valor: 1

3.Método para usar Rufus:
Rufus es una herramienta gratuita para crear medios de instalación, que permite configurar opciones para evitar los requisitos no compatibles.
-
Descarga la herramienta desde el sitio web oficial de Rufus e iníciala.
-
En "Dispositivo" y "Tipo de arranque", selecciona el archivo ISO descargado desde el sitio web oficial de Microsoft.

-
Una vez que la configuración esté completa, presiona "Iniciar" para comenzar el proceso.

-
Una vez que el proceso esté completo, usa el USB creado para instalar Windows 11.
Conclusión
Los requisitos de CPU no compatibles con Windows 11 se pueden evitar fácilmente siguiendo los pasos descritos en este artículo. En particular, al usar 4DDiG Partition Manager, no solo puedes evitar los requisitos, sino también gestionar particiones y realizar copias de seguridad de datos de manera sencilla. Debido a su facilidad de uso, es una herramienta recomendada incluso para principiantes, así que te animo a probarla.
Descarga Segura
También te puede interesar
- Home >>
- Problemas de Windows >>
- Cómo Instalar Windows 11 en una CPU No Compatible: Guía Fácil [100% Funcional]