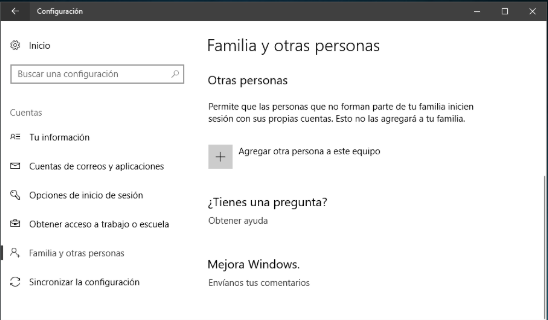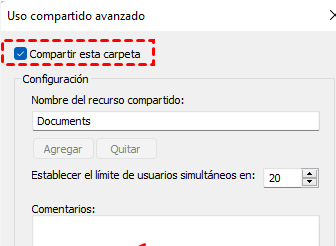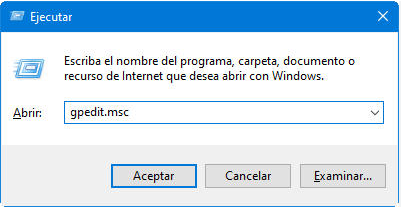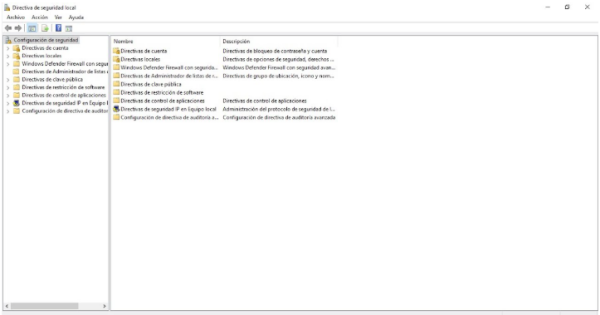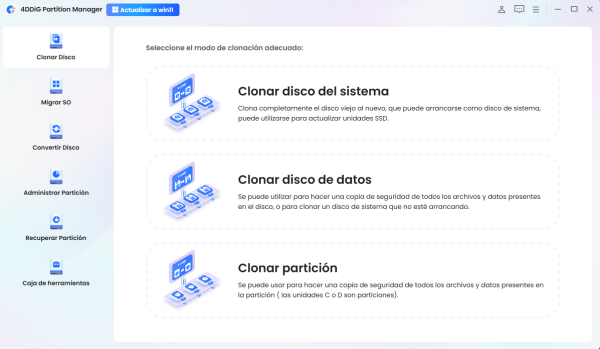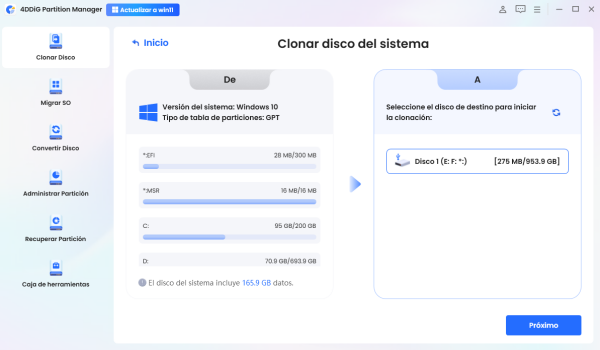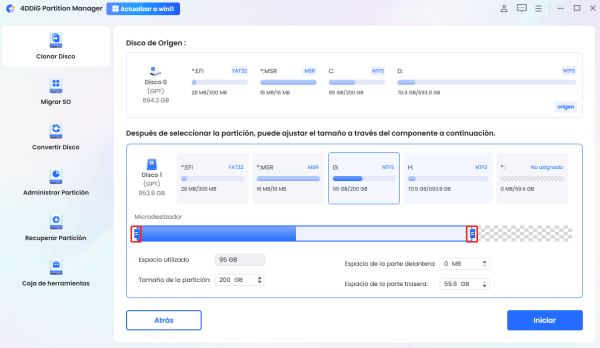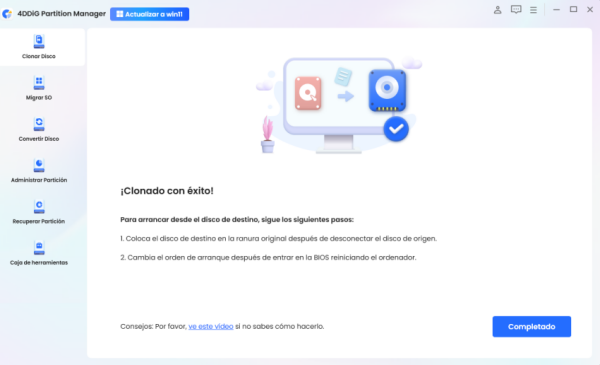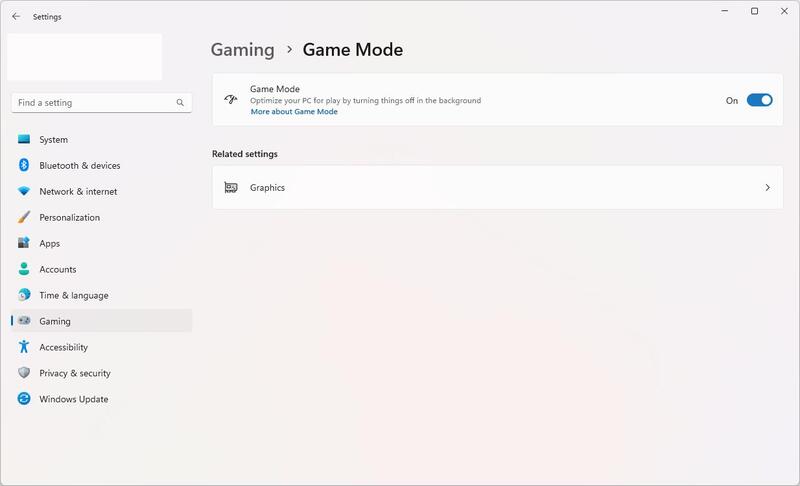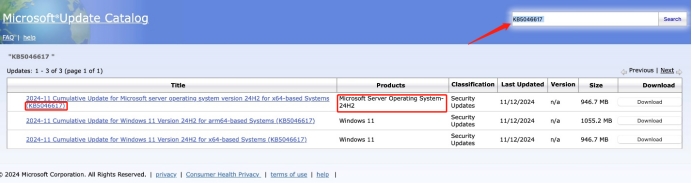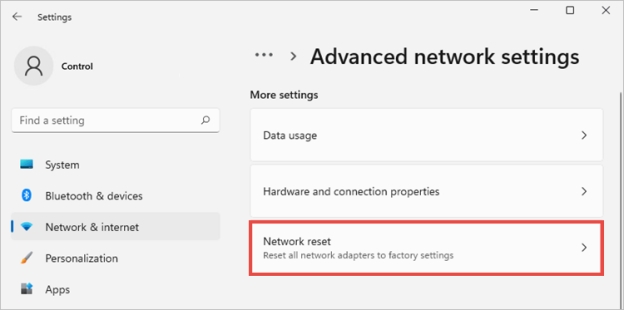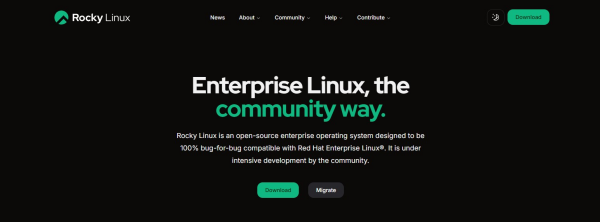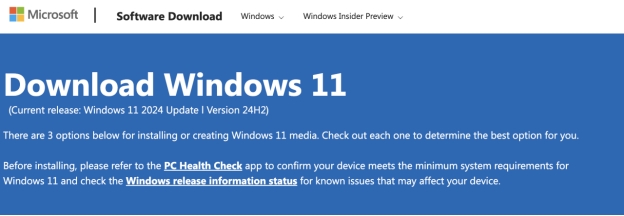Causas y soluciones para la imposibilidad de acceder a carpetas compartidas [Windows 11 24H2]
Después de la actualización a Windows 11 24h2, cada vez más usuarios están experimentando problemas para acceder a las carpetas compartidas. En este artículo, se explicarán las causas de este inconveniente y se proporcionarán soluciones fáciles de implementar. Además, se presentará un método de clonación de disco utilizando herramientas especializadas para prevenir la pérdida de datos.
Parte 1: Causas del problema de no poder acceder a las carpetas compartidas en Windows 11.
Después de la actualización 24H2 de Windows 11, algunos usuarios han informado problemas para acceder a las carpetas compartidas. Este problema suele ser causado por el refuerzo de la seguridad o cambios en la configuración, y se pueden considerar las siguientes razones.
1.Cambio en las políticas de seguridad
En Windows 11 24H2, se han reforzado las configuraciones con el objetivo de mejorar la seguridad. Este cambio puede provocar que el acceso de ciertas redes o usuarios sea bloqueado. En particular, puede afectar el acceso entre dispositivos externos o redes.
2.Problema de compatibilidad con el protocolo SMB
En Windows 11, la versión del protocolo SMB (Server Message Block) puede actualizarse. Esto puede causar problemas de compatibilidad con dispositivos que utilizan versiones antiguas de SMB, lo que impide el acceso a las carpetas compartidas.
3.La necesidad de autenticación de la cuenta de usuario.
Después de la actualización, en algunas configuraciones se restringió el acceso anónimo. Como resultado, puede que se necesiten un nombre de usuario y una contraseña para acceder a las carpetas compartidas. Este cambio se realizó para aumentar la seguridad de la red.
Parte 2: Soluciones para el problema de acceso a carpetas compartidas después de la actualización de Windows 11 24H2
Los problemas de acceso a carpetas compartidas después de la actualización de Windows 11 24H2 se pueden resolver revisando la configuración. Intenta seguir los siguientes métodos de solución.
Método 1: Configurar una cuenta de usuario y una contraseña para la carpeta compartida en la PC de destino
Después de la actualización de Windows 11 24H2, si no puedes acceder a la carpeta compartida, es posible que solucionar el problema configurando una cuenta de usuario y una contraseña dedicadas en la PC de destino. Con este método, se revisan los ajustes de permisos de la carpeta compartida y se cambia el modo de acceso para que requiera autenticación.
-
"Configuración" → "Cuentas" → "Familia y otros usuarios", luego crea una nueva cuenta de usuario local.

-
Haz clic derecho en la carpeta compartida → selecciona "Propiedades" → ve a la pestaña "Compartir".

-
Habilita "Compartir esta carpeta" en "Configuración de uso compartido avanzada" y selecciona la cuenta que creaste.
Haz que la cuenta que creaste sea accesible.

-
Accede a la carpeta compartida utilizando la información de la cuenta que creaste anteriormente.
Método 2: Restaurar la configuración de seguridad anterior
Si los cambios en la configuración de seguridad debido a la actualización de Windows 11 son la causa de que no se pueda acceder a las carpetas compartidas, restaurar la configuración de seguridad anterior puede solucionar el problema. Este método ajusta las políticas de seguridad utilizando el Editor de Políticas de Grupo Local.
-
En el área de búsqueda de la pantalla de inicio, ingresa "gpedit.msc" y abre el Editor de Políticas de Grupo Local.

-
Selecciona en el siguiente orden: "Configuración del equipo" → "Configuración de Windows" → "Configuración de seguridad" → "Directivas locales" → "Opciones de seguridad".

-
Configura "Seguridad de red: Nivel de autenticación de LAN Manager" en "Solo respuesta NTLM".
-
Después de realizar los cambios, reinicia la PC e intenta acceder nuevamente a la carpeta compartida.
Parte 3: Cómo prevenir la pérdida de datos debido a problemas con carpetas compartidas en Windows 11 24H2
Después de la actualización de Windows 11 24H2, los problemas con las carpetas compartidas pueden conllevar riesgos de pérdida de datos. Por ello, se recomienda realizar una copia de seguridad de los datos importantes con antelación. A continuación, se presentan los pasos para clonar un disco utilizando 4DDiG Partition Manager
Descarga Segura
-
Conecta un disco externo a la computadora, descarga e instala 4DDiG Partition Manager. Luego, inicia la aplicación y selecciona "Clonación de disco del sistema".

-
Selecciona el disco de destino para recibir los datos clonados desde el disco de origen y haz clic en el botón "Siguiente". (El disco de origen será el disco del sistema, y el disco de destino será el disco conectado, que se seleccionará de forma predeterminada).

-
A continuación, aparecerá una interfaz de vista previa que muestra el efecto del disco clonado. Por defecto, las particiones del disco de origen ocuparán todo el disco de destino. Puedes arrastrar los controladores en ambos lados para ajustar el tamaño de las particiones clonadas. Una vez que hayas confirmado que la vista previa es correcta, haz clic en el botón "Iniciar" para comenzar la operación de clonación.

-
Espere hasta que se complete la creación del clon del disco. La velocidad de creación del clon dependerá del tamaño del disco de origen. No realice otras operaciones ni interrumpa la operación actual; por favor, espere un momento.

Conclusión
Se ha explicado la causa y las soluciones para el problema de acceso a las carpetas compartidas después de la actualización de Windows 11 24H2. Además, se recomienda utilizar 4DDiG Partition Manager para crear un clon de disco y prevenir la pérdida de datos. Aproveche esta herramienta para lograr una gestión de datos segura y confiable.
Descarga Segura
También te puede interesar
- Home >>
- Problemas de Windows >>
- Causas y soluciones para la imposibilidad de acceder a carpetas compartidas [Windows 11 24H2]