Resuelto: El ordenador no lee el disco introducido
Muchos usuarios de Mac se han encontrado con el problema de "la computadora no pudo leer el disco insertado" . Esto ocurre cuando se intenta conectar un disco duro externo, una tarjeta SD o una unidad de rayo USB al MacBook. Los Mac que tienen versiones de macOS Big Sur, Catalina, Mojave o High Sierra suelen tener ese error. El disco que ha insertado no es legible por este problema de la impresora del ordenador tiene un botón de Expulsar, Ignorar e Inicializar. El problema ocurre más a menudo en macOS, pero adicionalmente ocurre en Mac OS X con un mensaje alternativo "La computadora no pudo leer el disco insertado". Aquí veremos por qué se produce este problema y presentaremos algunas posibles soluciones para el mismo.
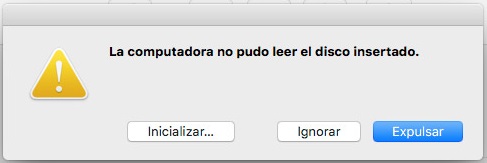
Parte 1: ¿Por qué la Mac dice "La computadora no pudo leer el disco insertado"?
Hay algunas razones genuinas que causarán este mensaje de error específico:
- Fallo del disco : Es posible que la unidad de disco real o su interfaz USB esté dañada.
- Un disco no formateado : Un disco no formateado con un sistema de archivos no compatible puede desencadenar el problema de que el disco que ha insertado no es legible por este ordenador USB.
- Un problema de software WD : El problema del disco no legible puede ocurrir con los discos duros WD debido a una condición de carrera en el bus 1394. Se corrompe la tabla de contenidos del VCD por otro reinicio del bus.
- Contracdictadura del formato : Si el disco no está formateado para soportar MAC OS X, puede enfrentarse a este problema.
Parte 2: ¿Cómo arreglar el error que la computadora no pudo leer el disco insertado en Mac?
Solución 1: Comprobación preliminar
Hay algunas comprobaciones fundamentales que puede hacer para encontrar dónde está el problema:
- Compruebe si su disco externo está encriptado: Si obtiene el error después de instalar un disco encriptado, necesita abrir este disco con el software encriptador.
- Mire el sistema de archivos de la unidad si es compatible con MacOS.
- En caso de que sea un disco duro nuevo, inicialícelo para que funcione.
- Instale este disco en otro PC (Windows o Mac) para ver si está claro.
- A veces, un cable o puerto USB no funciona correctamente. Para esta situación, cambie el enlace o el puerto USB y vuelva a intentarlo.
- Reinicie el SMC si está seguro de que el puerto USB es un problema.
- Puede intentar volver a conectar el disco duro a su Mac después de desenchufarlo con cuidado.
Solución 2: Comprobar el sistema de archivos y reformatear a Fat32
Compruebe si el sistema de archivos de su disco duro externo, tarjeta SD, unidad de rayo USB o diferentes gadgets está formateado en el sistema de archivos FAT32. Si su dispositivo está formateado en NTFS, el formato causa el problema "USB no legible Mac". Para solucionarlo, si no es mucho problema, convierta el formato NTFS de su disco duro a FAT32.
Solución 3: Actualizar los controladores de su Mac
El problema de"La computadora no pudo leer el disco insertado" también puede ser causado debido a un controlador obsoleto en su Mac. Sería útil que comprobara los controladores de su MacBook y los actualizara mediante los siguientes avances:
Paso 1 : Desde el menú de Apple, vaya y seleccione la opción "Preferencias del Sistema".
Paso 2 : Abra "Actualización de Software" para buscar las últimas actualizaciones.
Paso 3 : Compruebe si hay actualizaciones disponibles para su Mac y su software. Si es así, asegúrese de mantener su sistema actualizado.
Solución 4: Reparar con la Utilidad de Discos
Paso 1 : Desde el menú "Ir", vaya a "Utilidades" y pulse dos veces "Utilidad de Discos".
Paso 2 : Seleccione el volumen en la hoja de la izquierda para el que necesita arreglar los permisos.
Paso 3 : Pulse la pestaña "Primeros auxilios".
Paso 4 : Instale la aplicación de Adobe en el volumen seleccionado y después haga clic en "Reparar Permisos de Disco".
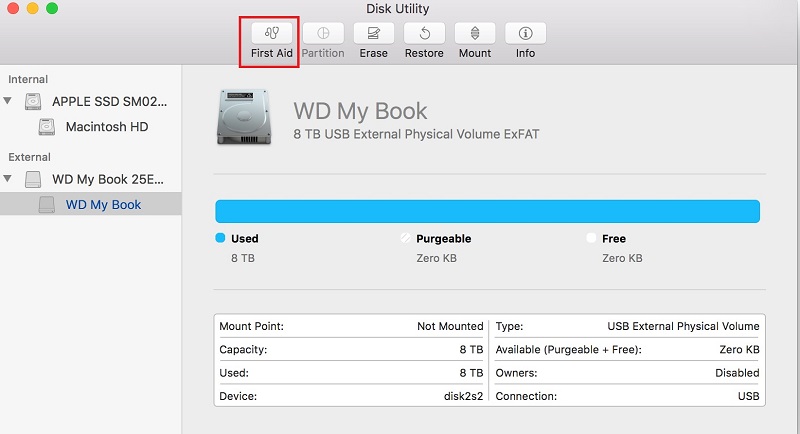
Solución 5: Inicializar el disco
Si el problema continúa, no tiene otra salida que inicializar el disco. El proceso general es el siguiente:
Paso 1 : Pulse el botón "Inicializar". Eso abrirá la Utilidad de Discos.
Paso 2 : En el menú "Ver", seleccione "Mostrar todos los dispositivos". Aquí encontrará la unidad que tiene el problema. Seleccione la unidad dañada y pulse la opción "Primeros auxilios".
Paso 3 : Toque y espere a que "Reparar disco" haga su trabajo.
Paso 4 : Explore la opción "Borrar". Pulse el botón "Formato de archivo" después de nombrar la unidad y luego pulse "Borrar."
Solución 6: Recuperar los archivos de los discos duros no legible en Mac
Debido a las causas anteriores, macOS no lee el disco y usted no puede acceder a sus datos. Si no tiene una copia de seguridad de sus datos, necesita un programa de recuperación de Mac experto como Tenorshare 4DDiG Mac Data Recovery .
Tenorshare 4DDiG recupera los datos de los discos duros externos perdidos por borrado accidental, virus y casi cualquier motivo. Puede seguir los pasos indicados a continuación para recuperar los datos perdidos:
- Recuperar más de 1.000 tipos de archivos con facilidad
- Recuperar fotos, vídeos y archivos de audio y más sin pérdida de calidad
- Recuperar documentos perdidos sin reescribir ningún otro archivo, salvaguardando en última instancia otros archivos de ser simplemente reescritos
- Recuperar archivos de dispositivos externos como discos duros externos, tarjetas SD, cámaras y memorias USB
- Soporta macOS Monterey, macOS Big Sur, macOS 10.15 (Catalina) y versiones inferiores
- Restaurar datos es tan sencillo como tres clics. No hay necesidad de conocimientos técnicos
- Conecte y elija el disco duro externo dañado
- Escanee y obtenga una vista previa
- Recupere los datos perdidos de la unidad
Descarga
Segura
Descarga
Segura
Después de instalar Tenorshare 4DDiG en su Mac/Windows PC, ejecute el programa y conecte su disco duro externo con su PC. Desde la interfaz, seleccione el disco duro externo para iniciar.

Una vez que se genere el resultado del escaneo, puede tocar en cada tipo de archivo para obtener una vista previa de más detalles en su interior.
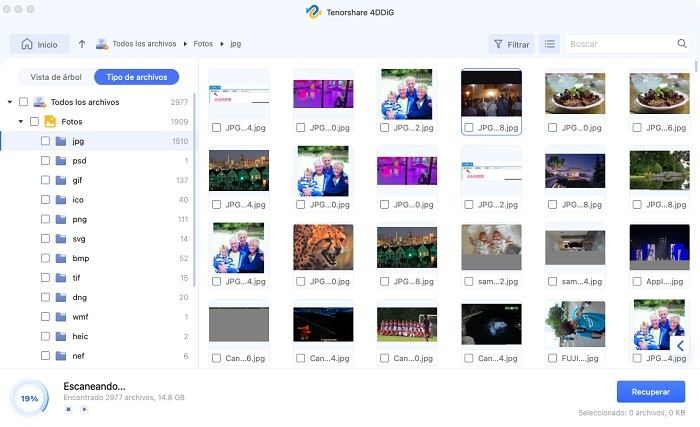
Seleccione un archivo y pulse el botón "Recuperar" para seleccionar una ubicación para los archivos descubiertos. Guardar los archivos de nuevo a la partición donde los perdió puede causar la pérdida permanente de los mismos.
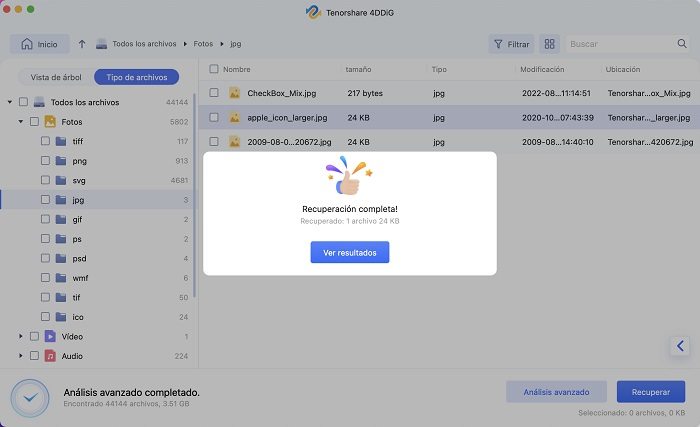
Solución 7: Pida ayuda a un profesional
Muchos clientes se preocupan de que sus técnicas poco profesionales puedan dañar aún más sus discos duros. En esta situación, lo ideal es llevar su sistema a un experto cercano. Ellos podrían darle algunas ideas correctas para deshacerse del error del disco insertado no era legible.
Parte 3: ¿Cómo evitar el error de disco no legible?
- Quitar el disco externo adecuadamente : Los discos duros pueden sufrir graves daños si los expulsa de forma inadecuada. Extraerlos del PC mientras se utilizan puede corromperlo.
- Hacer una copia de seguridad de sus datos : La copia de seguridad de los datos es la forma ideal de prevenir la pérdida de datos. Time Machine es un programa de MacOS que puede hacer una copia de seguridad de sus documentos.
- Conservar los formatos avanzados del sistema de archivos : Si puede elegir, adopte NTFS (APFS, HFS+) en lugar del sistema de archivos FAT32/exFAT. El marco de archivos NTFS le proporciona una mayor adaptabilidad, control de seguridad y recuperación de datos.
Parte 4: Preguntas frecuentes sobre el disco no legible
1. ¿Cómo hacer que un disco sea legible en un Mac?
Para hacer que un disco sea legible en un Mac, repárelo utilizando la función de la utilidad de discos mencionada en las correcciones anteriores. La utilidad de disco verificará y reparará el disco ilegible en su Mac.
2. ¿Cómo se arregla un disco dañado en un Mac?
Si puede percibir a tiempo los indicios de un disco duro defectuoso en la Mac, generalmente es concebible arreglar el problema. Para arreglarlo, puede elegir uno de los siguientes métodos:
- Arreglar mediante la Utilidad de Discos.
- Iniciar el comando FSCK.
3. ¿Cómo se arregla un disco duro externo corrupto e ilegible en Mac?
Paso 1 : Vaya a la Utilidad de Discos desde Finder y Aplicaciones.
Paso 2 : Seleccione el disco duro corrupto en el lado izquierdo.
Paso 3 : Haga clic y ejecute la opción de Primeros Auxilios o haga clic con el botón derecho del ratón en el disco duro y elija Primeros Auxilios en el menú desplegable.
4. ¿Qué significa que el ordenador no lee el disco introducido?
Cuando la Mac le avisa de que la computadora no pudo leer el disco insertado, implica que una unidad USB o un disco duro externo ha identificado problemas. Cuando inserta una unidad externa, y el disco del sistema o los documentos están dañados, recibe los mensajes que le impiden acceder a sus datos.
Conclusión:
Si bien hay diferentes respuestas para arreglar el problema de el ordenador no lee el disco introducido en MacOS Big Sur, puede dañar o corromper sus documentos. Para esta situación, estará en buenas manos utilizando Tenorshare 4DDiG Mac Data Recovery . Este programa es viable, y hay una posibilidad decente de que pueda salvar todos sus archivos dañados o socavados.
