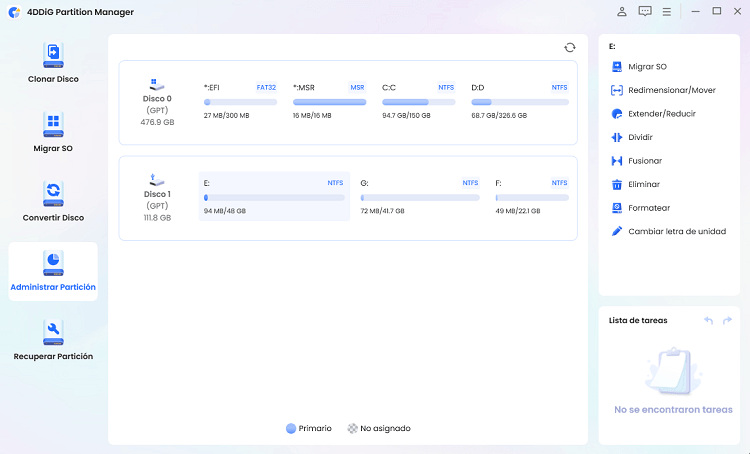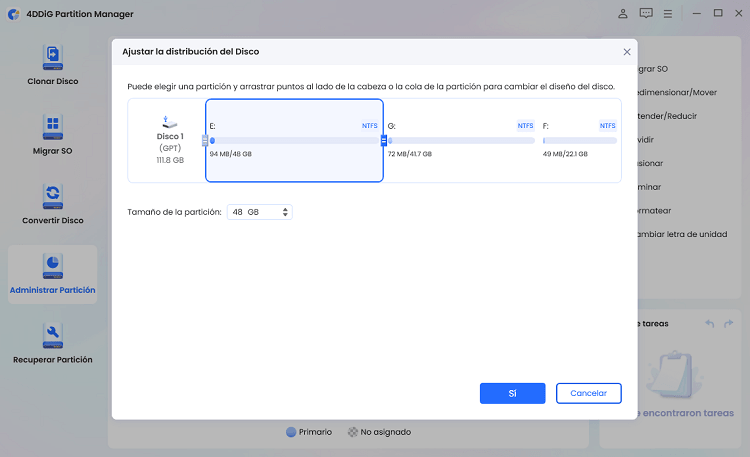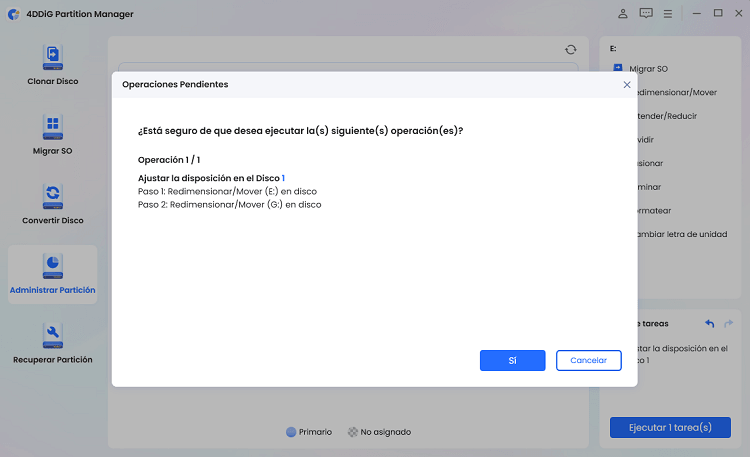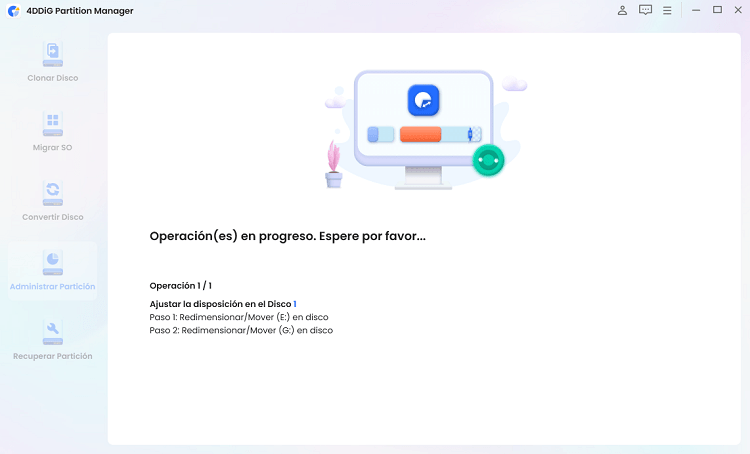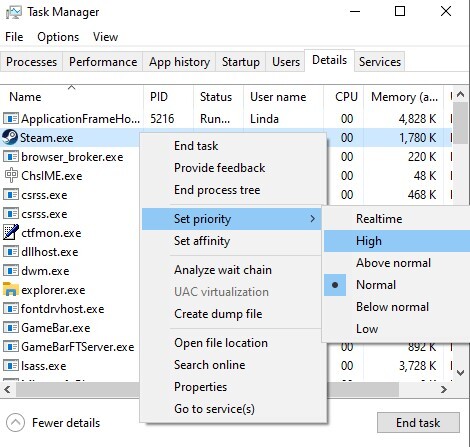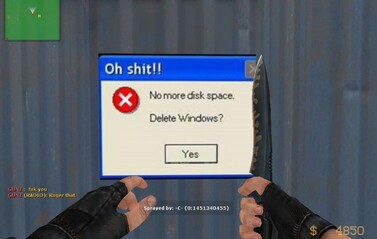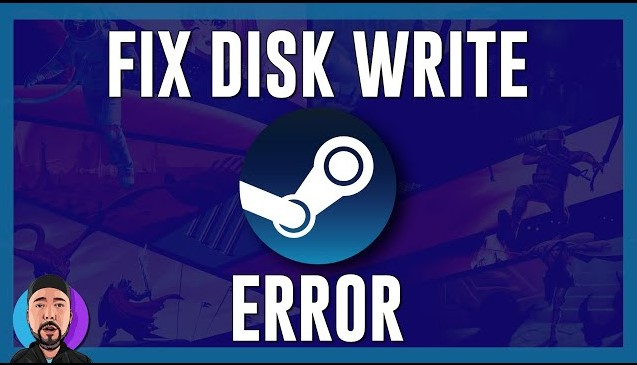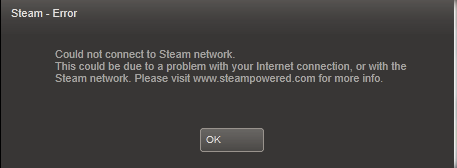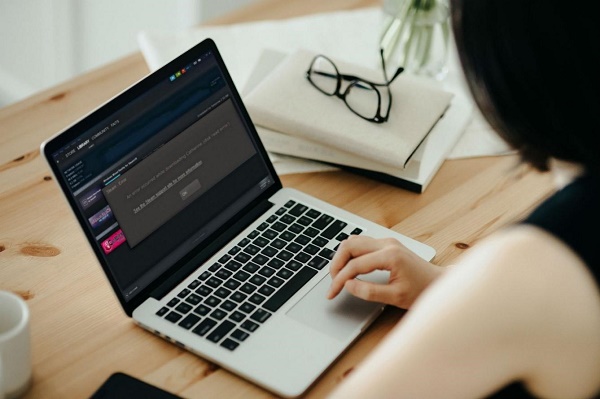¿Cómo Arreglar el Uso Lento del Disco de Steam?
Steam es la plataforma digital más popular para videojuegos. Sin embargo, esta plataforma puede enfrentar problemas de rendimiento, y uno de los problemas más frustrantes es el uso lento del disco de Steam. Si desea descargar un juego nuevo o actualizar un viejo favorito, las velocidades lías del disco pueden convertir la emoción en exasperación. Afortunadamente, varios métodos efectivos pueden ayudar a resolver el uso lento del disco de aplicación de parches de Steam. Este artículo explorará seis métodos efectivos que pueden ayudar a solucionar el uso lento del disco Steam, asegurando una experiencia de juego más fluida y agradable.
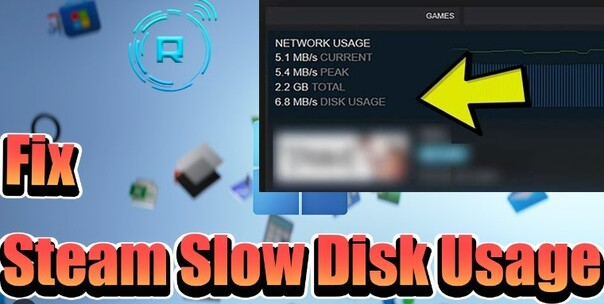
Parte 1: ¿Por qué mi uso del disco es tan lento en Steam?
Experimentar un uso lento del disco en Steam puede ser frustrante, especialmente cuando quiere jugar un nuevo juego. Siga las siguientes razones por las que su uso del disco es lento en Steam:
- Disco duro fragmentado: su disco duro puede fragmentarse, lo que significa que los datos se dispersan por el disco en fragmentos no contiguos. Esta fragmentación obliga al disco a trabajar más duro para acceder a los archivos, lo que ralentiza las velocidades de lectura y escritura.
- Sobrecarga de disco: Si su disco está casi lleno, puede ralentizar significativamente su rendimiento. Los sistemas operativos y aplicaciones como Steam requieren una cierta cantidad de espacio libre para funcionar de manera eficiente. La carencia de espacio en disco puede dificultar estas operaciones, lo que hace que el uso del disco de descarga de Steam sea lento.
- Procesos en segundo plano: Otras aplicaciones y procesos que se ejecutan en segundo plano pueden competir por los recursos de disco. Los análisis antivirus, las actualizaciones del sistema y otro software pueden afectar el rendimiento de su disco, lo que hace que el uso del disco Steam sea lento en Reddit.
- Controladores obsoletos: El uso de controladores de disco obsoletos o incompatibles puede afectar el rendimiento de sus dispositivos de almacenamiento. Los controladores son cruciales para el correcto funcionamiento del hardware, y tener las últimas versiones garantiza un mejor rendimiento y compatibilidad.
- Archivos dañados: Los archivos dañados o un sistema de archivos dañado pueden afectar gravemente el rendimiento del disco. Los archivos de Steam o incluso los archivos del sistema subyacentes pueden dañarse, lo que hace que el uso del disco sea lento en Steam.
Parte 2: ¿Cómo arreglar Steam de uso lento del disco?
Solución 1: Aumente el espacio libre en Steam Disk
La manera más efectiva de abordar el uso lento del disco en Steam es aumentar el espacio libre disponible en su disco. Asegurarse de que su disco tenga un amplio espacio libre permite que Steam y otras aplicaciones funcionen de manera más eficiente. Para este propósito, le recomendamos utilizar 4DDiG Partition Manager, que puede ayudarle a administrar sus particiones de disco y optimizar el espacio en disco.
Siga las características clave de 4DDiG Partition Manager:
- Extender partición: Puede extender fácilmente sus particiones de disco para garantizar que tenga suficiente espacio libre. Esto puede ayudar a reasignar el espacio no utilizado de otras particiones a la utilizada por Steam.
- Clonar disco para actualizar a un disco más grande: Esta herramienta puede clonar todo su disco a uno más grande, asegurando que todos sus datos se conserven al tiempo que aumenta significativamente el espacio disponible.
- Administración de particiones: Esta herramienta puede crear, eliminar, cambiar el tamaño, mover y fusionar particiones para optimizar el uso del disco y mejorar el rendimiento general del sistema.
- Protección de datos: 4DDiG puede ayudar a proteger sus datos durante las operaciones de partición para evitar pérdidas y garantizar la estabilidad del sistema.
- Interfaz fácil de usar: Esta herramienta tiene una interfaz intuitiva y fácil de usar que hace que las operaciones complejas del disco sean accesibles incluso para usuarios no técnicos.
Siga los siguientes pasos que pueden ayudarle a usar 4DDiG Partition Manager para extender la partición:
-
Descargue e instale 4DDiG Partition Manager. En la barra de navegación de la izquierda, elija “ Administración de particiones”. Luego, haga clic con el botón derecho en la partición que desea extender y elija “Extender/reducir” en el menú emergente.
DESCARGA GRATISDescarga Segura

-
Para aumentar el tamaño de la partición elegida, arrastre sus bordes izquierdo o derecho en direcciones opuestas. Alternativamente, puede arrastrar el borde de una partición adyacente o espacio no asignado que desea usar como espacio libre a la partición de destino arrastrándolo hacia la derecha o hacia la izquierda. Haga clic en Aceptar para continuar una vez que se complete el ajuste.

-
La lista de tareas incluirá una operación pendiente. Para confirmar la acción, haga clic en “Ejecutar 1 tarea (s)” y elija Aceptar.

-
Dependiendo de la cantidad de espacio que desee agregar, el proceso de extensión de la partición puede tardar algún tiempo en terminar. Espere hasta que finalice el proceso para evitar la pérdida o corrupción de datos.

Solución 2: Modificar la ubicación del servidor de descarga en Steam
Cambiar la ubicación del servidor de descarga en Steam puede mejorar significativamente el rendimiento del uso del disco. Siga los siguientes pasos:
- Vaya a Steam > Configuración > Descargas.
- Haga clic en la lista desplegable junto a la opción “Descargar región” que se encuentra a la derecha.
-
En la lista de opciones, seleccione el servidor más cercano a su ubicación física.

Solución 3: Borrar caché de descarga de Steam
Siga los siguientes pasos que pueden ayudarle a borrar la caché de descarga de Steam:
- Abra el cliente Steam y haga clic en la pestaña Steam en la esquina superior izquierda.
- Vaya a Configuración > Descargas.
-
En el lado derecho, seleccione BORRAR CACHÉ DE DESCARGA.

Solución 4: Establecer Steam en alta prioridad en el Administrador de tareas
Siga los pasos a continuación para establecer Steam en alta prioridad en el administrador de tareas para resolver el problema de la lentitud de uso del disco de Steam:
- Para abrir el Administrador de tareas, haga clic con el botón derecho en el icono del botón Inicio y selecciónelo en el menú.
-
Localice el programa Steam.exe en el Administrador de tareas, haga clic con el botón derecho en él y seleccione “Establecer prioridad” > “Alto” en el menú contextual.

Solución 5: Reducir la carga de disco
Reducir la carga general del disco puede mejorar significativamente el rendimiento de Steam y acelerar el uso del disco. Siga los siguientes pasos:
- Inicie la aplicación Command Prompt como administrador.
-
Para desactivar el proceso de inicio y la experiencia de usuario para la conexión, introduzca secuencialmente los siguientes comandos:
- pista de diagnóstico de parada del servicio
- set-service diagtrack -startuptype deshabilitado
Solución 6: Reinstalar la aplicación Steam
A veces, la reinstalación de la aplicación Steam puede resolver problemas persistentes con un uso lento del disco en Steam. La reinstalación de Steam garantiza que todos los archivos y configuraciones se restablecen a su estado predeterminado, eliminando cualquier posible problema relacionado con el software que pueda estar causando el problema.
Preguntas frecuentes sobre uso lento del disco de Steam
¿Por qué mi velocidad de descarga de Steam es tan lenta?
Varios factores, incluida la congestión de la red, problemas con el servidor o limitaciones en su conexión a Internet, pueden causar velocidades de descarga lentas en Steam. Además, el uso lento del disco también puede afectar las velocidades de descarga. ¿Cómo puedo verificar si el uso de mi disco está causando un rendimiento lento en Steam?
¿La actualización a un SSD mejorará la velocidad de uso del disco Steam?
Sí, la actualización a una unidad de estado sólido (SSD) puede mejorar significativamente la velocidad de uso del disco en Steam y el rendimiento general del sistema. Las SSD son más rápidas y eficientes que las unidades de disco duro (HDD) tradicionales, lo que resulta en una experiencia de juego fluida.
Conclusión
En resumen, lidiar con el uso lento del disco de Steam puede ser frustrante, pero con las estrategias adecuadas, puede optimizar su sistema para experiencias de juego más fluidas. Hemos explorado seis métodos para resolver el problema de la lentitud del uso del disco en Steam, desde modificar la configuración dentro de Steam hasta optimizar el rendimiento de su disco. Además, también hemos explicado cómo usar 4DDiG Partition Manager para aumentar el espacio libre en el disco de Steam. ¡Pruébelo!
Descarga Segura