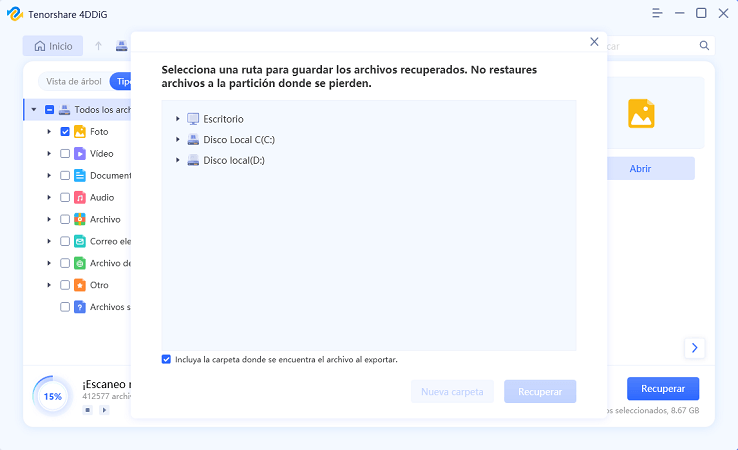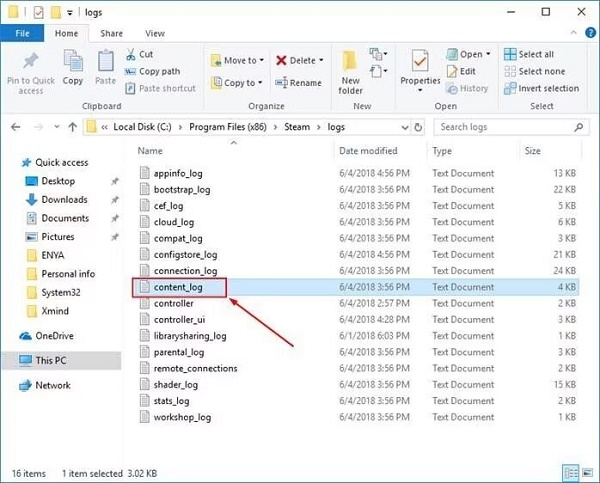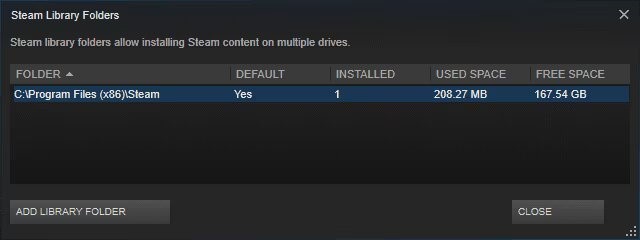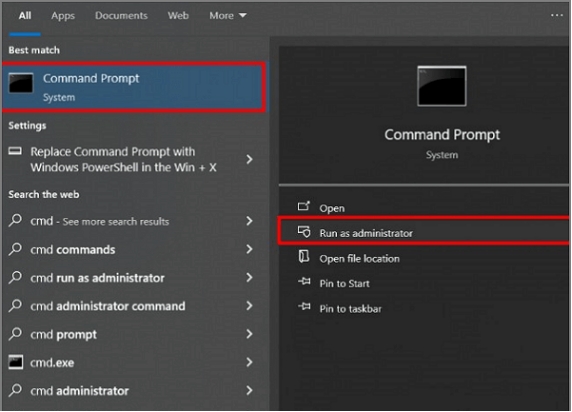Cómo Solucionar el Error de Lectura de Disco en Steam
¿Alguna vez has intentado instalar o actualizar un juego en Steam sólo para encontrarte con un irritante mensaje de "error de lectura de disco"? Esta frustrante notificación detiene la descarga, impidiéndote jugar a la última actualización de juegos como Dota 2, Skyrim o Counter-Strike. Aunque crípticos, estos errores de Steam suelen deberse a problemas simples como un disco duro lleno o conflictos de software. ¡No te preocupes! En este artículo se describen 6 métodos sencillos que puedes probar en casa. Pronto volverás a disfrutar de tus juegos favoritos en lugar de descifrar oscuros mensajes de error. Así que sigue leyendo para empezar a solucionar problemas y recuperar el acceso a esa nueva y emocionante actualización del juego.
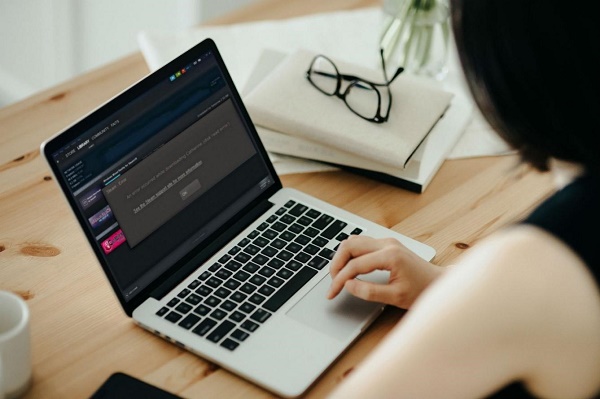
Parte 1: ¿Qué es el error de lectura de disco en Steam?
Este mensaje aparece cuando Steam intenta pero no consigue leer los datos del juego del disco duro de tu ordenador, impidiendo que el juego se actualice o se instale correctamente. Concretamente, significa que el cliente de Steam hizo una solicitud para cargar los archivos necesarios desde tu unidad de almacenamiento, pero la unidad no consiguió cargarlos en la memoria. Así que Steam no puede proceder con la instalación o actualización, ya que faltan datos críticos.
Un error de lectura de disco significa esencialmente que tu disco duro está teniendo problemas para cargar de forma fiable los archivos que Steam necesita para gestionar tu biblioteca de juegos y contenidos. Algunas causas comunes incluyen errores de unidad, corrupción, sectores defectuosos y espacio insuficiente. Pero no te preocupes: aunque irritantes, los problemas de lectura de disco pueden resolverse normalmente con algunas soluciones específicas. Exploraremos más esas soluciones a lo largo de este artículo.
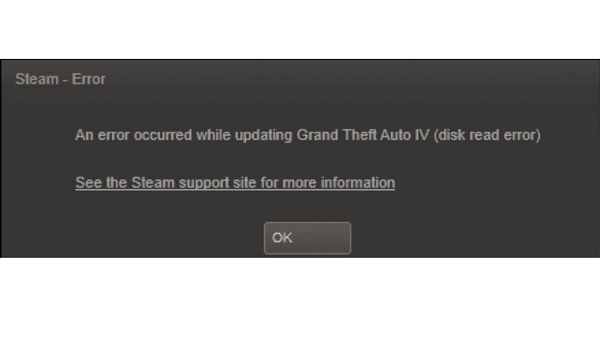
Parte 2: ¿Cómo solucionar el error de lectura de disco en Steam?
Ahora vamos a explorar soluciones paso a paso para eliminar esos molestos errores de lectura de disco de tus juegos de Steam. ¡Sumérgete y sigue jugando sin interrupciones!
Conclusión: ¿Cómo recuperar datos perdidos del disco?
Encontrar archivos perdidos es extremadamente frustrante, especialmente cuando se trata de errores de lectura de disco en Steam. El proceso de solución de estos errores puede dar lugar a datos de juego corruptos o eliminados que simplemente desaparecen de tu disco duro si no tienes cuidado. Para una recuperación de datos fiable en estos casos, 4DDiG es una potente herramienta de Windows que aprovecha la tecnología patentada para restaurar tus archivos de forma segura. El software escanea cualquier dispositivo de almacenamiento interno o externo en busca de datos borrados, perdidos o formateados, y ofrece una tasa de recuperación del 98%. Específicamente para archivos de juegos desaparecidos debido a problemas con Steam, 4DDiG puede salvar partidas guardadas, capturas de pantalla, configuraciones y otros datos críticos de aplicaciones de los volúmenes de disco afectados en cuestión de minutos.
Entre sus funciones más destacadas se incluyen:
Descarga Segura
Descarga Segura
- Capacidad de reparación de archivos dañados
- Creación de una unidad USB de arranque para casos de recuperación
- Restauración de archivos RAW
- Compatibilidad con servidores NAS/RAID
- Escaneos personalizables
- Protección segura contra la sobreescritura de datos
- Soporte especializado para más de 2000 tipos de dispositivos de almacenamiento
Con estas capacidades, 4DDiG elimina la preocupación de solucionar los errores de lectura de Steam y proporciona la tranquilidad de que tus archivos se pueden recuperar fácilmente si se produce una pérdida de datos.
Estos son los pasos para utilizar el Recuperador de Datos 4DDiG para restaurar los datos perdidos:
-
Seleccionar la unidad de destino
Tras instalar el Recuperador de Datos 4DDiG en tu PC con Windows, inicia el software y verás una lista de unidades disponibles. Navega por esta lista y selecciona la unidad problemática que necesitas escanear en busca de archivos perdidos, eliminados o dañados. También puedes elegir tipos de archivo específicos para centrar el escaneo.
-
Escanear la unidad
Con la unidad o carpetas de destino seleccionadas, haz clic en "Iniciar" para comenzar el proceso de escaneado. 4DDiG escaneará minuciosamente las regiones seleccionadas de la unidad para extraer información indexada sobre los archivos existentes, así como profundizar para detectar datos borrados, perdidos, ocultos o formateados.
-
Previsualizar y recuperar archivos
Una vez finalizado el escaneo, puedes previsualizar los archivos encontrados por 4DDiG para confirmar que están intactos. Selecciona los archivos que deseas recuperar y restáuralos a una ubicación de almacenamiento segura, pero evita volver a guardar los datos en la unidad original para evitar sobrescrituras.
Y ya está. En unos sencillos pasos, el Recuperador de Datos 4DDiG puede recuperar rápidamente archivos borrados, datos formateados, soportes dañados y mucho más de discos duros o dispositivos externos averiados.
Corregido 2024: no se puede leer del disco o del archivos de origen
Solución 2: Borrar la caché de descargas de Steam
A veces, los errores de lectura de disco se producen porque Steam tiene archivos corruptos almacenados en caché local que utiliza para instalar o actualizar juegos. Borrar esta caché de descargas obliga a Steam a obtener datos nuevos.
Sigue estos pasos para borrar la caché de descargas de Steam, lo que puede solucionar los errores de lectura del disco:
- Abre tu aplicación de Steam y haz clic en el menú de Steam en la esquina superior izquierda.
- Selecciona "Configuración" en el menú de Steam.
- Haz clic en la pestaña "Descargas" que aparece en la parte superior de la ventana de Configuración.
-
En la ventana de Descargas, localiza y haz clic en el botón que dice "Borrar caché de descargas".

- Steam purgará ahora todos los datos y configuraciones de descarga almacenados en la caché local. Adquirirá copias nuevas de los servidores de Steam la próxima vez que necesite instalar o actualizar un juego.
- Cierra completamente tu aplicación de Steam.
- Vuelve a abrir el cliente de Steam para permitir la repoblación de la caché de descargas con datos no corruptos.
Intenta instalar o actualizar de nuevo el juego que fallaba debido a errores de lectura del disco. La caché refrescada puede resolver el problema.
Solución 3: Verificar la integridad de los archivos de juego de Steam
A menudo, los errores de lectura de disco se producen porque algunos archivos de juego de Steam se han corrompido o están en peligro. Ejecutar una rápida comprobación de verificación puede detectar esto y restaurarlos.
- Reinicia el cliente de Steam y haz clic en la opción de menú "Biblioteca" de la parte superior.
- Haz clic con el botón derecho en la ficha del juego que está mostrando errores de disco al actualizar o instalar. Selecciona "Propiedades" en el menú del botón derecho.
- En la ventana de Propiedades del juego, haz clic en la pestaña "Archivos locales" de la parte superior. Aquí verás la opción "Verificar la integridad de los archivos del juego". Haz clic en ella.
- Steam escaneará y validará ahora todos los archivos locales que componen ese juego. Deja que se ejecute este proceso - puede tardar unos minutos dependiendo del tamaño del juego. Puede que algunos archivos no se validen, pero eso es normal en muchos juegos de Steam.
-
Cuando termine, Steam restaurará los archivos que falten o estén dañados. Ahora intenta instalar actualizaciones o iniciar el juego de nuevo para, con suerte, resolver los problemas de lectura del disco.

Si los problemas continúan después de verificar y corregir los archivos del juego, es posible que los problemas radiquen en las configuraciones del software de Steam en lugar de en la corrupción de los archivos. Intentemos restablecerlas a continuación.
Solución 4: Compruebar si hay una actualización de controladores para solucionar el error de lectura de disco de Steam
Los controladores de hardware desactualizados o corruptos a veces pueden provocar errores de lectura de disco en programas como Steam.
- Escribe "Configuración" en la barra de búsqueda de Windows y haz clic en "Actualización y Seguridad".
-
En la pestaña Actualizaciones de Windows, haz clic en "Buscar actualizaciones" para buscar los controladores más recientes.

- Si se encuentra alguna actualización, Windows la descargará e instalará automáticamente en segundo plano. Ten paciencia durante este proceso.
- Una vez completada la actualización de los controladores, reinicia el ordenador para que los cambios surtan efecto por completo.
- Vuelve a abrir Steam después de reiniciar y comprueba si la actualización de los controladores de hardware ha resuelto los errores de lectura de disco al instalar o actualizar juegos.
Si los problemas continúan incluso después de actualizar los controladores, pasa a la siguiente solución: elimina manualmente los archivos de Steam corruptos que puedan estar obstaculizando el proceso.
Solución 5: Eliminar archivos de registro corruptos y archivos 0 KB
A veces los registros de Steam corruptos o los archivos vacíos de 0 bytes se quedan atrás y causan problemas. Borrarlos puede ayudar.
-
Abre el cuadro de comandos Ejecutar (Windows + R) e introduce "%ArchivosDePrograma(x86)%" para abrir los archivos de programa.

- Navega a la carpeta Steam > steamapps > carpeta común.
- Busca los archivos de 0 KB que haya dentro y elimínalos haciendo clic con el botón derecho y pulsando Eliminar. Son archivos vacíos inútiles.
-
A continuación, ve de nuevo a la carpeta Steam y a la carpeta logs > content_log.

- Abre el archivo content_log. Si aparece algún error de "fallo al escribir", anota el nombre del archivo asociado.
- De vuelta en la carpeta común, busca ese nombre de archivo en el registro y elimina manualmente el archivo dañado.
Con los archivos basura eliminados, prueba a iniciar Steam de nuevo y comprueba si persisten los problemas de lectura del disco al actualizar o instalar juegos.
Solución 6: Utilizar el comando Flushconfig para solucionar el error de lectura de disco de Steam
El parámetro "flushconfig" de Steam fuerza un vaciado de todos los datos de las aplicaciones de Steam y renueva las configuraciones.
- Cierra Steam completamente si está abierto. Pulsa la tecla de Windows + R para abrir el indicador Ejecutar.
- Escribe "steam: //flushconfig" (sin comillas) en Ejecutar y pulsa Intro.
- Un mensaje te pedirá que borres la caché de descargas. Pulsa Aceptar para confirmar.
- Steam restablecerá todos los datos y configuraciones de la aplicación, obteniendo un conjunto nuevo en el siguiente inicio.
- Vuelve a abrir Steam después de ejecutar el comando flushconfig.
-
Prueba de nuevo la instalación o actualización del juego que estaba fallando para ver si el restablecimiento de los datos de la aplicación Steam ha resuelto los problemas de lectura del disco.

Solución 7: Configura la Seguridad de Carpetas de Steam a Control Total
A veces los errores de lectura de disco se producen porque Steam no tiene suficientes derechos de acceso a sus carpetas o archivos. Activar los permisos de control total puede resolver esto.
-
Abre el indicador Ejecutar (Windows + R) e introduce "%ArchivosDePrograma(x86)%" para abrir la ubicación de Steam.

-
Haz clic con el botón derecho en la propia carpeta de Steam y selecciona Propiedades > pestaña Seguridad.

- Haz clic en Editar y, a continuación, en el botón Agregar para añadir tu cuenta de usuario de Windows si no está ahí.
- Con tu usuario seleccionado, marca la casilla de permiso Control total. Haz clic en Aplicar > Aceptar.
-
Ahora inicia Steam directamente buscando la aplicación en el menú Inicio, haciendo clic con el botón derecho y seleccionando "Ejecutar como administrador".

- Prueba de nuevo la instalación/actualización de tu juego en modo administrador con Steam teniendo ahora acceso sin restricciones a las carpetas.
Parte 3: Preguntas Frecuentes
P: ¿Qué causa el error de lectura de disco de Steam?
Respuesta: El error de lectura de disco de Steam se produce cuando Steam intenta cargar archivos de juego de tu unidad de almacenamiento, pero no lo consigue, debido a problemas de la unidad, archivos dañados o conflictos de software que impiden el acceso a los archivos. Las causas más comunes incluyen daños físicos como sectores defectuosos, problemas de software de Steam, permisos insuficientes o controladores obsoletos.
P: ¿Cómo puedo evitar el error de lectura de disco en Steam?
Respuesta: Para evitar el error de lectura de disco de Steam, los pasos de solución de problemas como borrar la caché de descarga, comprobar si hay errores de unidad con una utilidad de disco y actualizar los controladores de hardware pueden ayudar a resolver el problema subyacente de lectura de archivos.
P: ¿Cómo restauro un error de escritura de disco en Steam?
Respuesta: Si un error de escritura en disco impide la instalación/actualización de juegos de Steam, para restaurar la capacidad de escritura es necesario reparar los errores de la unidad con herramientas de comprobación de disco, cambiar los permisos de la carpeta de Steam para conceder acceso de escritura, resolver los conflictos de software que limitan las escrituras o utilizar software de recuperación de datos para rescatar los archivos de juego perdidos antes de reinstalar Steam de nuevo.
Conclusión
Enfrentarse a oscuros "errores de lectura de disco" en Steam es frustrante, ya que detiene tu capacidad de disfrutar de nuevas actualizaciones de juegos. Pero, como ya hemos explicado, si intentas solucionar los problemas de forma sencilla, puedes llegar al fondo de lo que está impidiendo que Steam lea datos críticos del juego de tu PC. Resolver el problema específico que causa los fallos de lectura permite a Steam volver a actualizar e instalar juegos sin problemas. Y si se produce una pérdida de datos, 4DDiG puede salvar rápidamente las carpetas y archivos de tus juegos para que no pierdas el progreso. Mantén la calma, sé diligente y prepárate para volver a jugar sin interrupciones.
También te puede interesar
- Home >>
- Disco Duro >>
- Cómo Solucionar el Error de Lectura de Disco en Steam