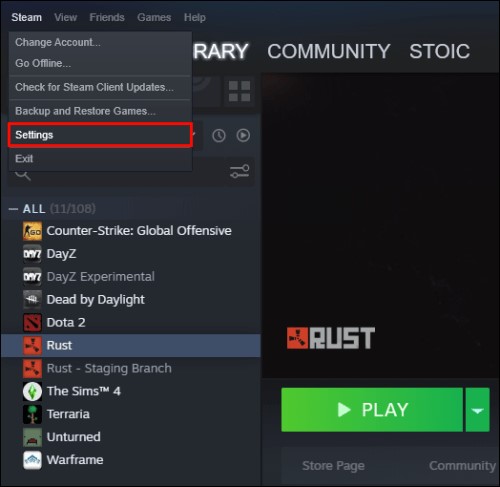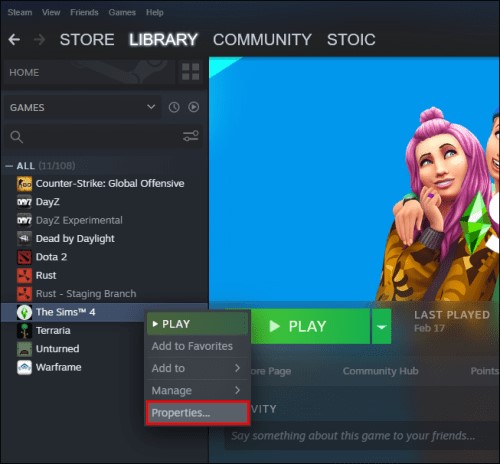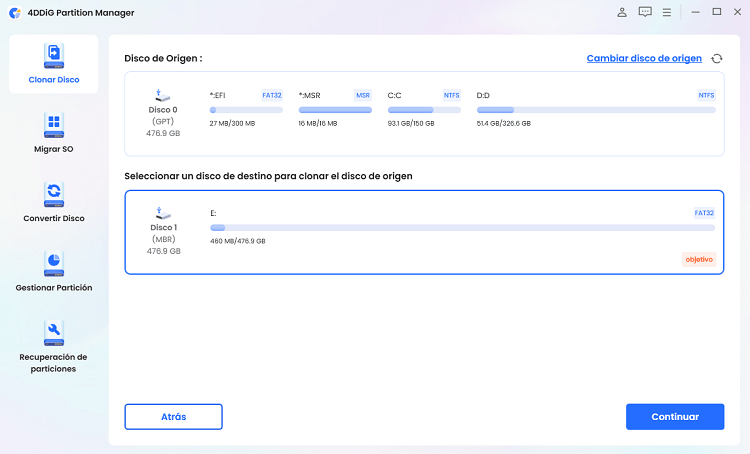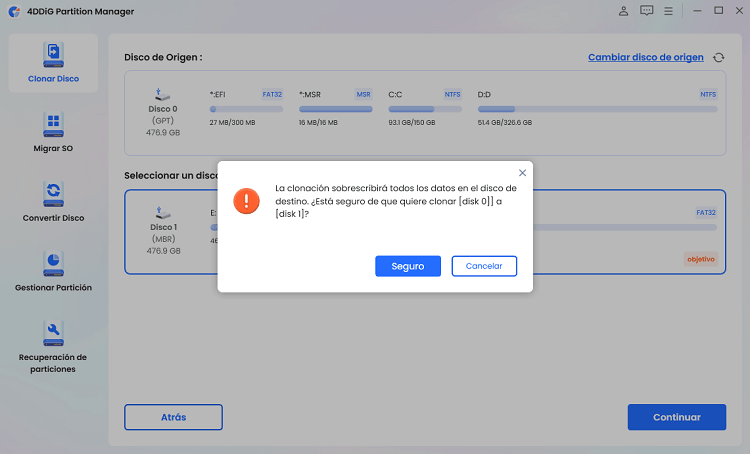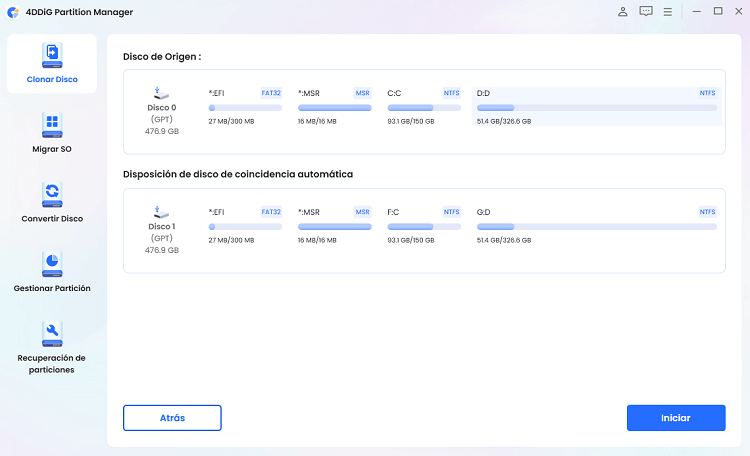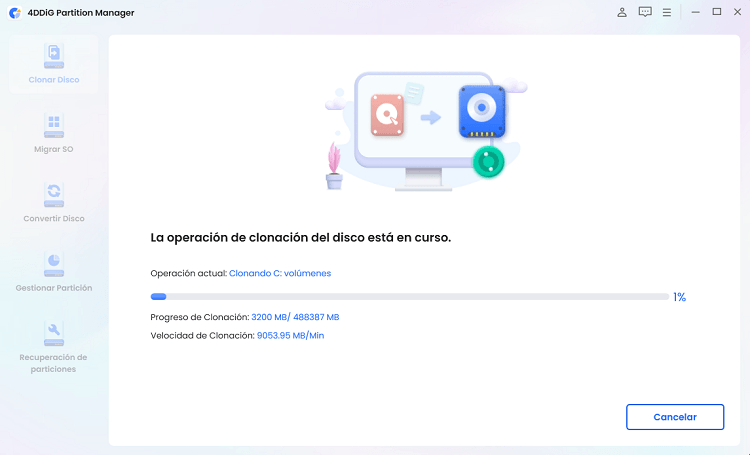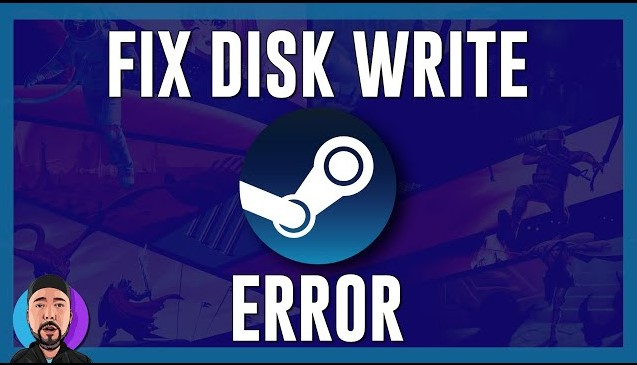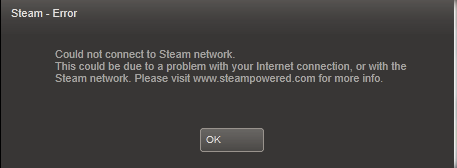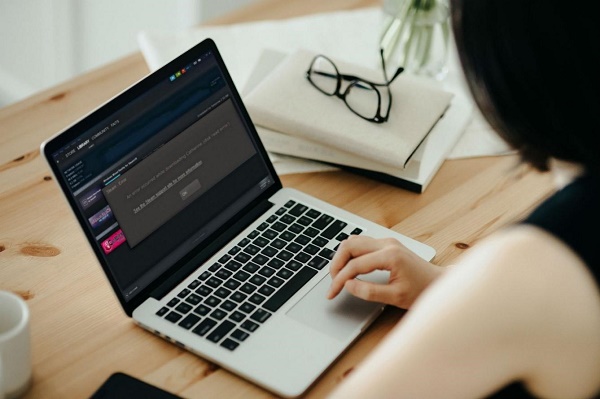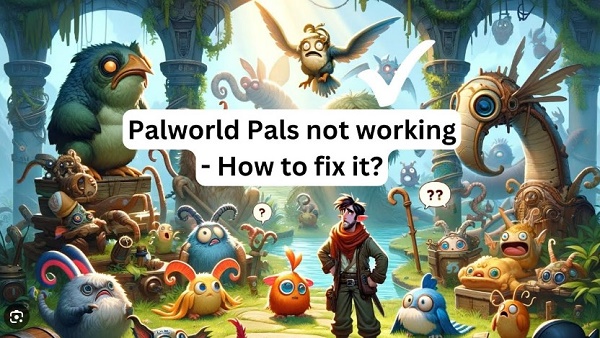¿Cómo mover juegos de Steam a otro disco duro? Guía detallada
Si quiere aprender a mover juegos de Steam a otro disco duro, esta guía es para usted. De hecho, es un proceso sencillo que puede mejorar significativamente su experiencia de juego, especialmente si se está quedando sin espacio o si se está actualizando a una SSD más rápida. Si desea optimizar el rendimiento de su sistema, necesita entender cómo mover juegos de Steam a otra unidad. Este artículo explicará cómo mover un juego de Steam a otro disco duro sin la molestia de volver a descargarlo, asegurando que sus datos guardados y la configuración permanezcan intactos. Siguiendo estas instrucciones, liberará espacio, mejorará los tiempos de carga y mantendrá el buen funcionamiento de sus títulos favoritos.

Parte 1: ¿Puedo mover juegos de Steam a otro disco duro?
Sí, puede mover los juegos de Steam a otro disco duro. Steam, la popular plataforma de distribución digital para juegos de PC, ofrece funcionalidad incorporada para reubicar su biblioteca de juegos con facilidad. Esta función es particularmente útil si está actualizando a una unidad más grande o más rápida o si su unidad actual se está quedando sin espacio. Mover sus juegos puede optimizar el rendimiento de su sistema y garantizar que tenga un almacenamiento adecuado para futuras instalaciones.
Además, Steam permite a los usuarios crear múltiples carpetas de biblioteca en diferentes unidades, lo que proporciona la flexibilidad para distribuir instalaciones de juegos según sea necesario. Esto significa que puede mover juegos individuales o bibliotecas enteras sin el riesgo de perder el progreso de su juego o tener que volver a descargar archivos grandes.
Parte 2: ¿Cómo mover los juegos de Steam a otro disco duro?
Opción 1: Mover archivos del juego a otro disco duro
Siga los siguientes pasos que pueden ayudarle a mover los juegos de Steam de una unidad a otra:
-
Cree una carpeta de biblioteca para el juego en su otra unidad o partición. Haga clic en la pestaña “Steam” y seleccione “Configuración” para lograr esto.

- Elija “Almacenamiento” y, si es necesario, utilice los < “and “> iconos “” en la esquina superior derecha para desplazarse hasta el final de su lista de ubicaciones de almacenamiento.
- Agregue una ubicación de almacenamiento haciendo clic en el icono “” junto a cualquiera de las unidades enumeradas.
- Haga clic en la “lista desplegable”.
- Elija “Déjeme elegir otra ubicación” para indicar una carpeta y una unidad.
- Haga clic en el botón “Agregar” para iniciar y explorar en el Explorador de archivos de Windows.
- Elija la “unidad” y la “carpeta” preferidas (que deben estar vacías). Otra opción es hacer clic con el botón derecho en el Explorador de archivos, seleccionar “Nuevo -> Carpeta” y luego darle un nombre.
- Después de guardar la nueva ubicación, haga clic en “Seleccionar carpeta”. Para salir de “Configuración de Steam”, haga clic en el icono “X” (cerrar).
- Vaya a la pestaña “Biblioteca”.
-
En la biblioteca, haga clic con el botón derecho en su juego y seleccione “Propiedades”.

- A la izquierda, seleccione “Archivos instalados” y, a la derecha, seleccione “Mover carpeta de instalación”.
- Haga clic en “Mover” después de seleccionar la biblioteca (su nueva unidad o carpeta de partición) donde desea que se guarde el juego.
- El juego ahora está instalado en el destino recién elegido.
Opción 2: Mover toda la instalación de Steam a otra unidad
Siga los siguientes pasos:
- Cierre la aplicación cliente de Steam.
- Abra la carpeta donde está instalado Steam. La ubicación de instalación predeterminada es: C:\Program Files (x86)\ Steam
- Con la excepción de las carpetas steamapps, userdata y steam.exe, elimine todos los archivos y carpetas.
-
Para mover toda la carpeta de Steam, córtelo y péguelo allí, por ejemplo:
D:\Games\Steam\
- Abra Steam e inicie sesión con sus credenciales.
Su mejor apuesta: Mueva los juegos de Steam a otra unidad automáticamente
Para una solución más automatizada e integral, considere usar 4DDiG Partition Manager. Esta poderosa herramienta simplifica el proceso de mover juegos de Steam al permitirle clonar todo su disco o particiones específicas, asegurando que todos sus datos, incluidos juegos, aplicaciones y archivos del sistema, se transfieran sin problemas. Con características como clonación de discos, cambio de tamaño de particiones y copia de seguridad de datos, 4DDiG Partition Manager es una excelente opción para los jugadores que buscan optimizar su almacenamiento y mejorar su configuración de juego.
Siga los siguientes pasos que pueden ayudarle a usar 4DDiG Partition Manager para clonar un disco:
-
Descargue e instale 4DDiG Partition Manager, conecte una unidad externa a su computadora, abra la aplicación y elija “Clonar disco”.
DESCARGA GRATISDescarga Segura

-
Después de elegir un disco de destino para recibir los datos clonados del disco de origen, haga clic en el botón Continuar.

-
Haga clic en el botón Seguro solo después de que esté seguro de que todo es correcto, ya que la clonación sobrescribirá todos los datos en el disco de destino.

-
Después de eso, aparecerá una interfaz de vista previa que muestra los efectos del disco clonado. Después de asegurarse de que la vista previa es precisa, haga clic en el botón Inicio para comenzar el proceso de clonación. Ahora, ha completado el proceso de clonación de datos del disco de origen al disco de destino.


Preguntas frecuentes sobre cómo mover los juegos de Steam a otro dusco duro
1. ¿Por qué quiere mover los juegos de Steam a otra unidad?
Hay varias razones por las que debería mover sus juegos de Steam a otra unidad. Una razón común es liberar espacio en su unidad principal, especialmente si se trata de un SSD o disco duro más antiguo o más pequeño que se está quedando sin almacenamiento.
2. ¿Cómo mover los juegos de C a D?
Siga los siguientes pasos:
- Abra Steam y vaya a “Steam” > “Configuración” > “Descargas”.
- Haga clic en “Carpetas de la biblioteca de Steam” y luego en “Agregar carpeta de biblioteca”.
- Seleccione o cree una carpeta en la unidad D para que sirva como su nueva ubicación de biblioteca de Steam.
- Vaya a su biblioteca de Steam, haga clic con el botón derecho en el juego que desea mover y seleccione “Propiedades”.
- En la pestaña “Archivos locales”, haga clic en “Mover carpeta de instalación”.
- Elija la nueva carpeta de biblioteca en la unidad D y haga clic en “Mover carpeta”.
3.¿Cómo cambio la ubicación de guardado de un juego de Steam?
En primer lugar, necesita configurar una nueva carpeta de la biblioteca de Steam en la unidad deseada. Abra el cliente Steam, haga clic en “Steam” en la esquina superior izquierda y seleccione “Configuración”. En la ventana Configuración, vaya a la sección “Descargas” y haga clic en “Carpetas de la biblioteca de Steam”.
Una vez creada la nueva carpeta de la biblioteca, puede mover los juegos existentes a esta ubicación. Para hacer esto, vaya a su biblioteca de Steam, haga clic con el botón derecho en el juego que desea mover y seleccione “Propiedades”. En la ventana Propiedades, vaya a la pestaña “Archivos locales” y haga clic en el botón “Mover carpeta de instalación”. Elija la nueva carpeta de biblioteca que configuró anteriormente y haga clic en “Mover carpeta”.
Conclusión
En resumen, aprender a mover los juegos de Steam a otra unidad es esencial para optimizar su experiencia de juego. Ya sea que elija el método manual a través de la funcionalidad integrada de Steam u opte por un enfoque más automatizado como 4DDiG Partition Manager, los beneficios son claros: rendimiento mejorado, mejor administración del espacio y organización mejorada. Al seguir los métodos descritos en esta guía, puede transferir sin problemas su biblioteca de juegos a una nueva unidad sin perder su progreso o configuración.
Descarga Segura
También te puede interesar
- Home >>
- Disco Duro >>
- ¿Cómo mover juegos de Steam a otro disco duro? Guía detallada