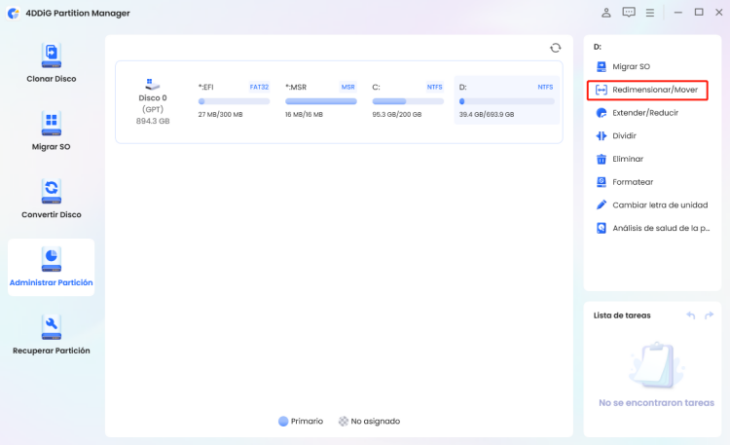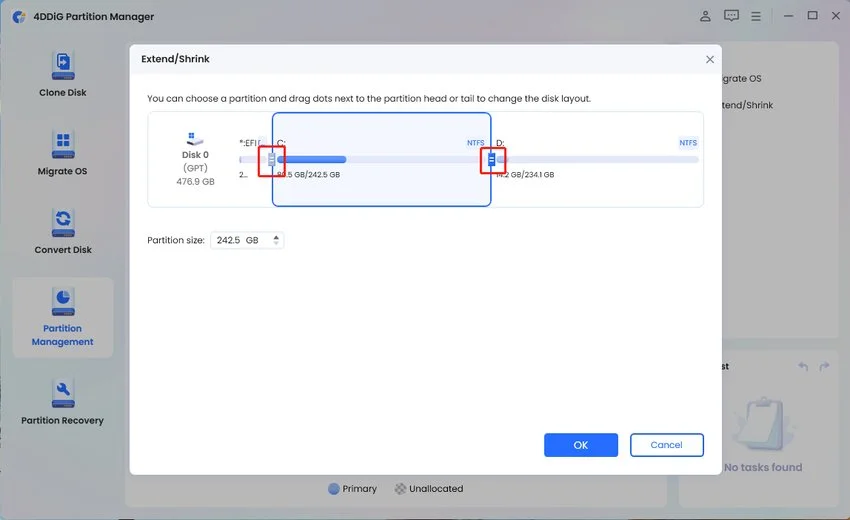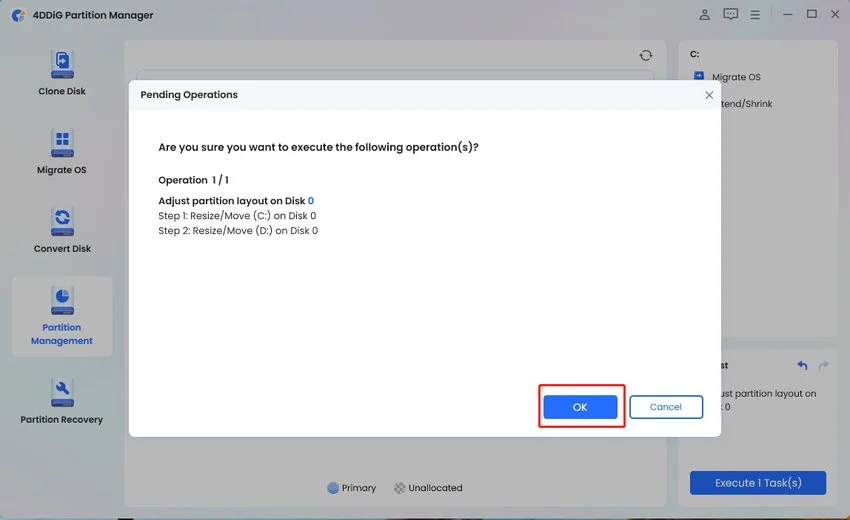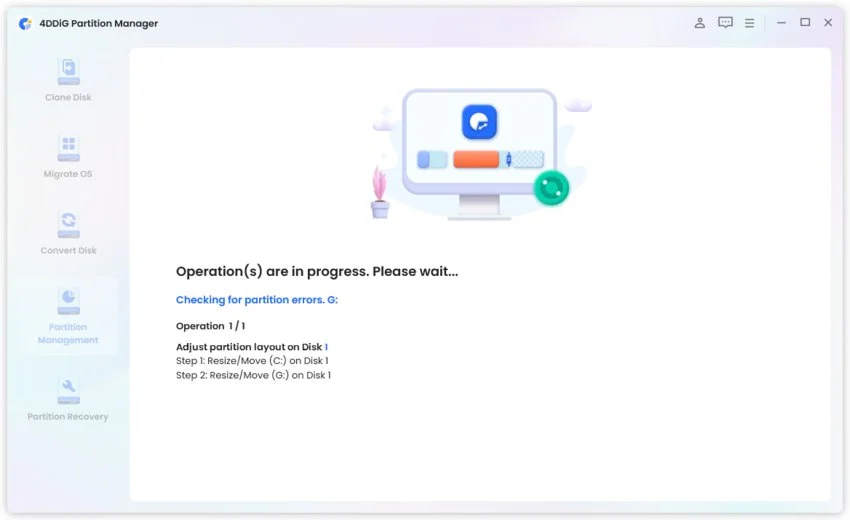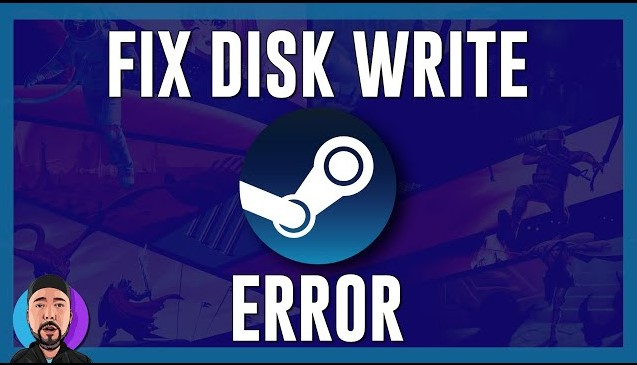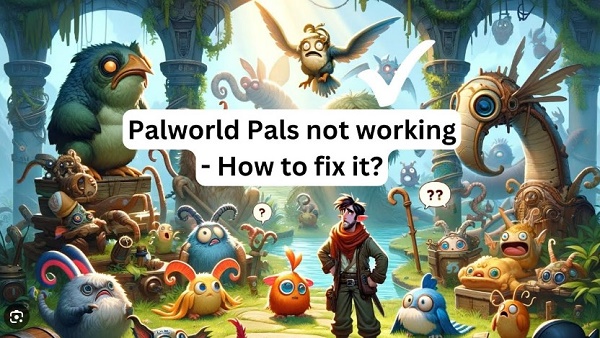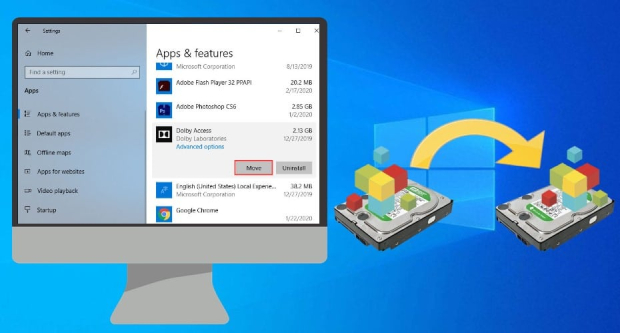Cómo solucionar Steam no hay suficiente espacio en el disco
Descargue 4DDiG Partition Manager para solucionar el error 'Steam no hay suficiente espacio en el disco' fácil y rápidamente.
La falta de espacio en disco puede ser frustrante, especialmente cuando intenta descargar o actualizar sus juegos favoritos en Steam. El mensaje de error “Steam no tiene suficiente espacio en disco” puede molestar a los jugadores, interrumpir su experiencia de juego y dejarlos preocupados por encontrar soluciones. Este artículo explicará siete métodos efectivos para resolver el error “no hay espacio suficiente Steam” y restaurar su experiencia de juego fluida. Desde optimizar su espacio de almacenamiento existente hasta solucionar posibles conflictos de software, exploraremos una variedad de estrategias para abordar la causa raíz del error “Steam no tiene suficiente espacio en disco”.
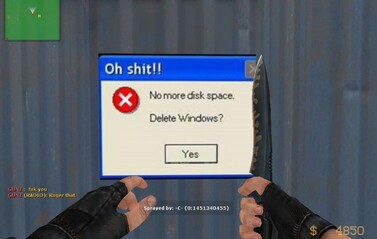
Parte 1: ¿Por qué Steam me dice que no hay espacio suficiente?
Antes de explorar las soluciones prácticas, es crucial entender por qué Steam podría mostrar un mensaje de error “Steam no tiene suficiente espacio en disco”. Siga las siguientes razones comunes por las que podría encontrar este error:
- Espacio libre insuficiente: La razón más evidente del error es la falta de espacio libre en su unidad de almacenamiento. Steam requiere espacio adecuado para descargar e instalar juegos y actualizaciones. Si su disco está casi lleno, Steam no podrá asignar el espacio necesario, lo que activará el mensaje de error “Steam no es suficiente espacio libre en disco”.
- Disco fragmentado: La fragmentación del disco se produce cuando los archivos se dividen en fragmentos más pequeños dispersos por el disco. Esta fragmentación puede reducir la cantidad de espacio libre contiguo disponible, lo que hace que sea difícil para Steam asignar espacio de manera eficiente.
- Archivos de juegos dañados: Los archivos de juegos dañados pueden provocar el error “Steam no tiene suficiente espacio en disco pero hay Reddit”. Si archivos específicos están dañados o incompletos, Steam puede necesitar ayuda para instalar o actualizar el juego correctamente, lo que genera un mensaje de error.
- Problemas de permisos: En algunos casos, los permisos o restricciones insuficientes en su sistema pueden impedir que Steam acceda o escriba en el disco, lo que lleva al error.
- Conflictos de software: Los conflictos con otro software que se ejecuta en su sistema, como programas antivirus o utilidades de optimización de disco, pueden interferir con las operaciones de Steam y activar el mensaje de error “Steam no es suficiente espacio libre en disco”.
Parte 2: ¿Cómo arreglar Steam de espacio en disco insuficiente?
Método 1: Reiniciar su computadora
A veces, las soluciones más sencillas pueden ser las más efectivas. Reiniciar su computadora puede ayudar a resolver fallas de software y problemas temporales que podrían estar causando el error “Steam no tiene suficiente espacio en disco pero hay ”. Reiniciar su computadora borra archivos temporales y cachés que pueden estar consumiendo espacio innecesariamente en disco, liberando algo de espacio y aliviando las restricciones de espacio en disco que desencadenan el error.
Método 2: Ejecutar Steam en modo de administrador
La ejecución de Steam en modo de administrador a menudo puede resolver errores de espacio en disco y otros problemas relacionados con los permisos. Siga los pasos que se indican a continuación:
- Busque Steam usando la barra de búsqueda de Windows.
-
Navegue hasta Ejecutar como administrador después de hacer clic con el botón derecho en Steam.

- Haga clic en Sí cuando se le solicite confirmación en la ventana emergente.
- Ahora puede lanzar Steam como administrador. Verifique si el problema se ha resuelto.
Método 3: Eliminar la carpeta de descarga
A veces, el error “juego Steam no hay suficiente espacio en disco” puede desencadenarse por archivos dañados o incompletos en la carpeta de descarga. Eliminar esta carpeta y permitir que Steam la vuelva a crear correctamente a menudo resuelve el problema. Siga los pasos a continuación sobre cómo puede hacerlo:
- Apague Steam y todos los programas relacionados. El administrador de tareas puede ayudarle con esto.
- Acceda a la carpeta de su biblioteca de Steam. Si no se ha especificado una ubicación personalizada, lo más probable es que esté en: C:\Program Files (x86)\ Steam\ steamapps
- Explore la carpeta de descarga después de haber ingresado a la carpeta de la biblioteca.
- Notará carpetas que contienen archivos temporales del juego en la carpeta de descarga. Estas carpetas son reconocidas por sus identificaciones. Elija la carpeta relacionada con el juego y elimínelo.
- Inicie Steam después de reiniciar su computadora.
Método 4: Borrar caché de descarga de Steam
La caché de descarga en Steam puede recopilar archivos y datos innecesarios, lo que lleva al error “ Steam no tiene suficiente espacio en disco”. Borrar la caché de descarga puede ayudar a actualizar el proceso de descarga de Steam y resolver problemas de espacio en disco. Estos son los pasos para borrar la caché de descarga de Steam:
- Abra Steam.
- Haga clic en el menú Steam en la esquina superior izquierda del cliente y, a continuación, elija Configuración.
- Como resultado, se abrirá la ventana Configuración.
- Haga clic en la ficha Descargas dentro de la ventana Configuración.
- Seleccione “Borrar caché de descarga”.
-
Haga clic en Aceptar para confirmar en la ventana emergente. La caché de descarga en Steam ahora se borrará.

Método 5: Verificar la integridad de los archivos del juego
La verificación de la integridad de los archivos del juego garantiza que los archivos dañados o faltantes sean detectados y reemplazados, lo que podría resolver el error “Steam no hay suficiente espacio en el disco”. Siga los pasos sobre cómo verificar la integridad de los archivos del juego en Steam:
- Abra Steam.
- Para verificar el juego, haga clic derecho sobre él.
- Elija Propiedades en el menú.
- Vaya a la ficha Archivos locales en la ventana Propiedades.
- Haga clic en “Verificar la integridad de los archivos del juego”.
-
Steam ahora revisará los archivos del juego. Esto llevará algún tiempo si su disco duro es lento o su juego es grande.

Método 6: Reparar la carpeta de la biblioteca de Steam
Si el error “Steam no tiene suficiente espacio libre en disco” persiste, reparar la carpeta de la biblioteca de Steam puede ayudar a resolver este problema con permisos de archivos o daños dentro del directorio de instalación de Steam. Siga estos pasos para reparar la carpeta de la biblioteca de Steam:
- Abra Steam.
- Haga clic en el menú Steam en la esquina superior izquierda del cliente y, a continuación, elija Configuración.
- Vaya a la pestaña Descargas en la ventana Configuración.
- Seleccione Carpetas de biblioteca de Steam en el menú Bibliotecas de contenido. Ahora aparecerá una lista de sus bibliotecas y sus detalles.
- Para arreglar su biblioteca, haga clic derecho sobre ella y elija Reparar carpeta de biblioteca. El proceso de reparación comenzará en una nueva ventana. Dependiendo del tamaño de su biblioteca, esto podría llevar algún tiempo, pero la reparación termina cuando se cierra la ventana.
-
Verifique si ha solucionado el problema.

Método definitivo: Extienda la partición del juego para corregir el error “Steam no es suficiente espacio en disco”
La extensión de la partición del juego puede proporcionar una solución más completa cuando los métodos tradicionales no resuelven el error “Steam de espacio en disco insuficiente”. Recomendamos utilizar software de administración de particiones como 4DDiG Partition Manager para llevar a cabo esta tarea de manera efectiva. Esta es la solución definitiva para optimizar su espacio de almacenamiento y mejorar su experiencia de juego.
Estas son las características clave de 4DDiG Partition Manager:
- Interfaz fácil de usar: 4DDiG Partition Manager ofrece una interfaz intuitiva y fácil de usar, haciéndola accesible para usuarios de todos los niveles técnicos.
- Extensión de partición sin pérdida de datos: 4DDiG Partition Manager puede extender particiones sin perder datos del juego. Esto significa que puede aumentar el tamaño de la partición de su juego para acomodar más juegos o actualizaciones sin el riesgo de pérdida de datos.
- Administración integral de particiones: Además de la extensión de partición, 4DDiG Partition Manager ofrece una amplia gama de herramientas de administración de particiones. Puede crear, cambiar el tamaño, mover, fusionar, dividir y formatear particiones fácilmente, lo que proporciona una mayor flexibilidad en la administración de su espacio de almacenamiento.
- Operación segura y confiable: Con algoritmos avanzados y mecanismos de protección de datos, 4DDiG Partition Manager garantiza que sus operaciones de partición sean seguras y confiables. Puede realizar tareas de partición con confianza, sabiendo que sus datos están seguros.
Siga los siguientes pasos que pueden ayudarle a usar 4DDiG Partition Manager para extender la partición:
-
Después de descargar, abra 4DDiG Partition Manager. En la barra de navegación de la izquierda, elija “Administración de particiones”. Luego, haga clic con el botón derecho en la partición que desea extender y elija “Extender/Bajar” en el menú emergente.
DESCARGA GRATISDescarga Segura

-
Para aumentar el tamaño de la partición elegida, arrastre sus bordes izquierdo o derecho en direcciones opuestas. Alternativamente, puede arrastrar el borde de una partición adyacente o espacio no asignado que desea usar como espacio libre a la partición de destino arrastrándolo hacia la derecha o hacia la izquierda. Haga clic en Aceptar para continuar una vez que se complete el ajuste.

-
La lista de tareas incluirá una operación pendiente. Para confirmar la acción, haga clic en “Ejecutar 1 tarea (s)” y elija Aceptar.

-
Dependiendo de la cantidad de espacio que desee agregar, el proceso de extensión de la partición puede tomar algún tiempo. Espere hasta que finalice el proceso antes de cerrar el programa para evitar la pérdida o corrupción de datos.

¡Obtenga una licencia de 1 mes al instante!
¿Cómo mover juegos de Steam a otro disco duro? Guía detallada
Preguntas frecuentes sobre Steam no hay suficiente espacio en el disco
P1:¿La reinstalación de Steam resolverá el error “No hay suficiente espacio en disco”?
La reinstalación de Steam puede resolver el error si es causado por archivos de Steam dañados o problemas de instalación. Sin embargo, se recomienda que primero pruebe otros métodos de solución de problemas, como verificar la integridad de los archivos del juego, borrar la caché de descarga o extender la partición del juego.
P2:¿Cómo puedo liberar espacio en disco para corregir el error?
Puede liberar espacio en disco eliminando archivos innecesarios, desinstalando programas no utilizados, borrando archivos temporales y cachés, y transfiriendo archivos grandes a un dispositivo de almacenamiento externo.
Conclusión
En resumen, hemos discutido las posibles causas del error “Steam de espacio en disco insuficiente” y, al emplear los diversos métodos de solución de problemas descritos en esta guía, puede abordar el problema de manera efectiva y recuperar su experiencia de juego. Además, recomendamos usar 4DDiG Partition Manager, una solución integral para extender su partición de juego sin arriesgar ninguna pérdida de datos, mejorando aún más su capacidad para superar de manera efectiva el error “Steam no hay suficiente espacio en el disco”.
Descarga segura
También te puede interesar
- Home >>
- Disco Duro >>
- Cómo solucionar Steam no hay suficiente espacio en el disco