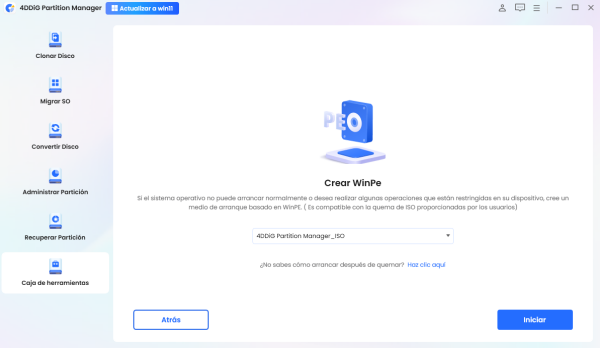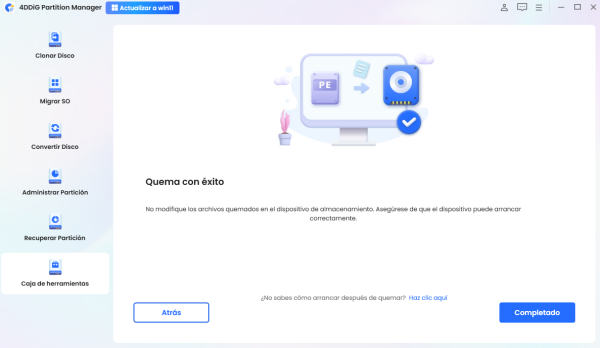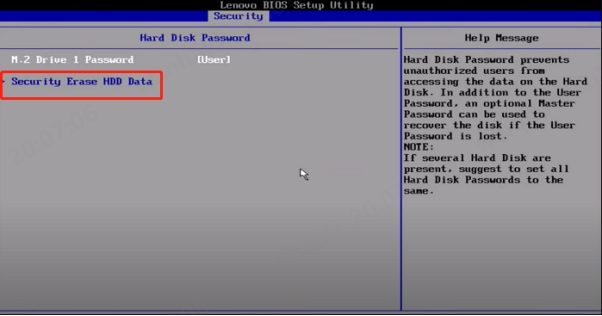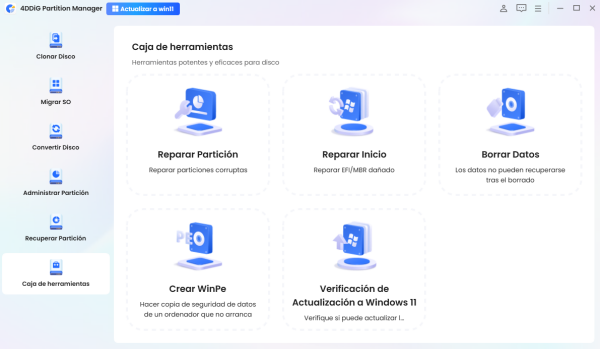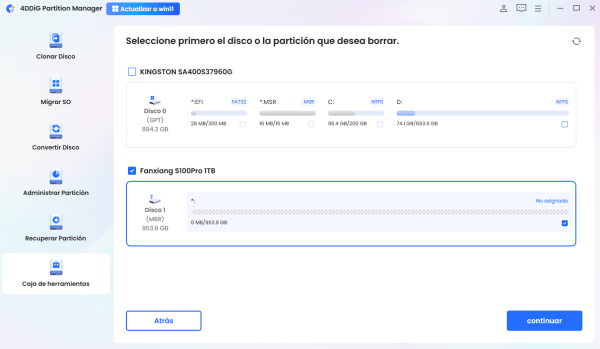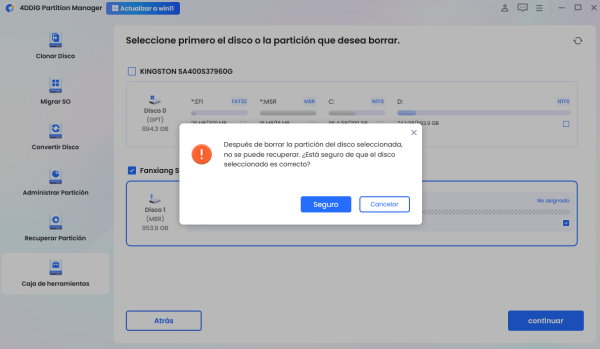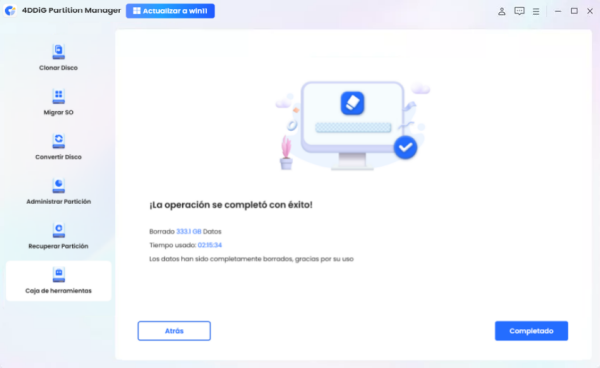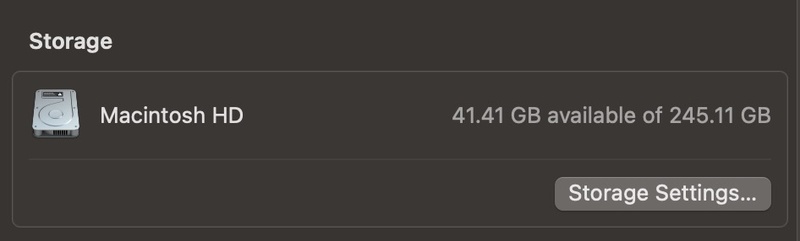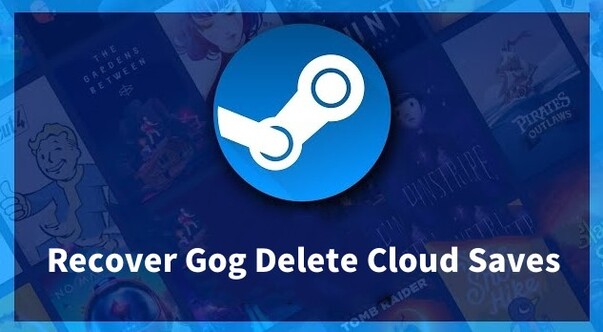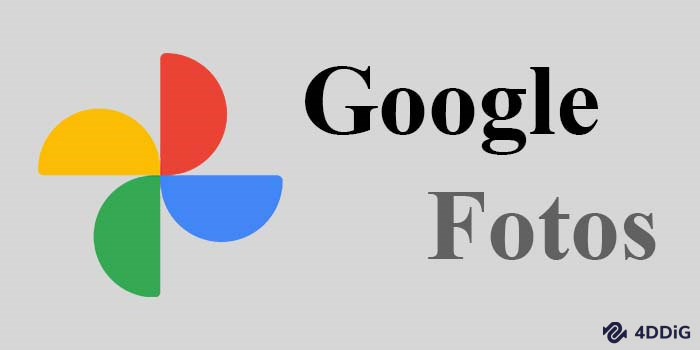Cómo borrar un disco desde la BIOS de Lenovo paso a paso
Lenovo BIOS tiene una buena opción que le ayuda a borrar una unidad por completo si no puede vender o deshacerse de su computadora portátil o si desea un sistema nuevo en su computadora portátil Lenovo. El borrado de los datos también es importante porque simplemente eliminar los archivos no va a evitar que nadie recupere completamente los datos. En esta guía, le mostraremos paso a paso cómo borrar una unidad del BIOS de Lenovo para mantener sus datos seguros.
Este artículo explicará cómo borrar de forma segura la unidad del BIOS Lenovo, cómo podría ser necesario y el procedimiento. También presentaremos otros enfoques para la limpieza de unidades, como USB de arranque y software diferente para formatear las unidades y en detalle cómo funciona la utilidad especial de borrado de unidades ThinkPad.

Parte 1: Preparación para limpiar el disco duro del BIOS Lenovo
Se requiere preparación antes de considerar borrar el BIOS de Lenovo para evitar la pérdida de datos y también para garantizar que todo funcione sin problemas.
✅ Realizar una copia de seguridad de datos importantes en la unidad
Recuerde siempre copiar cualquier archivo que considere integral antes de formatear su unidad. Cuando se borra esta unidad, ninguna otra persona puede recuperar la información que estaba escrita en ella. Por lo tanto, lea esta guía para obtener más detalles: Las 4 mejores formas de realizar copias de seguridad en unidades de disco duro.
✅ Asegurar la fuente de alimentación y la estabilidad del sistema
Mantenga la computadora portátil conectada a una buena toma de corriente para que no desarrolle algunas complicaciones en el proceso de desconexión del sistema operativo de la computadora, ya que interrumpirá el proceso.
✅ Crear un USB de arranque de la utilidad de borrado de unidades ThinkPad
Lo que se necesita para borrar una unidad es un USB de arranque con la Utilidad de borrado de unidades ThinkPad en la memoria. Siga estos sencillos pasos para crear uno:
-
Para ello, cualquiera puede descargar la utilidad de borrado de unidades ThinkPad buscando su modelo ThinkPad en el sitio oficial .
Conecte una unidad USB (al menos 8 GB de capacidad. Y todos los datos serán borrados) de su computadora portátil Lenovo.
Para crear un USB de arranque, debería usar algún tipo de software como 4DDiG Partition Manager.
Abra 4DDig Partition Manager y vaya a "Kit de herramientas" > "Crear WinPE".
-
Más tarde, elija "Archivo ISO" como formato para crear el USB de arranque WinPE y toque el botón inferior derecho "Inicio".

Nota:
Asegúrese de que el USB esté en blanco o que sus datos hayan sido respaldados.
-
Solo se tardarán unos minutos en terminar la creación USB de arranque ThinkPad Drive Erase Utility. Una vez hecho esto, toque "Finalizar".

-
Una vez que esto se haya logrado, su unidad USB estará lista para ser utilizada en los procedimientos posteriores. Además, si todavía está confundido con el proceso, consulte más detalles en esta guía específica: Cómo crear un USB de arranque de Windows 10 sin la herramienta de creación de medios.
Parte 2: Cómo limpiar un disco duro de Bios Lenovo
⚠️ Nivel: Difícil
⌛ Duración: Depende del tamaño de la unidad
✌ Adecuado para: Técnicos
Ahora que está preparado, siga estos pasos para borrar su unidad del BIOS de Lenovo. Antes de eso, inserte la memoria USB de arranque creada en su ThinkPad.
-
Reinicie su computadora portátil Lenovo: cierre su computadora portátil y ábrala de nuevo.
-
Acceda al BIOS de Lenovo: presione F1 o F2 durante el inicio para ingresar a la Utilidad de configuración del BIOS.
-
Navegue hasta el menú de seguridad: Con la ayuda de las teclas de flecha, vaya hacia abajo para seleccionar la opción "Seguridad" en el BIOS.
-
Elija "Seguridad Borrar datos de HDD": En Opciones vaya a la pestaña Seguridad y luego seleccione la opción "Seguridad Borrar datos de HDD". Esto iniciará el proceso de borrado de datos del disco duro.
-
Introduzca la contraseña: Si su sistema tiene una contraseña de disco duro, el usuario tiene que teclearla en la ventana del terminal.
-
Confirme el borrado: Seleccione "Sí" para continuar borrando todos los ajustes actuales. Es muy importante asegurarse de que copió o hizo una copia de seguridad de todos los datos que necesita antes de continuar.
-
Espere a que se complete el proceso: El proceso de borrado puede incluso tardar algunos minutos dependiendo del tamaño de la unidad que se va a borrar. Una vez hecho esto, se quedará con una unidad en blanco que puede reutilizar o reinstalar si lo desea.

Al seguir estos pasos, todos los datos del BIOS de Lenovo se habrán borrado y cualquier información confidencial eliminada.
Parte 3: Un método más fácil para limpiar la unidad de la computadora portátil Lenovo
De hecho, el método anterior conlleva el riesgo de pérdida de datos y de que la computadora portátil se cuelgue. Por lo tanto, si no quiere seguir el método explicado anteriormente para ingresar al BIOS de Lenovo por preocupación por el riesgo de datos, entonces 4DDiG Partition Manager podría ser una buena alternativa para usted. Obviamente, esta herramienta hace lo mismo y tiene algunas opciones adicionales para operaciones de disco.
4DDiG Partition Manager es un eficiente software de administración de discos que admite la eliminación de cualquier disco, incluidos los SSD, y se puede iniciar en cualquier computadora portátil, incluidos los de Lenovo, al tiempo que garantiza la seguridad de los discos. Es más fácil y menos riesgoso que el enfoque del BIOS, al tiempo que ofrece opciones adicionales para trabajar con particiones, limpiar el sistema y recuperarlo.
✨ Características de 4DDiG Partition Manager:
- Es fácil borrar datos y borrar cualquier tipo de unidad hasta sus raíces.
- De manera segura y sencilla para crear un disco WinPE de arranque para los datos de copia de seguridad de equipos que no se pueden arrancar.
- Repare, recupere y restaure discos y particiones desde computadoras portátiles y cualquier dispositivo de almacenamiento.
- Puede crear/eliminar/formatear/borrar, extender/encoger/separar/fusionar/cambiar el tamaño de las particiones de la unidad de disco
- La interfaz gráfica de usuario es fácil de entender y navegar tanto para principiantes como para profesionales.
- Garantiza que sus datos están bien eliminados y que no se obtendrán ni recuperarán de ninguna manera.
- Migre el sistema operativo Windows a SSD y otras unidades sin necesidad de reinstalación.
✨ Pasos para borrar la unidad de la computadora portátil Lenovo usando el Administrador de particiones 4DDiG
Siga las siguientes instrucciones paso a paso para limpiar un disco duro de una computadora portátil Lenovo sin BIOS de manera segura.
-
En primer lugar, instale la última versión de 4DDig Partition Manager en su ThinkPad. Inicie y seleccione "Kit de herramientas" > "Borrado de datos".
DESCARGA GRATISDescarga Segura

-
Elija la unidad (SSD o HDD) que le gustaría borrar de Lenovo.

-
Se le indicará que se eliminarán los datos de la unidad. Pulse "Seguro" si ha realizado una copia de seguridad de los datos de la unidad.

-
Una vez que se toca, el software iniciará el proceso de borrado de la unidad en Lenovo y lo terminará en poco tiempo. Una vez completado, haga clic en "Finalizar".

4DDiG Partition Manager permite la eliminación cómoda y segura de la unidad portátil Lenovo sin siquiera entrar en el BIOS.
Preguntas frecuentes sobre cómo borrar el disco duro desde la BIOS en Lenovo
P1: ¿Cómo limpiar un disco duro en un Lenovo, además del BIOS?
Es posible limpiar el disco duro con la ayuda de aplicaciones de terceros, como 4DDiG Partition Manager, o a través de la configuración de Windows. Como se mencionó anteriormente, estos métodos son más fáciles y más naturales de usar que el BIOS.
P2: ¿Cómo borrar mi computadora portátil Lenovo del BIOS?
Para eliminar su computadora portátil Lenovo del BIOS, presione la tecla correspondiente durante el inicio para ingresar al BIOS; luego, vaya a la sección Seguridad y elija la opción Borrar datos de disco duro de seguridad y confirme esta función.
P3: ¿Cómo formatear el disco duro desde BIOS Lenovo?
Formatear una unidad de disco duro desde el BIOS de Lenovo entra dentro de la configuración del BIOS, localice el disco duro y finalmente haga clic en el formato o la posibilidad de borrar el disco duro. Esto se puede hacer yendo a Seguridad Borrar datos de HDD.
Conclusión
Ha sabido cómo borrar una unidad del BIOS de Lenovo. Sin embargo, a veces podría ser un poco difícil para algunos de los usuarios lidiar con el BIOS. En cuanto al enfoque más eficaz y fácil de usar, 4DDiG Partition Manager posee todas las ventajas del software amigable para principiantes con funciones útiles adicionales, como administrar particiones y navegación conveniente.
Independientemente del método que decida usar, la configuración de BIOS, de terceros y de Windows, se recomienda que primero haga una copia de seguridad de sus archivos.
Descarga Segura
También te puede interesar
- Home >>
- Disco Duro >>
- Cómo borrar un disco desde la BIOS de Lenovo paso a paso