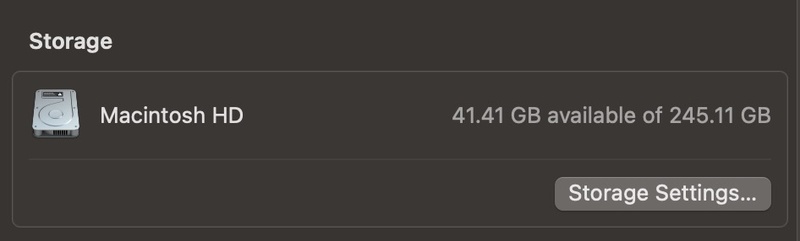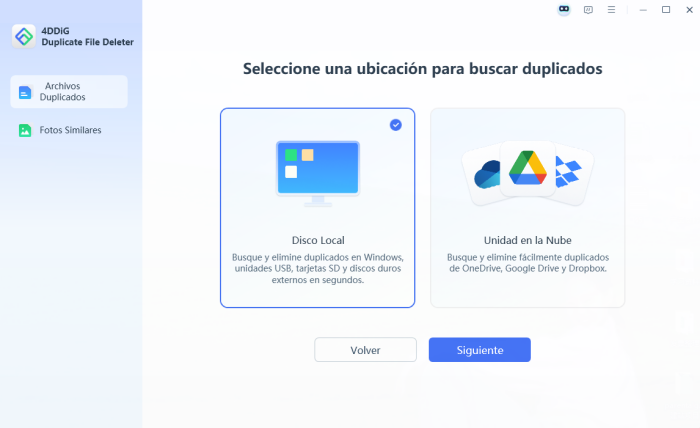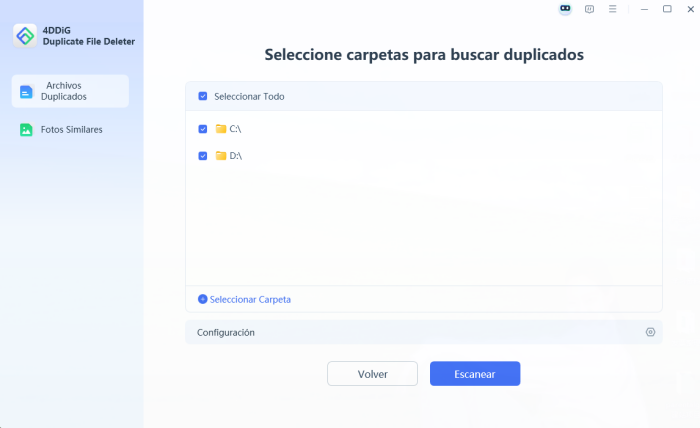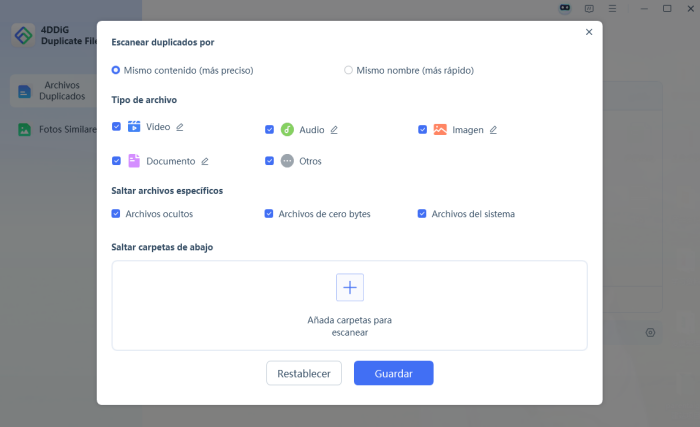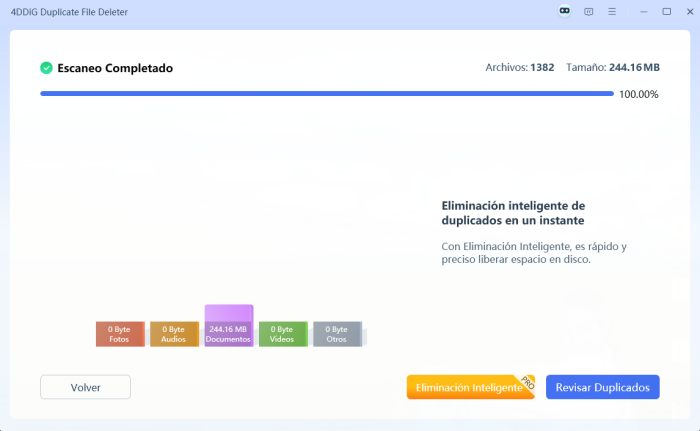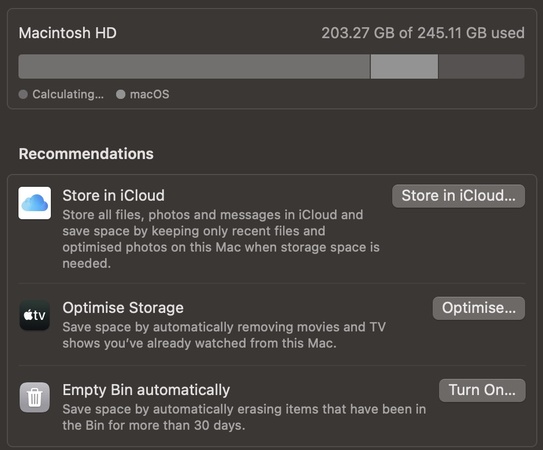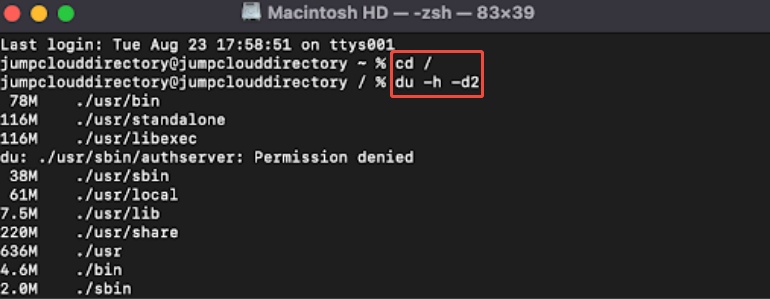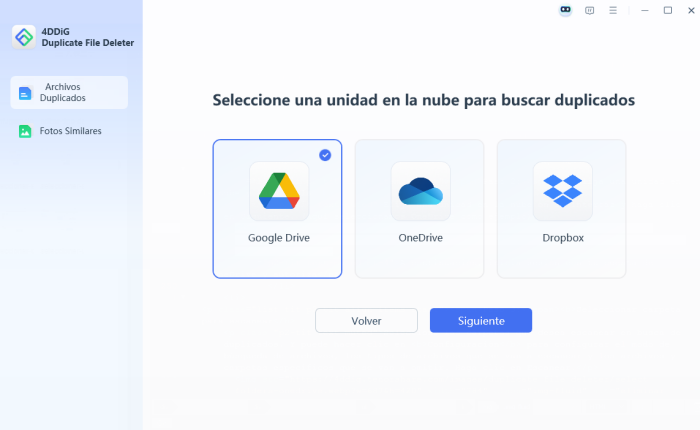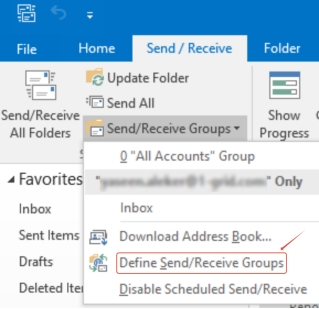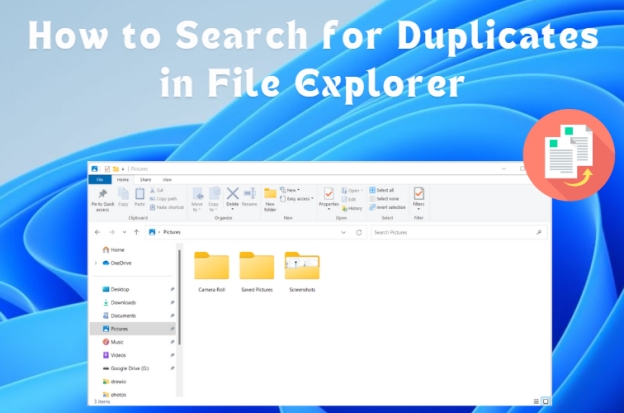Cómo borrar los datos del sistema en Mac para liberar espacio
¿Ha notado que su Mac está casi sin almacenamiento a pesar de que tiene pocos archivos? Los datos del sistema podrían ser los culpables, que siempre almacenan más datos a medida que pasan los días. Ahora muchos usuarios se preguntan cómo borrar los datos del sistema en Mac y si es seguro hacerlo. Dicho esto, en esta guía, explicaremos qué son los datos del sistema, por qué se forman y cuáles son las seis formas en que puede deshacerse de ellos y recuperar espacio de almacenamiento.
Parte 1. ¿Qué son los datos del sistema en Mac?
Los datos del sistema en una Mac se almacenan básicamente como archivos almacenados en caché, registros del sistema, datos temporales, imágenes de disco y el resto de los archivos de shell almacenados en una computadora Mac para mejorar el rendimiento y la funcionalidad. La mayoría de estos archivos están ocultos a los usuarios, pero pueden almacenar varios gigabytes. Sin embargo, si se deja desatendido durante más tiempo, los datos del sistema pueden retrasarse considerablemente con respecto a su Mac.
¿Qué ocupa los datos del sistema en un Mac?
¿No sabe cuánto espacio deben ocupar los datos del sistema en Mac? Mac tiene almacenamiento de datos del sistema compuesto por varios tipos de archivos, tales como:
- Archivos que se crean en macOS o aplicaciones temporalmente.
- Aplicaciones utilizadas para guardar los datos y acelerar la carga.
- Transferencia de backups locales a un almacenamiento de información externo antes de almacenarlos.
- Los archivos para su iPhone o iPad respaldados en su Mac pueden ocupar espacio.
- Actualizaciones que se han almacenado, antes de la instalación.
- Dado que la desinstalación de ciertas aplicaciones no es suficiente para eliminar todos los complementos, estos complementos se conocen como complementos que permanecen en su Mac después de la desinstalación.
SystemData normalmente debería tomar de 10 GB a 20 GB. Aunque para algunos usuarios puede crecer hasta 50 GB, 100 GB o incluso más, puede terminar siendo un problema de almacenamiento . Limpiar los datos del sistema tendrá sentido si ocupan una gran parte del espacio que tiene en su unidad del sistema.
Cómo acceder a los datos del sistema en Mac
Para comprobar cuántos datos del sistema están usando desde la memoria del sistema en su Mac:
-
Haga clic en el menú Apple en la esquina superior izquierda y seleccione "Acerca de este Mac" y "Más información".
-
Vaya a la pestaña "Almacenamiento" y seleccione "Configuración de almacenamiento".

Espere a que macOS calcule la distribución de almacenamiento.
Pase el cursor sobre los datos del sistema para ver cuánto espacio ocupa.
Parte 2. Cómo borrar los datos del sistema en Mac
-
n ¿Reduce los datos del sistema en Mac? ¡La respuesta es sí! Existen seis técnicas para ayudar a los usuarios a eliminar archivos innecesarios mientras liberan capacidad de almacenamiento en sus sistemas Mac.
- 1. Escanear y eliminar archivos de datos duplicados
- 2. Utilizar la herramienta de limpieza integrada de macOS
- 3. Borrar la caché del sistema en Mac manualmente en el Finder
- 4. Eliminar cachemes en Mac en Terminal
- 5. Vaciar la basura
- 6. Optimizar la administración del almacenamiento de información de Mac
1. Escanear y eliminar archivos de datos duplicados
El método más simple para eliminar los datos del sistema consiste en eliminar archivos duplicados que desperdician valioso espacio de almacenamiento. El software profesional de eliminación de archivos 4DDiG Duplicate File Deleter permite a los usuarios eliminar archivos duplicados a través de una interfaz con simples clics.
Descarga Segura
Descarga Segura
¿Por qué elegir 4DDiG Duplicate File Deleter?
- Detecta con precisión fotos duplicadas, videos, documentos y otros archivos.
- Eliminación con un solo clic para una limpieza rápida del almacenamiento.
- Soporta Mac y Windows con una interfaz intuitiva.
- Proporcione las pestañas Smart Remove and Review Duplicate para eliminar duplicados de forma automática o manual.
- Ofrezca ofertas especiales para eliminar archivos repetidos de forma gratuita.
Pasos para escanear y eliminar duplicados en Mac
Siga los pasos a continuación para escanear sus archivos duplicados en Mac y eliminarlos usando 4DDiG:
-
Ejecute el software Mac 4DDiG Duplicate File Deleter y elija "Duplicados" > "Comenzar". Seleccione la ubicación "Local Drive" en Mac para buscar duplicados y haga clic en "Siguiente".

-
Ahora elija las carpetas o secciones del sistema Mac que desea escanear y comience a escanear haciendo clic en "Escanear".

-
Haga clic en el icono de engranaje inferior para personalizar la configuración de escaneo según sus ofertas, como omitir ciertas carpetas, elegir tipos de archivo y más.

-
Una vez que se complete el escaneo, haga clic en "Eliminar duplicados" para ver los datos duplicados del sistema Mac. Haga clic para seleccionar archivos duplicados y, después de seleccionar, haga clic en "Eliminar" para eliminarlos. También puede usar "Smart Remove" para eliminar todos los datos duplicados escaneados del sistema de Mac simultáneamente con un solo clic.

2. Utilizar la herramienta de limpieza integrada de macOS
Los usuarios de Macintosh pueden usar la utilidad de administración de almacenamiento de información incorporada para eliminar los datos de manera eficiente. Puede administrar el almacenamiento de información de manera efectiva y minimizar la utilización de los datos del sistema mediante la realización de procedimientos básicos sin necesidad de aplicaciones externas de terceros.
Haga clic en el "Menú Apple" > "Acerca de este Mac".
Vaya a "Almacenamiento" y haga clic en "Configuración de almacenamiento".
-
Utilice las recomendaciones sugeridas como Almacenar en iCloud, Optimizar el almacenamiento y reducir el desorden para liberar espacio.

3. Borrar la caché del sistema en Mac manualmente en el Finder
El espacio en disco del sistema se llena a medida que los archivos de caché continúan multiplicándose en grandes cantidades. El procedimiento de borrar archivos seleccionados a través del Finder permite a los usuarios recuperar la asignación de almacenamiento sin afectar a los archivos del sistema necesarios.
Abra "Finder" y haga clic en "Ir a la carpeta".
Escriba "~/Biblioteca/Caches/" y presione Entrar.
Seleccione todos los archivos de caché y muégalos a la Papelera.
Vacíe la Papelera para eliminarlos permanentemente.
¿Cómo arreglar el problema de que Finder no responde en Mac?
4. Eliminar caches en Mac en Terminal
Terminal proporciona a los usuarios un comando básico para eliminar archivos de caché de sus dispositivos Mac para una limpieza completa del sistema. A través de esta técnica, los usuarios pueden eliminar los archivos de caché ocultos y generados por el sistema que Finder normalmente no puede identificar. Después de reiniciar el Mac, el sistema reorganizará el almacenamiento correctamente.
Abra la aplicación "Terminal" en su Mac.
-
Ejecute los comandos "cd/" y luego "du -h -d2". Ahora puede seleccionar y eliminar las cachés deseadas.

5. Vaciar la basura
Su espacio en disco solo estará disponible después de que sus archivos vacíos se encuentren en la Papelera. Vaciar su Papelera regularmente evita que los archivos ya destruídos permanezcan en su espacio en disco. Una sola rutina rápida permite una reducción importante del almacenamiento de información, lo que ayuda a mantener su Mac funcionando de manera efectiva.
Vaya al muelle en su Mac y localice la Papelera.
-
Haga clic con el botón derecho y seleccione "Vaciar papelera" y, a continuación, autentique haciendo clic en "Vaciar papelera"
6. Optimizar la administración del almacenamiento de información de Mac
Los usuarios pueden encontrar varias funciones de optimización del almacenamiento a través de la función Optimizar almacenamiento incorporada de Apple. El método mantiene el acceso a los archivos y medios necesarios durante el proceso de restricción de la congestión del almacenamiento de datos del sistema.
-
Abra su configuración de almacenamiento abriendo "Menú Apple" y haciendo clic en "Acerca de esta Mac"
Ahora desplácese hacia abajo hasta la opción "Almacenamiento" y seleccione "Administrar"
-
Haga clic en "Optimizar" contra la opción Optimizar almacenamiento y administre los datos de su sistema.
Con estos 6 métodos utilizados y los pasos seguidos correctamente, puede manejar fácilmente los datos del sistema en su Mac y obtener almacenamiento gratuito una vez más mediante una administración eficiente. La clave de la conveniencia es elegir métodos eficientes como 4DDiG y hacerle la vida más fácil.
Parte 3. Preguntas frecuentes sobre los datos del sistema Mac
P1: ¿Es seguro eliminar los datos del sistema en Mac?
Es seguro eliminar archivos del sistema solo si tiene precaución al eliminar los archivos clave que componen el sistema. La eliminación de archivos de caché junto con registros y archivos duplicados no presenta riesgos de seguridad mientras optimiza su capacidad de almacenamiento.
P2: El almacenamiento de datos del sistema Mac es grande, aquí le mostramos cómo borrarlo.
Para reducir la acumulación de almacenamiento de datos del sistema, intente estos pasos:
-
La eliminación de los archivos de caché del sistema y de la aplicación no será perjudicial para su sistema Mac.
-
4DDiG Duplicate File Deleter proporciona una solución para la eliminación de archivos duplicados.
-
La herramienta de optimización del almacenamiento en macOS proporciona a los usuarios una solución.
Conclusión
Los datos del sistema tienden a crecer rápidamente, lo que hace que el almacenamiento de Mac se llene y afecta la velocidad del dispositivo. Por lo tanto, es crucial aprender a borrar los datos del sistema en una Mac. Los usuarios pueden liberar espacio de almacenamiento mediante la eliminación de archivos duplicados, eliminación de caché, herramientas de almacenamiento del sistema y la eliminación de la Papelera. La herramienta eficiente para localizar y eliminar archivos duplicados adicionales es el 4DDiG Duplicate File Deleter.
La herramienta ofrece funciones de escaneo instantáneo y soluciones de eliminación automatizadas que proporcionan a los usuarios la solución más fácil para maximizar la capacidad de almacenamiento y mejorar el rendimiento de Mac. ¡Pruébelo hoy!
Descarga Segura
Descarga Segura
También te puede interesar
- Home >>
- Eliminar Duplicados >>
- Cómo borrar los datos del sistema en Mac para liberar espacio