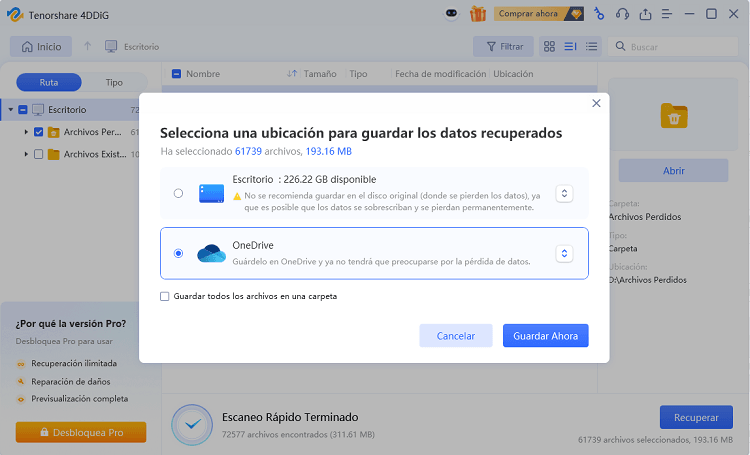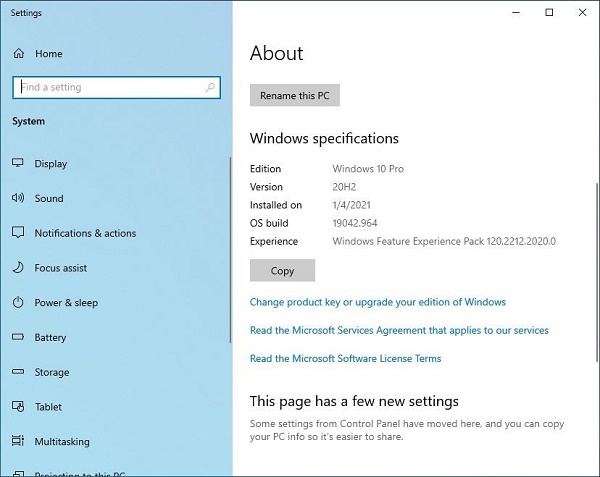Cómo borrar un archivo desde el símbolo del sistema en Windows
Descarga Tenorshare 4DDiG para recuperar archivos esenciales si los eliminas accidentalmente mediante comandos CMD. Esta guía te ayudará a proteger tus datos y a eliminar archivos de manera segura. ¡Sigue leyendo!
cmd.exe, también conocido como el símbolo del sistema, es una herramienta muy potente para gestionar archivos y carpetas. Permite realizar operaciones complejas, como eliminar archivos con el comando del o borrar carpetas con el comando rmdir. Sin embargo, si cometes errores al realizar estas operaciones, podrías perder archivos de forma permanente .
En este artículo, hablaremos sobre cómo borrar archivos con cmd de manera segura y sobre cómo recuperar archivos eliminados utilizando Tenorshare 4DDiG, para que siempre tengas un plan de respaldo cuando algo salga mal.
- Parte 2: Cómo recuperar archivos eliminados en mi PC con Tenorshare 4DDiG HOT
- Paso 1: Localiza la carpeta del archivo
- Paso 2: Abre el símbolo del sistema
- Paso 3: Abre un símbolo del sistema con privilegios de administrador (si es necesario).
- Paso 4: Usa el comando DEL para eliminar el archivo
- Paso 5: Confirma la eliminación
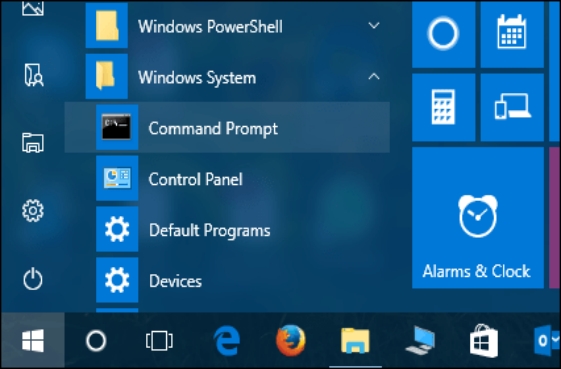
Parte 1: ¿Por qué borrar un archivo desde el símbolo del sistema?
Aunque eliminar archivos a través del símbolo del sistema puede parecer innecesario ante la existencia de herramientas gráficas, se convierte en un método eficiente y esencial en ciertos escenarios.
A continuación, te mostramos varias razones por las que usar el símbolo del sistema puede ser ventajoso:
- Eliminar múltiples archivos rápidamente: Con el uso de comodines, puedes borrar varios archivos en un solo comando, lo que ahorra tiempo en comparación con la eliminación manual en el Explorador de archivos.
- Eliminar archivos difíciles o inamovibles: a veces, ciertos archivos no responden o se niegan a eliminarse mediante métodos convencionales. El símbolo del sistema puede superar estos errores y borrar estos archivos problemáticos de manera efectiva.
- Acceder y borrar archivos ocultos: algunos archivos ocultos, generalmente los que comienzan por un punto (.), no son accesibles desde el Explorador de archivos. El símbolo del sistema permite localizar y eliminar estos archivos «secretos».
- Solucionar problemas en un sistema con fallos: cuando tu sistema falla o no puedes acceder al Explorador de archivos, el símbolo del sistema ofrece una alternativa para gestionar y borrar archivos a fin de solucionar el problema.
- Evitar la Papelera de reciclaje: las eliminaciones realizadas con el símbolo del sistema no envían archivos a la Papelera de reciclaje, por lo que esta opción es una forma de eliminar archivos de forma permanente.
Ten en cuenta que borrar archivos a través del símbolo del sistema implica el riesgo de pérdida de datos. Si ocurre un error, detén el uso del dispositivo y utiliza herramientas como Tenorshare 4DDiG para recuperar tus archivos importantes de manera segura.
Parte 2: Cómo recuperar archivos eliminados en mi PC con Tenorshare 4DDiG
Si has eliminado archivos importantes accidentalmente usando comandos CMD como DEL, RD o incluso SHIFT + DEL, y no sabes cómo recuperarlos, Tenorshare 4DDiG puede ayudarte. Esta herramienta es ideal para situaciones en las que los métodos manuales de CMD han provocado una pérdida de datos, dificultando el proceso de recuperación.
Ya sea porque los archivos se eliminaron debido a un error de comando o un problema de script, Tenorshare 4DDiG escanea tu sistema para encontrarlos y restaurarlos. Es especialmente útil para recuperar datos de particiones o unidades ocultas donde los comandos CMD no funcionan. A diferencia de los métodos manuales, Tenorshare 4DDiG protege tus archivos para que no se sobrescriban y los restaura con su calidad original.
- Escaneo profundo: realiza un análisis exhaustivo para encontrar archivos incluso después de haber sido eliminados permanentemente mediante comandos CMD.
- Vista previa antes de la recuperación: permite previsualizar los archivos antes de restaurarlos para asegurarte de que los archivos que recuperes sean los correctos.
- Soporte para múltiples tipos de archivos: permite recuperar documentos, fotos y videos .
- Recuperación segura: Tenorshare 4DDiG garantiza que los archivos se recuperen sin riesgo de daño adicional ni sobrescritura.
Descarga
Segura
Descarga
Segura
Instrucciones para recuperar archivos eliminados desde CMD con Tenorshare 4DDiG.
-
Descarga e instala
Descarga e instala Tenorshare 4DDiG en tu computadora. Abre el programa y selecciona la unidad desde la que se eliminaron los archivos usando CMD. Haz clic en el botón « Iniciar » para comenzar el escaneo.
-
Escanea en busca de archivos eliminados
Tenorshare 4DDiG escaneará en profundidad la unidad seleccionada en busca de archivos eliminados, incluidos aquellos que se eliminaron mediante CMD. Espera a que el proceso termine.
-
Previsualiza y recupera los archivos
Cuando finalice el escaneo, revisa la lista de archivos recuperables. Previsualiza los archivos para asegurarte de que sean los que necesitas. Por último, haz clic en « Recuperar » para restaurar los archivos seleccionados en tu equipo.

Parte 3: Cómo borrar archivos con cmd en Windows
Para borrar un archivo que está siendo usado por un proceso, abre el símbolo del sistema en tu computadora con Windows. Si un proceso local está utilizando el archivo, abrir el símbolo del sistema como usuario estándar será suficiente.
Sin embargo, si está siendo utilizado por un proceso del sistema, deberás abrir un símbolo del sistema con privilegios de administrador. De este modo, tendrás los permisos necesarios para eliminar el archivo.
Paso 1: Localiza la carpeta del archivo
Comienza localizando la carpeta donde se encuentra el archivo. No es necesario abrir la carpeta, solo identificar su ruta. Cuando la hayas localizado, pasa al siguiente paso. De este modo, conocerás la ubicación exacta del archivo y podrás eliminarlo fácilmente.
Paso 2: Abre el símbolo del sistema
Para abrirlo, mantén pulsada la tecla Mayús y haz clic derecho sobre la carpeta que contiene el archivo que deseas eliminar. En el menú que aparece, selecciona la opción « Abrir ventana de comandos aquí». .
Así se abrirá el símbolo del sistema en la carpeta en la que estás trabajando. Sin embargo, si un proceso del sistema está utilizando el archivo, necesitarás abrir un símbolo del sistema con privilegios de administrador para obtener acceso de nivel superior.
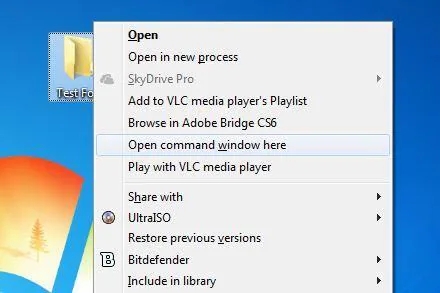
Paso 3: Abre un símbolo del sistema con privilegios de administrador (si es necesario).
En el caso de los archivos usados por procesos del sistema, necesitarás un símbolo del sistema con privilegios de administrador. Haz clic en el botón de «Inicio» y escribe « CMD » en la barra de búsqueda. Haz clic derecho en CMD en los resultados y selecciona «Ejecutar como administrador».
Cuando se te solicite confirmación en el control de cuentas de usuario, haz clic en « Sí ». De este modo, se te otorgarán los permisos necesarios para eliminar archivos protegidos.
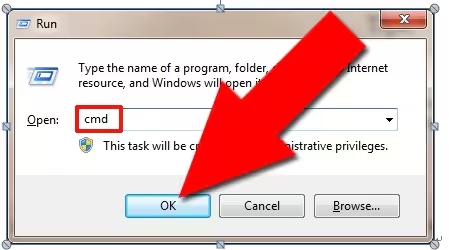
Paso 4: Usa el comando DEL para eliminar el archivo
Cuando se abra el símbolo del sistema, utiliza el comando DEL para borrar el archivo. Por ejemplo, escribe DEL /F nombrearchivo.ext y pulsa Enter. Reemplaza « nombrearchivo.ext » por el nombre y la extensión reales del archivo que deseas eliminar.
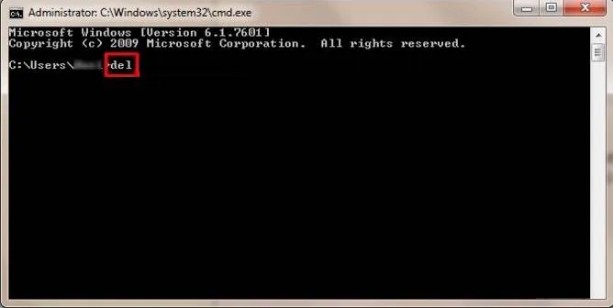
El modificador « /F » fuerza la eliminación del archivo, incluso si está siendo utilizado por otro proceso. Ten en cuenta que el comando DEL elimina el archivo de forma permanente sin enviarlo a la Papelera de reciclaje.
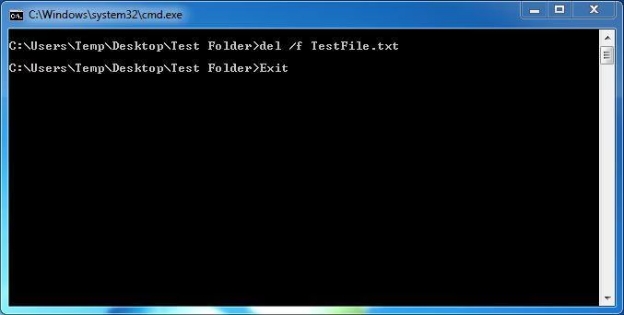
Paso 5: Confirma la eliminación
Tras ejecutar el comando DEL, el archivo debería eliminarse de inmediato. Para confirmarlo, revisa la carpeta y comprueba si el archivo sigue ahí. Si ya no es visible, el archivo se ha eliminado con éxito.
Cuando hayas completado el proceso, puedes cerrar la ventana del símbolo del sistema. Si has utilizado un símbolo del sistema con privilegios de administrador, escribe exit para cerrarlo. Si usaste el símbolo del sistema estándar, haz clic en el botón de cerrar.
Verifica siempre que has seleccionado el archivo correcto antes de utilizar este comando. Se recomienda hacer una copia de seguridad de los archivos importantes antes de eliminarlos.
Parte 4: Consejos sobre cómo borrar un archivo desde cmd
Borrar archivos desde el símbolo del sistema puede ser una forma eficaz de gestionar tu sistema, pero es importante hacerlo con precaución. A continuación, te damos algunos consejos para realizar esta tarea de manera segura y eficiente:
- Verifica la ruta del archivo: asegúrate de que el nombre y la ruta sean correctos antes de usar el comando DEL. Un error al escribir podría hacer que se eliminara el archivo equivocado. Asegúrate de que el archivo que estás seleccionando es el que deseas eliminar.
- Usa el modificador /F con precaución: este comando fuerza la eliminación de un archivo, incluso si está en uso. Aunque esto es útil, debes usarlo con precaución, ya que eliminará el archivo de forma permanente sin enviarlo a la Papelera de reciclaje, lo que dificultará su recuperación.
- Evita eliminar archivos del sistema: sé especialmente cuidadoso al usar el símbolo del sistema para eliminar archivos. Eliminar archivos del sistema o que están siendo utilizados por procesos críticos podría causar fallos en tu sistema. Si tienes dudas, no elimines archivos de directorios como C:\Windows.
- Haz una copia de seguridad de los archivos importantes: Siempre haz una copia de seguridad de los archivos importantes antes de intentar eliminar algo. Utiliza una herramienta como Historial de archivos o un disco externo para garantizar que no pierdas datos importantes.
- Reinicia la computadora: si un archivo no se elimina, intenta reiniciar la computadora antes de volver a usar el comando DEL. Esto puede ayudar a desbloquear cualquier archivo que esté bloqueado por un proceso.
Parte 5: Preguntas frecuentes
P: ¿Qué es el comando del en cmd?
R: El comando del en el símbolo del sistema elimina permanentemente archivos de tu equipo. Este comando borra el archivo especificado sin enviarlo a la Papelera de reciclaje.
P: ¿Cómo borrar un archivo en cmd?
R: Para borrar un archivo en CMD, abre el símbolo del sistema, escribe del seguido del nombre del archivo y pulsa Enter. Asegúrate de especificar la ruta correcta del archivo para evitar errores.
P: ¿Existe un comando para limpiar la pantalla en cmd?
R: Puedes usar el comando cls en el símbolo del sistema para limpiar la pantalla de la ventana de comandos. Este comando no elimina archivos, solo borra el historial visible.
Palabras finales
En este artículo, exploramos métodos para borrar archivos usando el símbolo del sistema. Si bien estos métodos son efectivos, en ocasiones los archivos pueden eliminarse permanentemente por accidente. En estos casos, te sugerimos utilizar Tenorshare 4DDiG para recuperar archivos y datos perdidos de forma sencilla. Si necesitas recuperar un archivo, esta herramienta es fácil de usar, segura y garantiza que tus archivos importantes nunca se pierdan por completo.
También te puede interesar
- Home >>
- Problemas de Windows >>
- Cómo borrar un archivo desde el símbolo del sistema en Windows