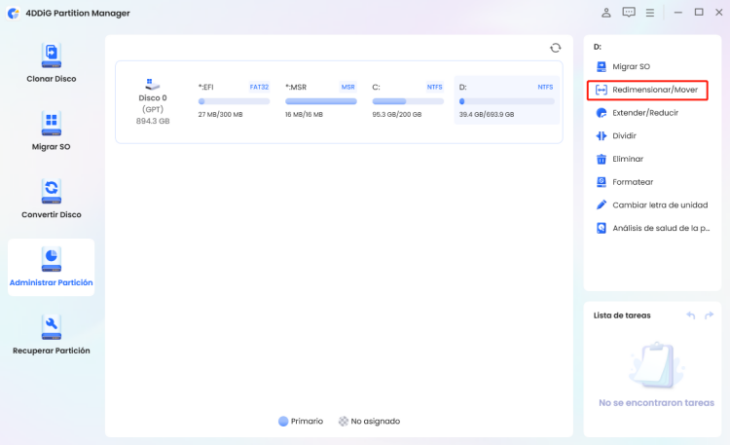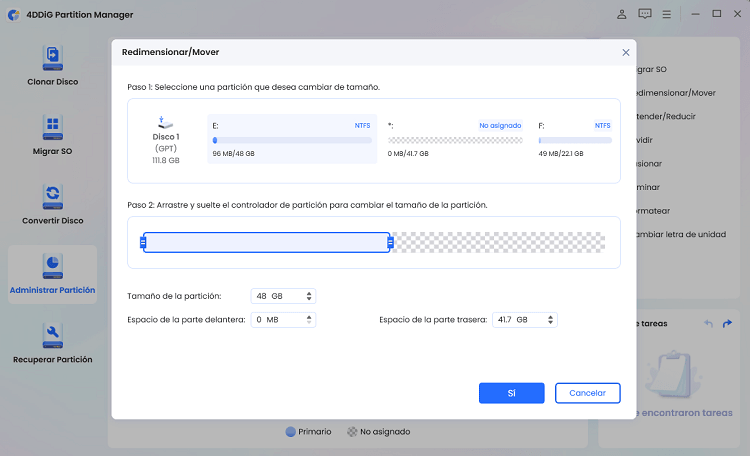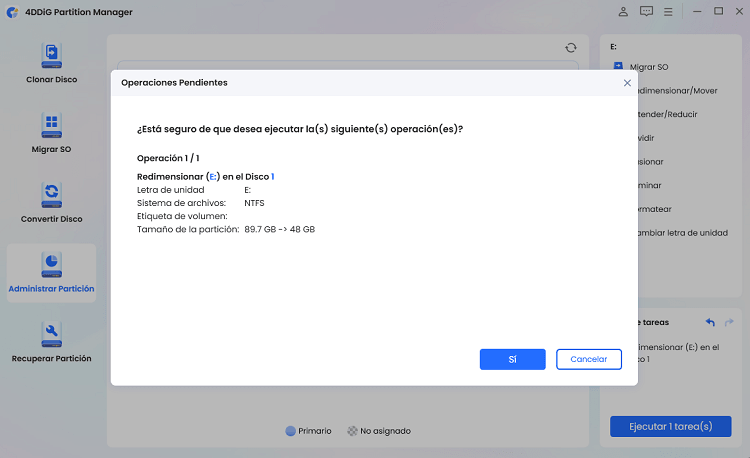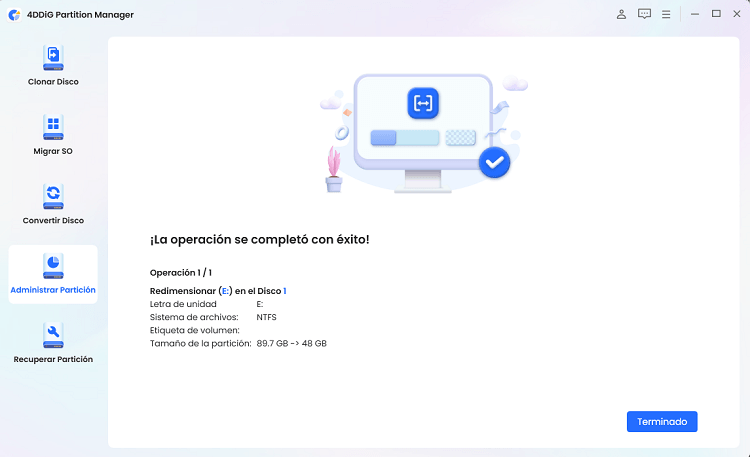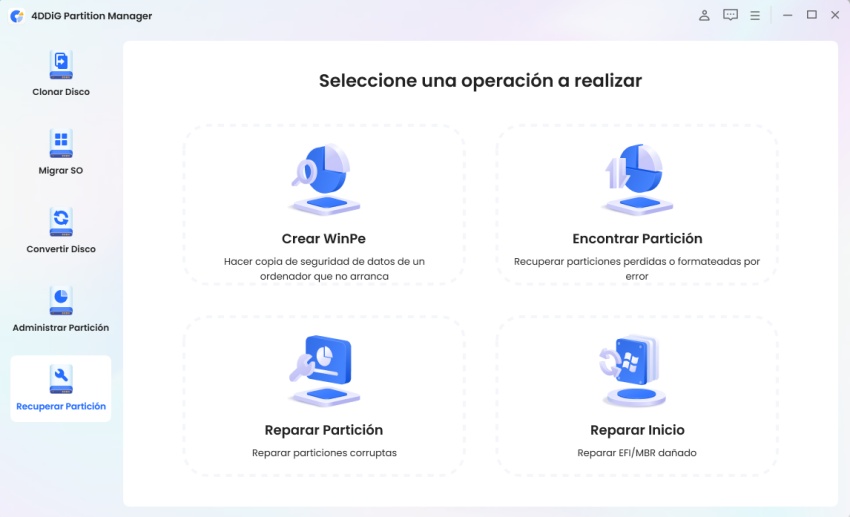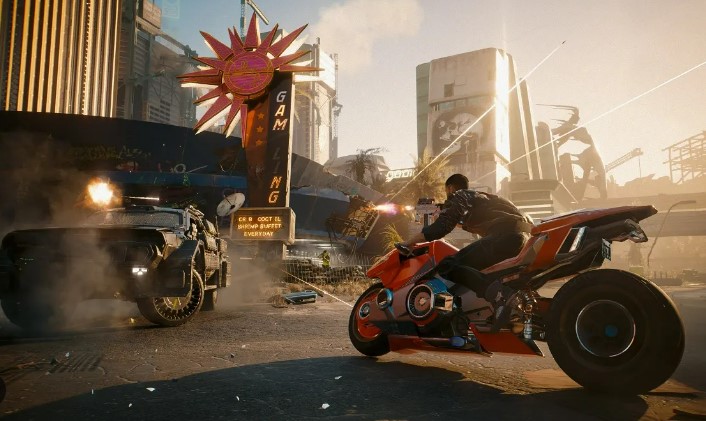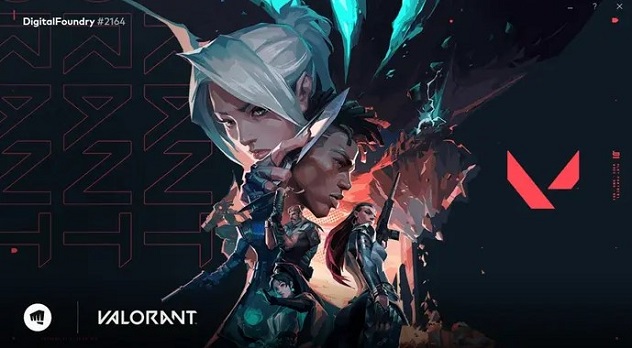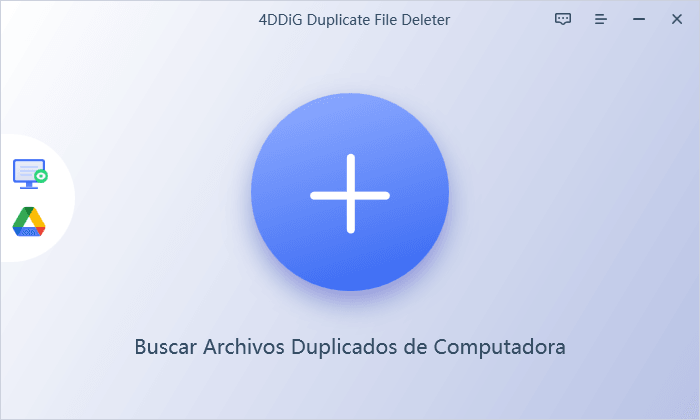¿Cómo cambiar el tamaño de la partición Boot Camp sin borrar Windows?
Cambiar el tamaño partición Boot Camp puede ser una tarea crucial si se encuentra quedándose sin espacio o si ha asignado demasiado espacio a Windows y necesita recuperar algo para macOS. Sin embargo, a muchos usuarios les preocupa perder sus datos o tener que pasar por la molestia de reinstalar Windows.
Afortunadamente, hay métodos disponibles que le permiten cambiar el tamaño de la partición de Bootcamp sin eliminar Windows. En esta guía, exploraremos cómo cambiar el tamaño de la partición Boot Camp sin la necesidad de quitar su instalación existente de Windows, asegurando un proceso más fluido y eficiente.
Parte 1: ¿Qué es Bootcamp?
Bootcamp es una utilidad desarrollada por Apple Inc. que permite a los usuarios instalar y ejecutar sistemas operativos Microsoft Windows en computadoras Mac basadas en Intel. Proporciona una manera para que los usuarios de Mac accedan a aplicaciones y juegos de Windows que pueden no estar disponibles o que funcionen tan bien en macOS.
Características clave de Bootcamp:
- Capacidad de arranque dual: Bootcamp configura un entorno de arranque dual, lo que permite a los usuarios elegir entre macOS y Windows al inicio.
- Creación de particiones: La utilidad ayuda a los usuarios a crear una partición separada en el disco duro o SSD de su Mac para la instalación de Windows, asegurando que macOS y Windows se mantengan aislados.
- Soporte de controladores: Bootcamp incluye controladores que optimizan el rendimiento de Windows en el hardware de Mac, asegurando que componentes como el teclado, el trackpad, los gráficos y las interfaces de red funcionen correctamente.
- Facilidad de uso: Bootcamp Assistant guía a los usuarios a través del proceso de instalación, simplificando tareas como particionar la unidad y crear un instalador USB de Windows de arranque.
En general, Bootcamp proporciona una solución poderosa para los usuarios que necesitan la flexibilidad y las capacidades de macOS y Windows en una sola máquina.
Parte 2: ¿Por qué quiere cambiar el tamaño de partición de Boot Camp?
Hay varias razones por las que podría querer cambiar el tamaño de la partición de Boot Camp en su Mac. Ajustar el tamaño de la partición puede ayudarle a asignar mejor espacio en disco en función de sus patrones de uso y requisitos. Aquí hay algunas razones comunes:
-
Se está quedando sin espacio
Si inicialmente asignó muy poco espacio a su partición de Boot Camp, es posible que se esté quedando sin almacenamiento para sus aplicaciones, archivos o actualizaciones de Windows. Expandir la partición puede proporcionar el espacio adicional que necesita. -
Espacio subutilizado
Por el contrario, si asignó demasiado espacio a la partición Boot Camp y descubre que no está usando mucho, es posible que desee reducir la partición para liberar espacio para macOS. -
Cambios en las necesidades de uso
Sus patrones de uso pueden cambiar con el tiempo. Por ejemplo, si comienza a usar más software basado en Windows para trabajar o jugar, es posible que necesite aumentar el tamaño de la partición Boot Camp para adaptarse a estas nuevas necesidades. -
Instalación de software nuevo
Algunas aplicaciones o juegos de Windows requieren una cantidad significativa de espacio en disco. Si planea instalar aplicaciones nuevas y grandes, es posible que necesite aumentar el tamaño de la partición Boot Camp para asegurarse de tener suficiente espacio.
Parte 3: ¿Cómo cambiar el tamaño de la partición de Boot Camp?
Cambiar el tamaño de la partición Boot Camp en su Mac puede ser un poco complicado, ya que macOS no admite de forma nativa el cambio de tamaño de las particiones de Boot Camp una vez que se crean. Sin embargo, hay varios métodos que puede usar para lograr esto. Aquí hay una guía paso a paso sobre cómo cambiar el tamaño de su partición de Boot Camp:
Método 1: Uso de la Utilidad de Discos y BootCamp Assistant (Reinstalar Windows)
- Haga una copia de seguridad de sus datos: Antes de realizar cualquier cambio, asegúrese de haber realizado una copia de seguridad de todos los datos importantes de macOS y Windows. Puede usar Time Machine para macOS y una herramienta como Macrium Reflect o Windows Backup para sus datos de Windows.
-
Retire la partición BootCamp existente:
- Abra Boot Camp Assistant desde la carpeta Utilidades en Aplicaciones.
- Seleccione la opción para quitar o restaurar la partición Boot Camp.
-
Siga las indicaciones para borrar la partición de Windows y restaurar el espacio a macOS.

-
Cree una nueva partición BootCamp:
- Una vez que se haya quitado la partición, vuelva a abrir Boot Camp Assistant.
- Cree una nueva partición Boot Camp con el tamaño deseado.
- Siga las indicaciones para reinstalar Windows.
- Reinstalar Windows: Utilice los medios de instalación de Windows para reinstalar Windows en la nueva partición de Boot Camp. Restaure sus datos de Windows a partir de la copia de seguridad que creó anteriormente.
Método 2. Cambie el tamaño de partición de BootCamp sin eliminar Windows
Cuando un usuario de Mac quiere cambiar el tamaño de su partición BootCamp, a menudo es deseable hacerlo sin tener que reinstalar Windows. Este método demuestra una técnica para cambiar el tamaño de BootCamp de manera eficiente usando 4DDiG Partition Manager. Este proceso se puede realizar sin quitar Windows y conserva los datos existentes.
A continuación, le indicamos cómo hacerlo:
-
Instale e inicie 4DDiG Partition Manager. Vaya a la sección “Administración de particiones” en la barra lateral izquierda. Haga clic con el botón derecho en la partición que desea cambiar de tamaño y elija “Cambiar tamaño/mover” en el menú desplegable.
DESCARGA GRATISDescarga Segura

-
En la ventana emergente, ajuste el tamaño de la partición seleccionada arrastrando sus bordes. Alternativamente, puede introducir el tamaño de partición deseado en GB. Una vez que haya establecido el tamaño de la partición, puede obtener una vista previa de los cambios. Si está satisfecho con el resultado, haga clic en Aceptar para poner la operación en cola.

-
La operación de cambio de tamaño en cola se muestra en la Lista de tareas. Haga clic en Ejecutar 1 tarea (s) y haga clic en Aceptar para confirmar la operación.

-
Espere hasta que el tamaño de la partición se ajuste como se esperaba y haga clic en Listo.

¡Obtenga una licencia de 1 mes al instante!
Conclusión
A través de este artículo, ha aprendido cómo cambiar el tamaño de BootCamp y cómo usar 4DDiG Partition Manager para facilitar el proceso. Ahora puede resolver eficazmente los problemas de redimensionamiento de particiones de BootCamp y de capacidad insuficiente de BootCamp. Saca el máximo partido a BootCamp y trabaja cómodamente en entornos Mac y Windows.
Descarga Segura
También te puede interesar
- Home >>
- Disco Duro >>
- ¿Cómo cambiar el tamaño de la partición Boot Camp sin borrar Windows?