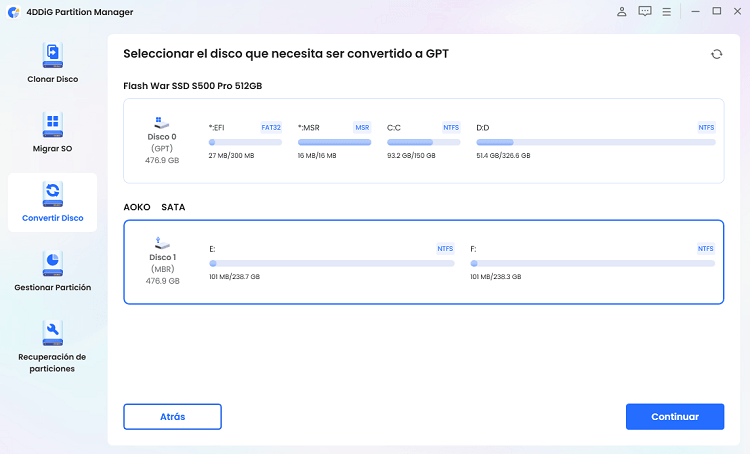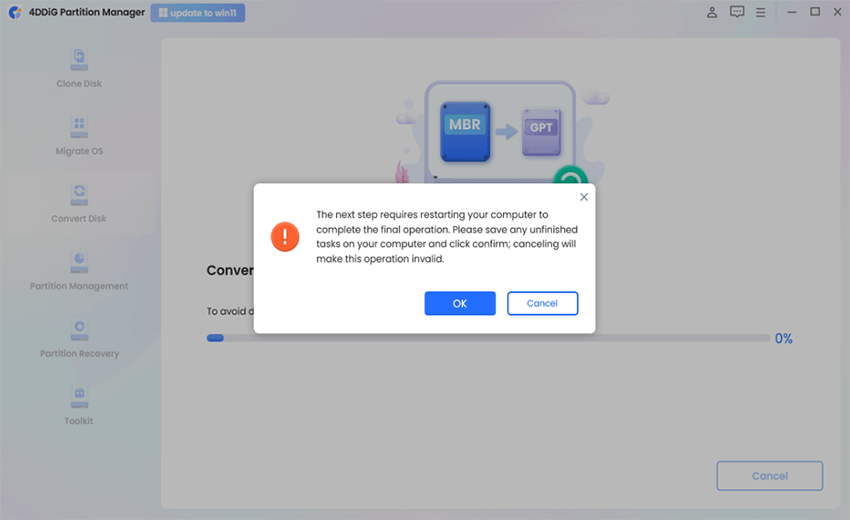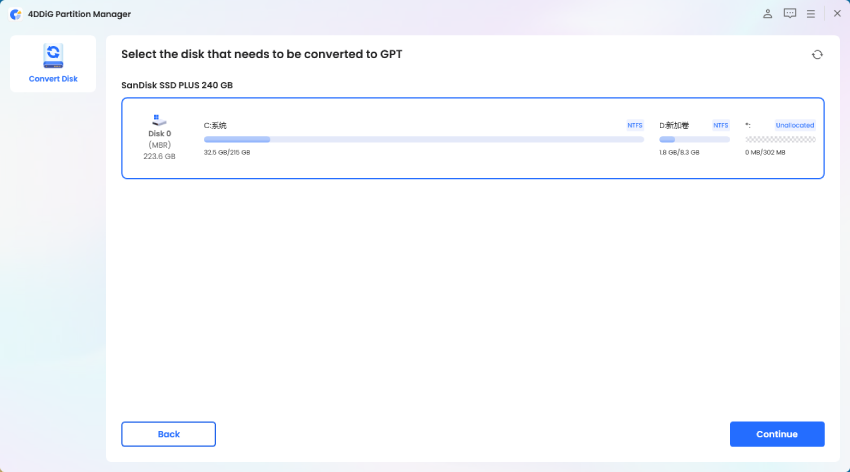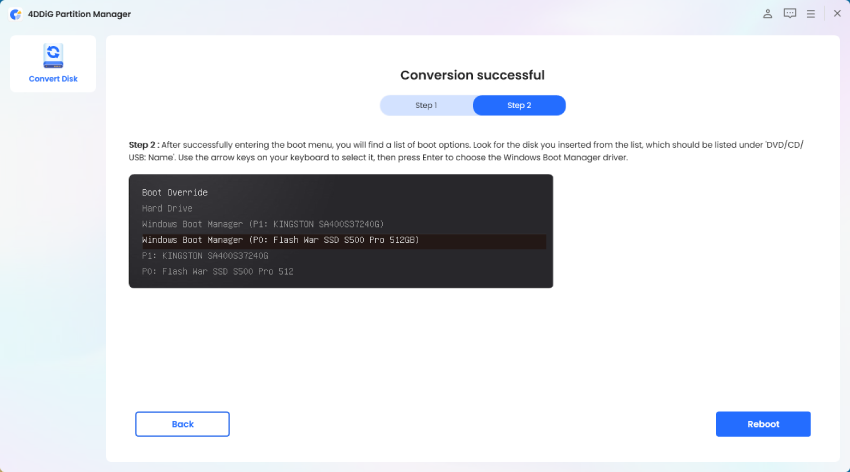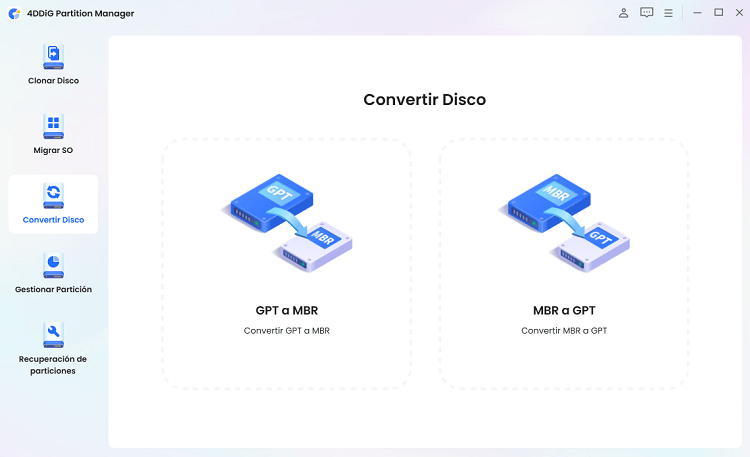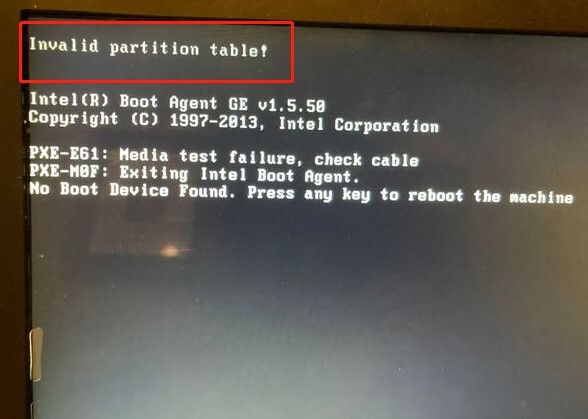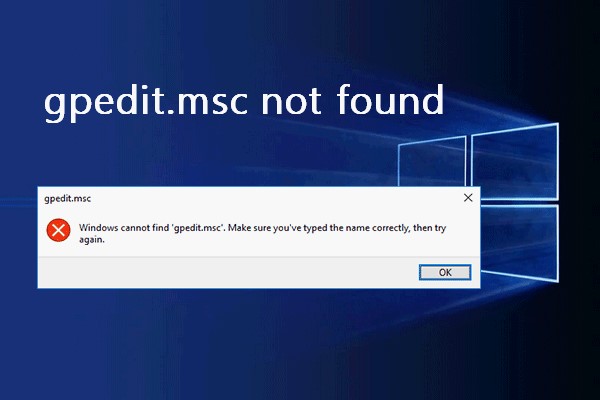Corregir el Disco Seleccionado Tiene una Tabla de Particiones MBR
¿Se enfrenta al disco seleccionado tiene una tabla de particiones MBR al instalar Windows? Intente utilizar 4DDiG Partition Manager para convertir MBR a GPT en pocos minutos.
¿Tiene problemas con el error 'No se puede instalar Windows en este disco el disco seleccionado tiene una tabla de partición MBR' en su computadora? Si es así, entonces debe estar molesto y buscar una solución para deshacerse de este error.
En este caso, ha llegado a la página correcta ya que vamos a escribir diferentes maneras de solucionar este problema frustrante. En esta guía, le proporcionaremos diferentes métodos con instrucciones paso a paso para que pueda salir rápidamente de problemas.
Entonces, comencemos.
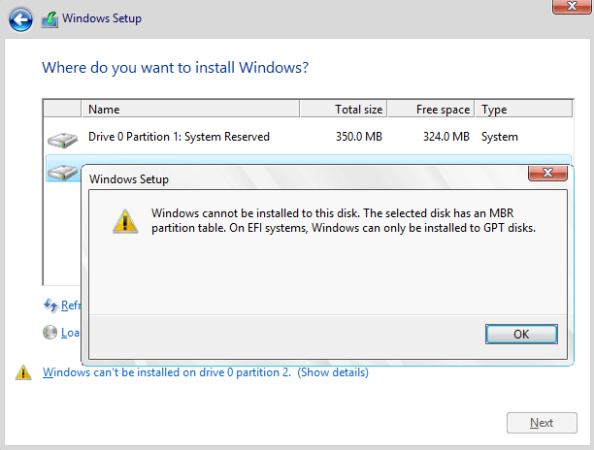
Parte 1: ¿Qué es el disco seleccionado tiene una tabla de particiones MBR?
Cuando usa una computadora, a veces podría querer cambiar la forma en que guarda y organiza los datos en su disco duro o almacenamiento. Esto ayuda a que su computadora funcione mejor y mantiene sus archivos seguros. Pero a veces, cuando intenta realizar estos cambios, es posible que vea un mensaje de error que dice “el disco seleccionado tiene una tabla de particiones MBR”.
Del mismo modo, cuando intenta instalar Windows en su computadora, también puede encontrarse con un mensaje de error “Windows no se puede instalar en este disco MBR”. Y debido a eso, se queda sin nada.
Básicamente, una “tabla de particiones” es como un mapa que le dice a su computadora dónde se guardan todas las diferentes partes de sus archivos en el almacenamiento. Es un poco como un mapa del tesoro para los datos de su computadora.
La parte “MBR” significa “Master Boot Record”, que es una forma más antigua que las computadoras usaban para organizar sus mapas de almacenamiento. Es como una versión más antigua del mapa del tesoro.
Cuando ve este mensaje de error, es porque su computadora está tratando de hacer algo con este mapa, pero no está seguro de cómo manejar la versión anterior (el mapa MBR) que encontró. Esto puede suceder cuando intenta instalar un nuevo sistema operativo o hacer algo grande con su almacenamiento.
Pero no se preocupe en absoluto, estamos aquí para ayudarle. Vamos a discutir.
Parte 2: ¿Cómo solucionar el error el disco seleccionado tiene una tabla de particiones MBR?
Hay diferentes maneras de corregir los errores “Windows no se puede instalar en este disco” o “el disco seleccionado tiene una tabla de particiones MBR Windows 10'.
Vamos a discutirlos en detalle.
Método 1. Convertir MBR a GPT sin pérdida de datos
Si su computadora se encuentra en la etapa de trabajo y se enfrenta al mensaje de error “' Windows no se puede instalar en este disco, el disco seleccionado tiene una tabla de particiones MBR” mientras intenta instalar el sistema operativo Windows, lo mejor para solucionarlo es convertir MBR a GPT.
Pero, ¿cómo puede hacer eso sin la pérdida de datos?
No se preocupe, ya que 4DDiG Partition Manager está aquí para ayudarle. Es un software especial diseñado para facilitar el manejo de los discos de su computadora. Estas son algunas características clave de 4DDiG Partition Manager que debe conocer.
- Conversión sin complicaciones de MBR a GPT o GPT a MBR, preservando todos sus datos.
- Administración de particiones rápida y segura para sistemas Windows.
- Migración fluida del sistema operativo y clonación de discos, actualice fácilmente su disco y haga una copia de seguridad de sus datos.
- La interfaz fácil de usar es adecuada para todos los niveles de usuarios de computadoras.
Ahora analicemos cómo puede usar esta herramienta definitiva para convertir MBR a GPT. Esto le ayudará a deshacerse del error “el disco seleccionado tiene una tabla de particiones MBR Windows 10'.
Descarga Segura
-
Comience descargando e instalando 4DDiG Partition Manager en su computadora. En el panel de navegación izquierdo, seleccione “Convertir disco”. Ahora, haga clic en “Convertir MBR a GPT”.

-
Elija el que quiere convertir de MBR a GPT. Pulse “Continuar” para seguir adelante y entrará en la interfaz de ejecución.

Nota:
Si el disco que está convirtiendo es el disco principal del sistema de su computadora, el programa necesitará descargar un componente especial llamado PE. Una vez que la descarga se haya realizado correctamente, aparecerá una ventana emergente, haga clic en “Seguro”. Su computadora se reiniciará automáticamente y entrará en el entorno PE.

Dentro del entorno PE, seleccione “Convertir MBR a GPT” para continuar el proceso.
-
Se le pedirá que seleccione el disco una vez más. Haga clic en “Continuar” para continuar.

Nota:
Recuerde, en el entorno de PE, solo puede ver su propio disco del sistema.
-
En esta etapa, 4DDiG Partition Manager realizará la conversión de MBR a GPT. La velocidad de conversión depende del número de particiones en el disco.

-
Una vez que se complete el proceso, siga las instrucciones que se indican a continuación para arrancar su computadora.


Método 2. Convertir MBR a GPT usando Diskpart
Si está buscando otra manera de convertir MBR a GPT, Windows tiene una herramienta incorporada llamada Diskpart que puede ayudarle con este proceso.
Siga estos pasos para hacer el cambio:
-
Busque “Command Prompt” en la barra de búsqueda de Windows. Haga clic con el botón derecho en él y elija “Ejecutar como administrador” para abrir una ventana de línea de comandos especial.

- En la ventana Command Prompt, escriba la parte del disco y pulse Enter. Esto lanzará la herramienta Diskpart.
- Escriba el disco de lista y presione Entrar. Este comando le mostrará una lista de todos los discos conectados a su computadora.
- Escriba seleccione el disco X, donde X es el número del disco que desea convertir de MBR a GPT. Asegúrese de reemplazar X con el número de disco real.
-
Ahora, escriba convertir gpt y presione Enter. Esto iniciará el proceso de conversión de MBR a GPT para el disco seleccionado.

- Una vez completado el proceso, escriba lista disco nuevamente para ver el estado actualizado de su disco. Ahora debería mostrar que el disco está usando el estilo de partición GPT.
¿Cómo convertir MBR a GPT sin pérdida de datos? Las 4 mejores formas
Método 3. Cambiar la configuración de arranque del BIOS
Si se enfrenta a “Windows no se puede instalar en este disco” incluso después de convertir MBR a GPT, podría deberse a la configuración de arranque del BIOS.
Siga estos pasos para asegurarse de que todo esté configurado correctamente:
- Reinicie su computadora y durante el proceso de arranque, presione la tecla apropiada (a menudo F2, F10 o Eliminar) para acceder a la configuración del BIOS o UEFI.
- Navegue por la configuración de BIOS/UEFI para encontrar las opciones de arranque. Busque la configuración relacionada con los modos de arranque UEFI y Legacy.
- Seleccione el modo de arranque UEFI en lugar del modo heredado o CSM (Módulo de soporte de compatibilidad). Esto asegura que su computadora arranque con el nuevo estilo de partición GPT.
- Guarde los cambios que realizó en la configuración de BIOS/UEFI y salga. Su computadora se reiniciará.
Así es como puede arreglar el “disco seleccionado tiene una tabla de particiones MBR en los sistemas EFI”.
Preguntas frecuentes sobre la tabla de particiones MBR
1. ¿Es mejor usar MBR o GPT?
MBR (Master Boot Record) y GPT (GUID Partition Table) son dos formas en que su computadora puede organizar su almacenamiento. GPT generalmente se considera mejor para las computadoras modernas porque admite unidades más grandes, permite más particiones y es más confiable. Es una opción para sistemas con UEFI (Unified Extensible Firmware Interface) en lugar del BIOS anterior. Entonces, si su computadora lo soporta, GPT es el camino a seguir.
2. ¿Cómo cambiar mi disco de MBR a GPT?
Puede seguir cualquiera de los dos métodos anteriores para cambiar su disco de MBR a GPT. Ambos son métodos confiables, sin embargo, si está buscando un método que ahorre tiempo para convertir MBR a GPT, puede usar la herramienta 4DDiG Partition Manager.
Conclusión
Así es como puede deshacerse del mensaje de error “el disco seleccionado tiene una tabla de particiones MBR”. Todo lo que tiene que hacer es seguir los pasos cuidadosamente e instalar el nuevo sistema operativo Windows por su cuenta.
Puede usar cualquiera de los métodos indicados anteriormente para convertir MBR a GPT. Sin embargo, se recomienda que utilice la 4DDiG Partition Manager porque es más fácil de seguir, especialmente si nunca ha trabajado con la función Diskpart.
También te puede interesar
- Home >>
- Disco Duro >>
- Corregir el Disco Seleccionado Tiene una Tabla de Particiones MBR