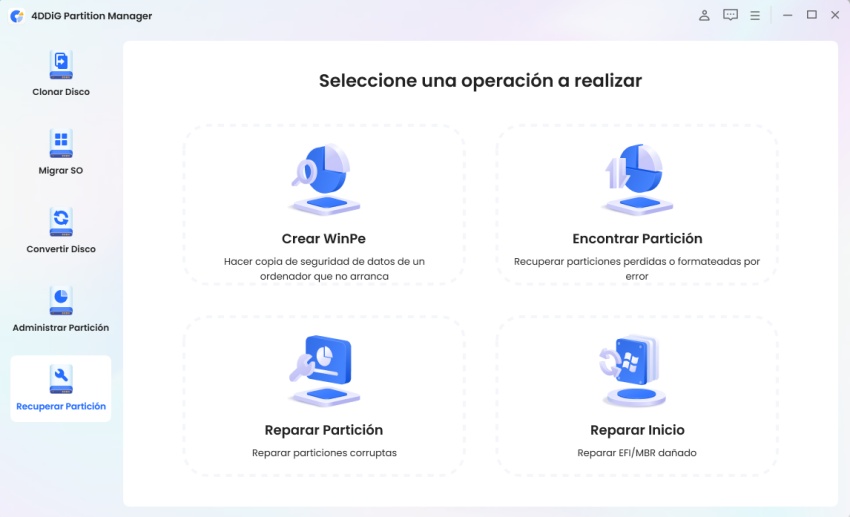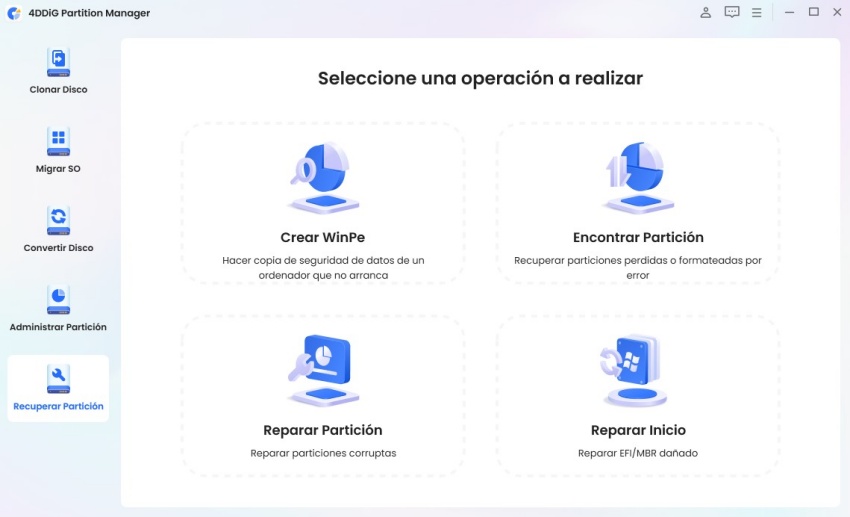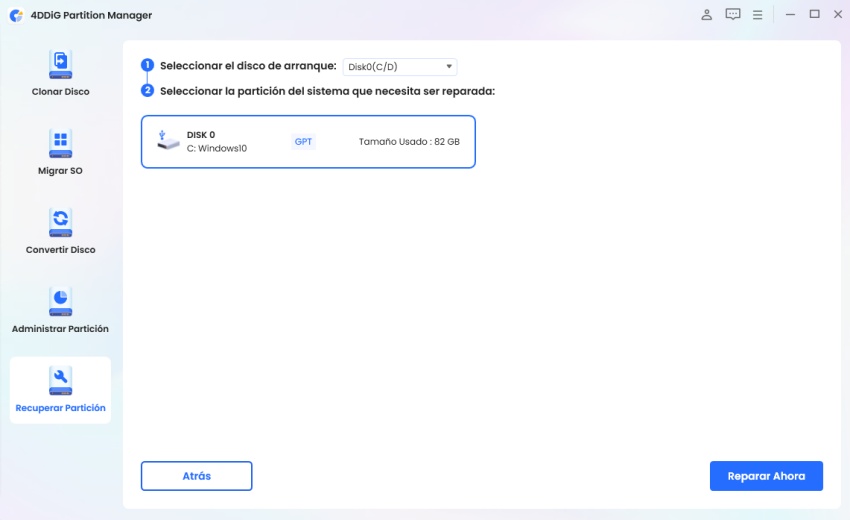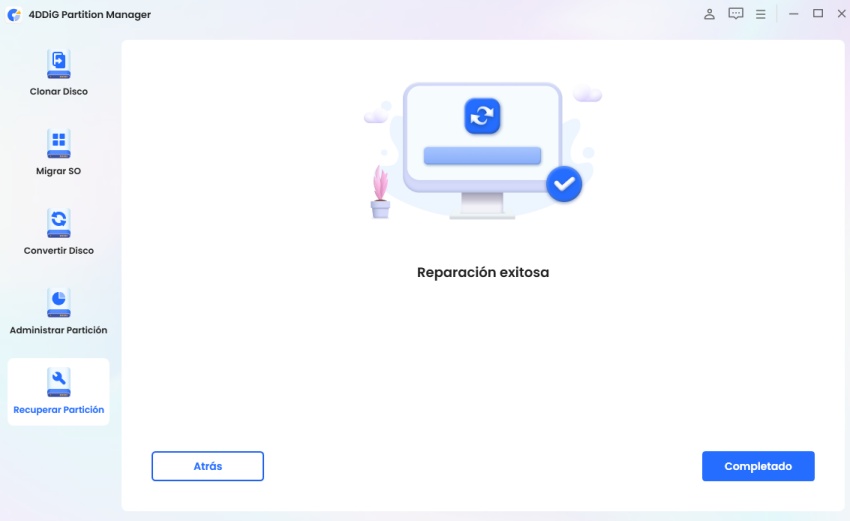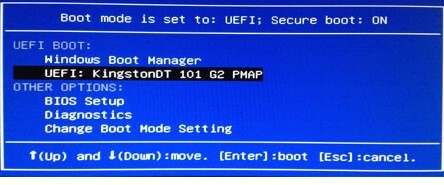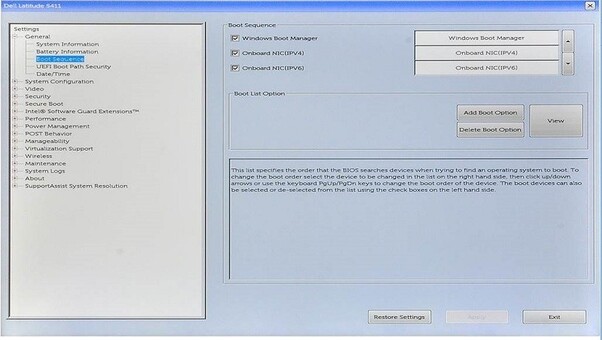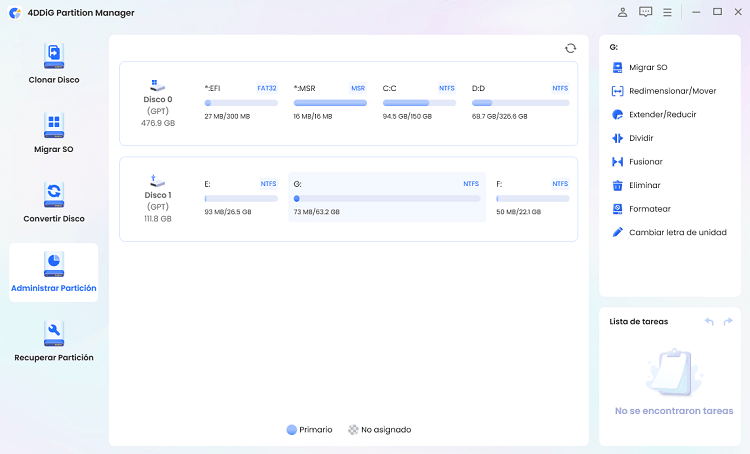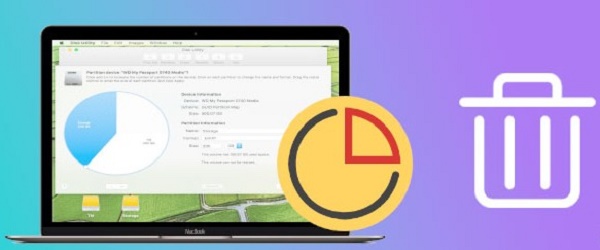¿Cómo reparar una tabla de particiones no válida en Windows 10/11? [Dell]
Encontrarse un error de tabla de particiones no válido en sus computadoras Dell con Windows 10 u 11 puede ser una experiencia frustrante. Este error generalmente surge cuando el registro maestro de arranque (MBR) o la tabla de particiones de su disco duro se corrompen o se configuran incorrectamente, lo que impide que su sistema arranque normalmente. Afortunadamente, puede resolver el problema de la tabla de particiones no válida de Dell utilizando los pasos de solución de problemas que le ayudarán a que su computadora Dell vuelva a funcionar sin problemas. Este artículo explicará cuatro métodos efectivos que pueden ayudar a corregir el error de la tabla de particiones no válida de Dell Windows 10 para asegurarse de que pueda superar este problema de manera efectiva.
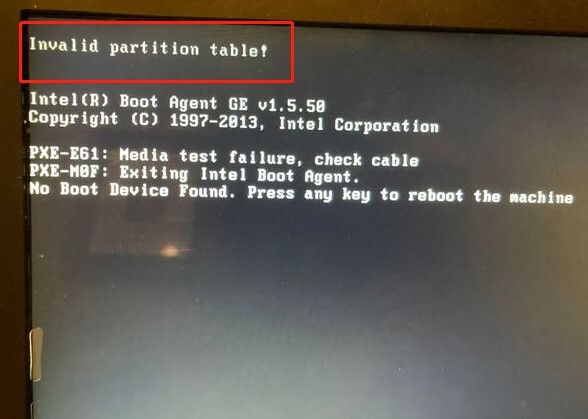
Parte 1: ¿Qué significa tabla de partición no válida?
Al encontrar la tabla de particiones no válida en el error de arranque puede manifestarse a través de varios síntomas, que incluyen:
- Error al arrancar
- Bucle de arranque
- Unidad no reconocida
Siga las siguientes causas comunes de tabla de particiones no válida:
- Registro maestro de arranque (MBR) dañado: El MBR puede dañarse debido a apagados inadecuados, infecciones de malware o errores de disco.
- Tabla de particiones dañada: La tabla de particiones, que almacena información sobre la estructura y el diseño de particiones en su disco duro, puede estar dañada o configurada incorrectamente, lo que genera el error “Tabla de particiones no válida”.
- Problemas con el sector de arranque: Los problemas con el sector de arranque de su unidad de almacenamiento, como código de sector de arranque dañado o datos de configuración de arranque no válidos, pueden desencadenar el error de la tabla de particiones no válida de Dell.
- Problemas de hardware: Los componentes de hardware defectuosos, como un disco duro defectuoso o conexiones sueltas, pueden causar este error.
Parte 2: ¿Cómo reparar la tabla de particiones no válida Windows 10/11? [Computadora Dell]
Método 1: Reconstruir MBR con 4DDiG Partition Manager (100% de trabajo)
4DDiG Partition Manager es una solución confiable para resolver la tabla de particiones no válida en Windows 10 en computadoras Dell . Esta herramienta versátil ofrece una interfaz fácil de usar y potentes funciones, incluida la creación de un medio WinPE de arranque. Con 4DDiG Partition Manager, puede reparar particiones MBR o EFI dañadas para abordar la causa raíz del error y restaurar la funcionalidad de arranque de su sistema con una alta tasa de éxito.
-
Después de instalar e iniciar 4DDiG Partition Manager, conecte un CD/DVD o una unidad flash USB a su computadora. A la izquierda, vaya a “Partition Recovery” y haga clic en “Crear WinPE” para continuar.
DESCARGA GRATISDescarga Segura

Siga los siguientes pasos que pueden ayudarle a arrancar desde el USB y reconstruir MBR con 4DDiG Partition Manager:
-
Ponga la unidad USB quemada en la computadora muerta. Después de encender el equipo, utilice las teclas de acceso rápido designadas del menú de inicio para acceder al menú de inicio de su dispositivo.

-
Puede elegir el medio de arranque en el menú de inicio pulsando “Enter” después de navegar por él con las teclas de flecha.
¿Cómo reconstruir MBR con 4DDiG Partition Manager?
Estos son los pasos:
-
Después de lanzar la versión PE de 4DDiG Partition Manager. Luego, vaya a “Partition Recovery” a la izquierda y haga clic en “Reparar arranque” para continuar.

-
Después de elegir el disco de arranque, seleccione la partición del sistema que requiere reparación.

-
Una vez que el arranque dañado se haya reparado correctamente, haga clic en Finalizar.

Método 2: Activar partición para corregir tabla de particiones no válida
El error de tabla de particiones no válida puede aparecer si el equipo no puede determinar qué partición usar para el arranque del sistema o si la partición de arranque incorrecta está activada. Siga los siguientes pasos:
- Coloque los medios de instalación de Windows en su computadora portátil Dell.
- Después de reiniciar su computadora Dell, acceda a la configuración del BIOS presionando la tecla F2.
-
Guarde los cambios y reordene la secuencia de arranque para que el medio de instalación de Windows se inicie primero. A continuación, su computadora podrá arrancar desde el medio de instalación.

- Para acceder a la pantalla de instalación de Windows, siga las instrucciones que aparecen en pantalla. Una vez allí, seleccione la región y la configuración de idioma adecuadas.
- Seleccione “Reparar su computadora” en lugar de completar la instalación. Esto le permitirá acceder a las Opciones avanzadas de inicio.
- Elija “Solucionar problemas” en las Opciones avanzadas de inicio y, a continuación, “Indicador de comandos”. Escriba el siguiente comando y presione Entrar: bootrec /fixboot.
Método 3: Cambie la unidad de arranque para corregir la tabla de particiones no válida
Si el error de tabla de particiones no válida persiste, es necesario cambiar la unidad de arranque en la configuración del BIOS o UEFI del sistema. Siga los siguientes pasos:
- Ingrese la configuración del BIOS cuando su computadora Dell se inicie después de un reinicio.
- Una vez dentro de la configuración del BIOS, utilice las teclas de flecha de su teclado para navegar.
- Busque “Inicio” o “Secuencia de arranque” en el menú del BIOS. Selecciónelo y, a continuación, pulse Enter.
- Localice la entrada de la unidad de arranque marcada como “Tabla de particiones no válida”.
- Coloque la unidad de arranque que ha elegido en la parte superior de la lista. Después de esta acción, se convierte en la unidad de arranque principal.
-
Presione la tecla designada (normalmente F10) para guardar los cambios y, a continuación, confirme cuando se le solicite.

Método 4: Actualizar las versiones del BIOS para corregir la tabla de particiones no válida Dell
El firmware obsoleto del BIOS a veces puede mostrar problemas de compatibilidad, incluidos errores como mensajes de tabla de particiones no válidos en computadoras Dell. Siga los siguientes pasos:
- Para encontrar las actualizaciones del BIOS para su modelo particular de Dell, conecte una unidad USB a una computadora y visite el sitio web oficial de soporte de Dell.
- Guarde el archivo de actualización del BIOS más reciente en la unidad USB.
- Después de reiniciar el equipo, elija la opción “Actualización del BIOS” o “BIOS Flash”.
- Siga las instrucciones que aparecen en pantalla para iniciar la utilidad de actualización del BIOS.
- En el software de actualización del BIOS, elija actualizar el BIOS desde la unidad USB.
- Después de descargar el archivo de actualización del BIOS, selecciónelo y acéptelo.
- Para continuar con la actualización del BIOS, siga las instrucciones que aparecen en pantalla.
-
Una vez finalizada la actualización, reinicie su computadora Dell.

Preguntas frecuentes sobre tabla de particiones no válida Dell
¿Cómo puedo acceder al BIOS en mi computadora Dell?
Para acceder al BIOS, debe seguir los siguientes pasos:
- Reinicie su computadora.
- Presione la tecla F2 varias veces cuando aparezca el logotipo de Dell durante el inicio.
¿Puedo recuperar datos si tengo un error “Tabla de particiones no válida”?
Sí, puede recuperar datos usando software de recuperación de datos como 4DDiG Partition Manager para acceder y copiar sus archivos desde el disco duro.
Conclusión
En resumen, hemos explicado cuatro métodos efectivos para reparar la tabla de particiones no válida de Dell con un 100% de éxito. Siguiendo los pasos anteriores, puede solucionar este error de manera eficiente y restaurar su computadora a su funcionalidad normal. Cada método está diseñado para abordar las causas específicas del error, asegurando que tenga un conjunto de herramientas completo para reparar su sistema Dell. Además, también hemos explorado cómo arrancar desde el USB y reconstruir MBR con 4DDiG Partition Manager en detalle.
¡Buena suerte!
Descarga Segura
También te puede interesar
- Home >>
- Problemas de Windows >>
- ¿Cómo reparar una tabla de particiones no válida en Windows 10/11? [Dell]