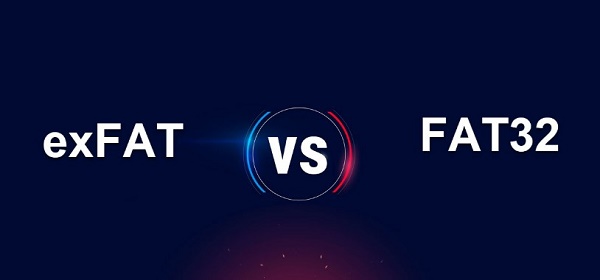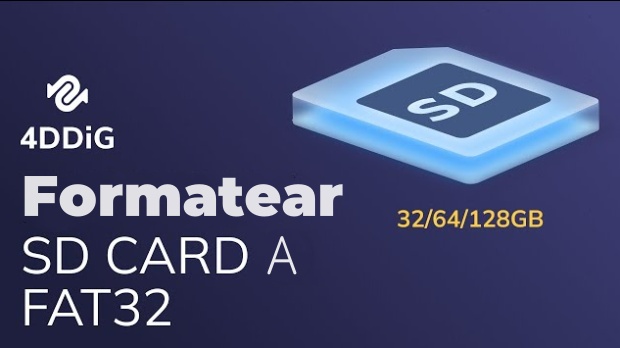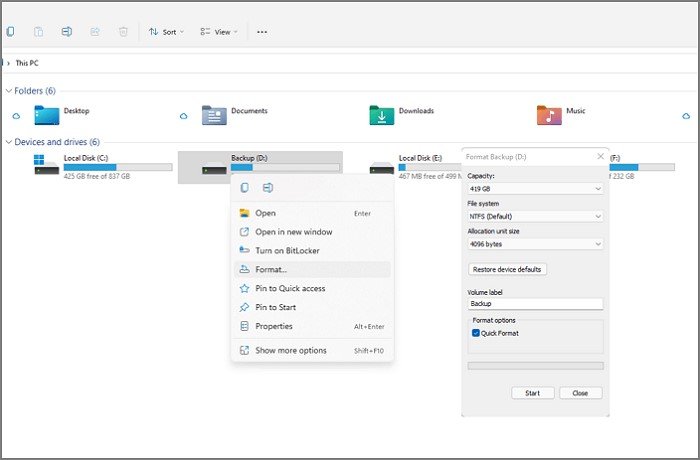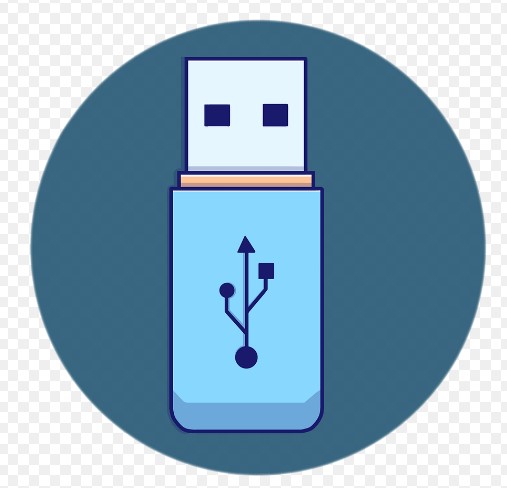[Gratis] TOP 4 herramientas para formatear FAT32 en 2025
TOP 4 herramientas gratuitas para formatear FAT32 en 2024 ¡Pruébalo ahora!
¿Tiene dificultades para formatear sus dispositivos de almacenamiento al file system FAT32? No te preocupes ya que te tenemos cubierto. En este artículo, discutiremos las 4 mejores herramientas para formatear FAT32 en 2024 que pueden ayudarlo a formatear fácilmente sus unidades.
Formatear a FAT32 puede ser complicado, especialmente con sistemas operativos más nuevos que favorecen a otros sistemas de archivos.
Sin embargo, con la herramienta adecuada, puede formatear rápida y eficientemente sus unidades a FAT32, lo que garantiza la compatibilidad con una amplia gama de dispositivos.
Entonces, comencemos.

Parte 1: ¿Qué es el sistema de archivos FAT32?
Antes de llegar directamente a las mejores herramientas de formateador FAT32, es mejor entender primero qué es el sistema FAT32.
Bueno, FAT32, o Tabla de asignación de archivos 32, es un file system que existe desde hace bastante tiempo. Es un sistema de archivos simple y confiable que es compatible con una amplia gama de dispositivos, incluyendo computadoras más antiguas, consolas de juegos y otros dispositivos electrónicos.
FAT32 es conocido por su compatibilidad y facilidad de uso, por lo que es una opción popular para formatear unidades flash USB, tarjetas de memoria y otros dispositivos de almacenamiento.
Una de las características clave de FAT32 es su soporte para tamaños de archivo de hasta 4 GB y tamaños de unidades de hasta 2 TB, lo que lo hace adecuado para almacenar archivos grandes y administrar grandes volúmenes de datos.
Sin embargo, FAT32 tiene algunas limitaciones, como la falta de soporte para permisos de archivos y características de seguridad que se encuentran en los file systems más modernos como NTFS.
A pesar de sus limitaciones, FAT32 sigue siendo una opción popular para formatear dispositivos de almacenamiento externo debido a su amplia compatibilidad.
Ahora que conoce los conceptos básicos del sistema FAT32, es hora de discutir los 4 mejores formateador de tarjetas SD FAT32, puede considerar usar.
Parte 2: TOP 4 herramientas gratuitas para formatear FAT32 en 2024
Si buscas en Internet, hay muchas herramientas de formateador de tarjetas SD FAT32 que puedes encontrar. Pero la mayoría de ellos son solo una pérdida de tiempo. Es por eso que te hemos traído una lista de los 4 mejores formateador FAT32 de tarjetas SD que pueden ayudarte .
Vamos a discutirlos en detalle.
1. 4DDiG Partition Manager(gratis)
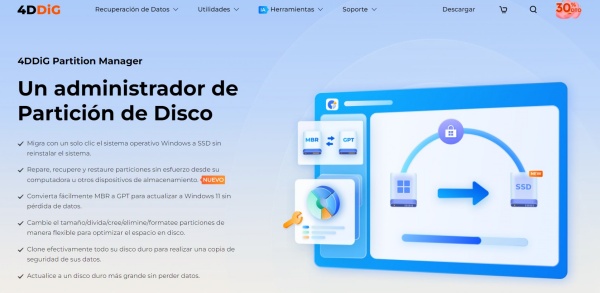
4DDiG Partition Manager es una herramienta integral diseñada para el formateo FAT32 profesional. Es compatible con una amplia gama de dispositivos de almacenamiento, incluyendo tarjetas SD/SDHC/SDXC, unidades USB y otros discos duros externos.
Con las herramientas integradas de Windows (como Administración de discos, Explorador de archivos y Diskpart), FAT32 solo se puede usar para formatear unidades de entre 2 GB y 32 GB. Sin embargo, 4DDiG Partition Manager es capaz de formatear particiones de disco más grandes, como 32 GB, 64 GB, 128 GB, 256 GB y hasta 2 TB, al sistema de archivos FAT32 con una alta tasa de éxito.
- Pros
- Contras
-
- Interfaz fácil de usar adecuada para todos los niveles de usuario
- Soporta una amplia gama de dispositivos de almacenamiento de información
- Proceso de formateo rápido y eficiente
- Proporciona funciones adicionales de administración de particiones
- Actualizaciones periódicas para mejorar el performance
-
- Funciones limitadas en la versión gratuita
Pasos para formatear gratis la tarjeta SD a FAT32 usando 4DDiG Partition Manager:
Descarga Segura
-
Descargue e inicie 4DDiG Partition Manager. Seleccione "Administración de particiones" en la barra de navegación izquierda. Luego haga clic con el botón derecho en la partición que desea formatear y seleccione la opción Formatear.
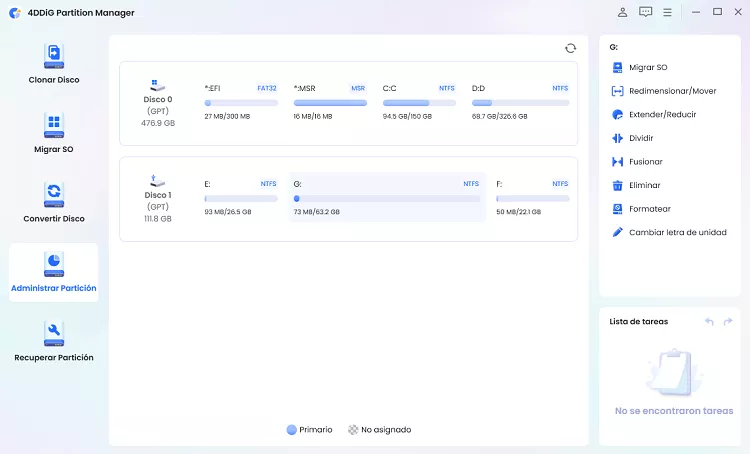
-
Restablezca la etiqueta de volumen, el sistema de archivos y el tamaño del clúster para la partición. Una vez confirmado, haga clic en Aceptar para continuar.
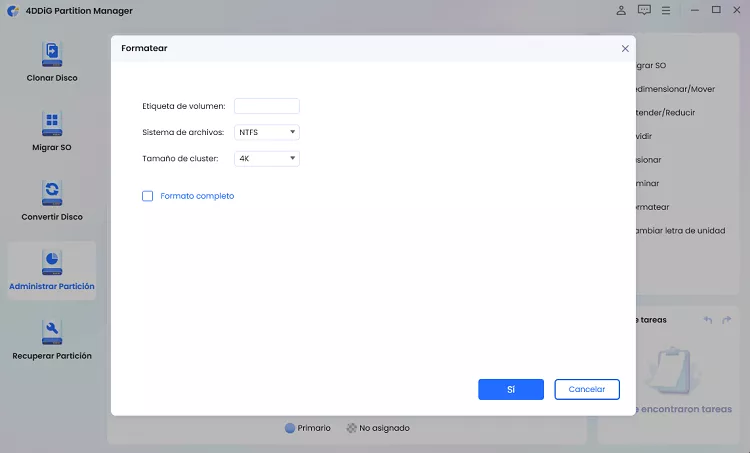
Nota
Si selecciona la opción "Formato completo", tardará más que un formato rápido, así que tenga paciencia.
-
Haga clic en Sí cuando esté listo para formatear la partición.
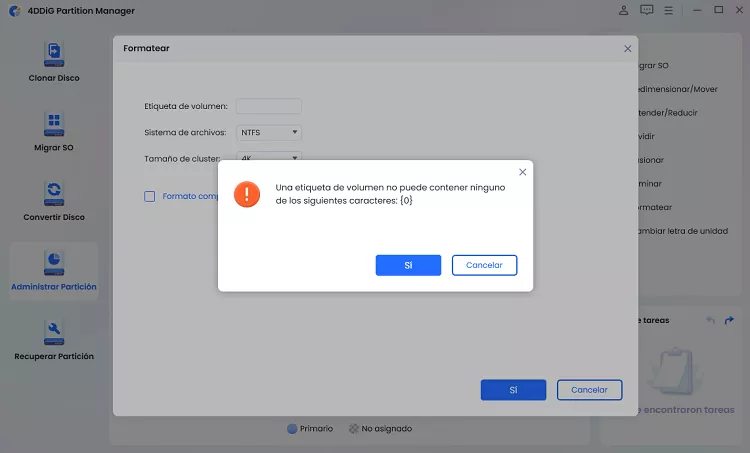
-
Puede obtener una vista previa del resultado después de formatear la partición. Si está satisfecho, haga clic en "Ejecutar 1 tarea(s)" y luego en Aceptar para iniciar el proceso de formateo de la partición.
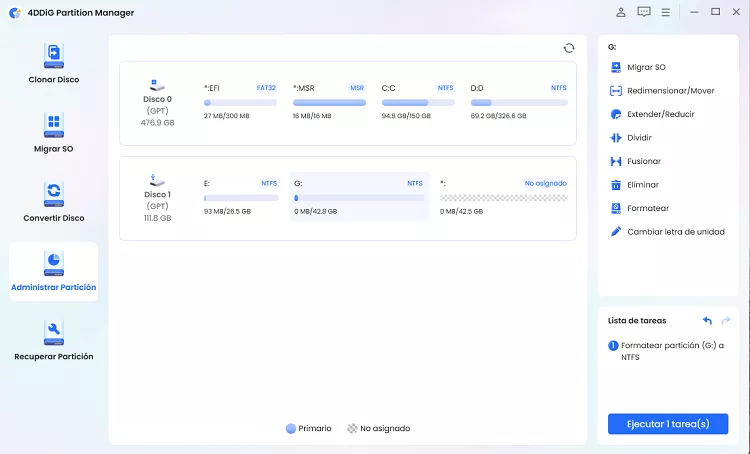
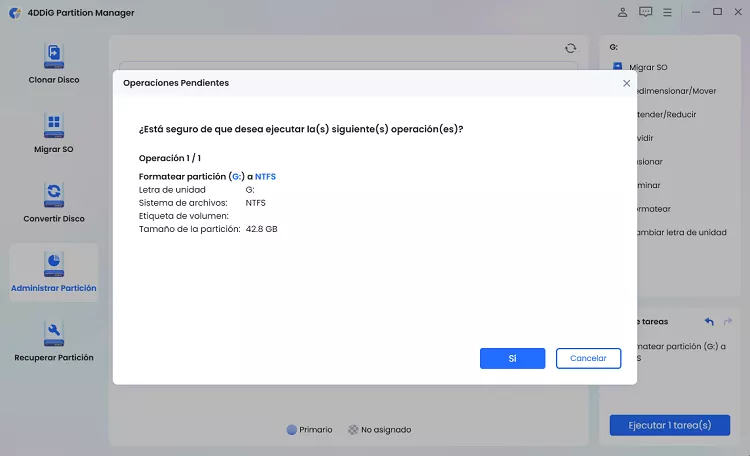
-
Espere a que el programa termine de formatear la partición.
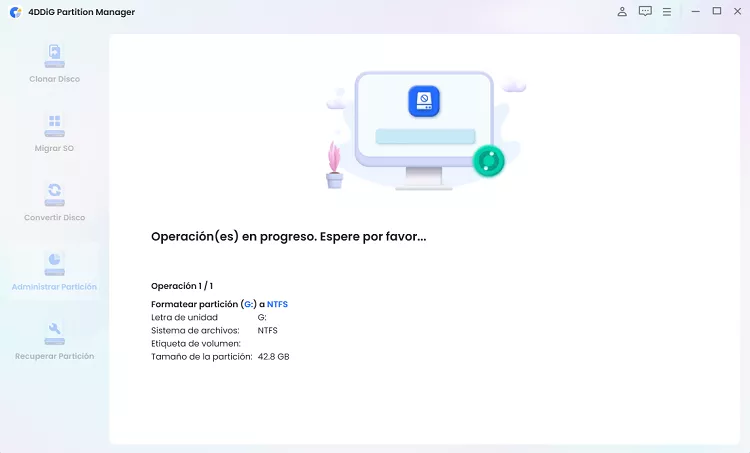
-
Haga clic en Listo cuando la partición esté formateada correctamente.
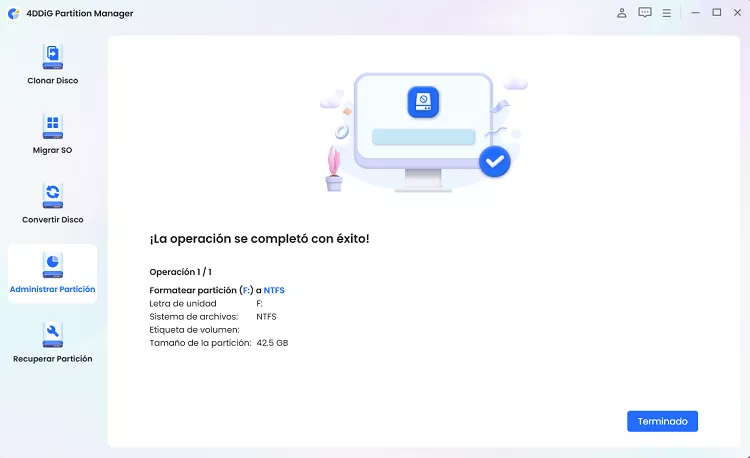
2. Administración de discos
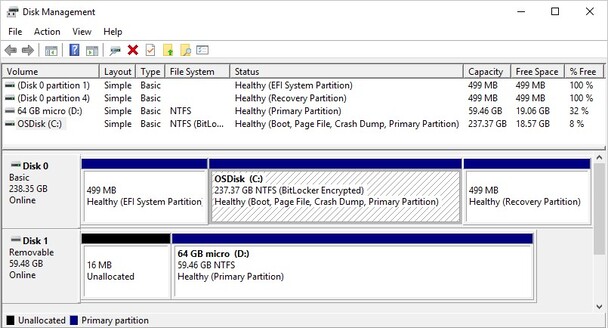
Administración de discos es una utilidad incorporada en Windows que proporciona funciones básicas de administración de discos, incluida la capacidad de formatear unidades a FAT32.
Está integrado en el sistema operativo Windows, por lo que es fácilmente accesible sin necesidad de software adicional. La Administración de Discos es adecuada para realizar tareas de formateo rápidas y sencillas.
- Pros
- Contras
-
- Integrado en Windows, no se requiere software adicional
- Sencillo y fácil de usar
- Adecuado para tareas de formateo rápidas
- Sin costo involucrado
- Confiable ya que es una herramienta incorporada de Windows
-
- Funcionalidad limitada en comparación con el software especializado
- No es tan fácil de usar para principiantes
- Carece de funcionalidades avanzadas de administración de particiones
Estos son los pasos que le ayudarán a formatear su tarjeta SD usando Administración de discos de Windows:
- Presione Windows + X y seleccione “Administración de discos” en el menú.
- En la ventana Administración de discos, busque la tarjeta SD que desea formatear en la lista de volúmenes.
-
Haga clic derecho en la unidad y elija “Formato” en el menú contextual.

-
En el cuadro de diálogo Formato, seleccione “FAT32" como sistema de archivos. También puede etiquetar el volumen si lo desea. Asegúrese de que la opción “Realizar un formato rápido” esté marcada para un formato más rápido.

- Haga clic en “Aceptar” para comenzar el proceso de formateo. Confirme cualquier mensaje de advertencia que aparezca.
- El formateo tardará unos minutos. Una vez completado, su unidad se formateará a FAT32.
¿Es exFAT lo mismo que FAT32? ¡Comparación completa en 2024!
3. Explorador de archivos
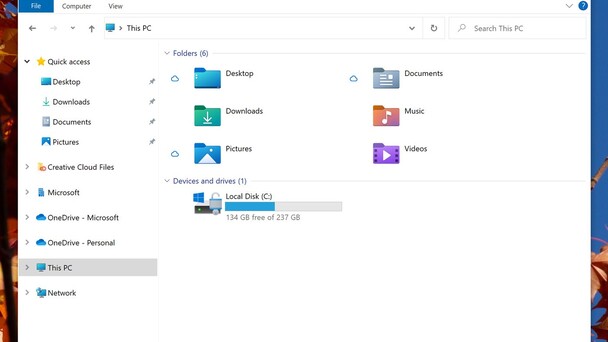
El Explorador de archivos es otra herramienta incorporada en Windows que permite un fácil acceso y administración de archivos y unidades. Proporciona una manera sencilla de formatear unidades a FAT32 haciendo clic derecho en la unidad y seleccionando la opción de formato.
El Explorador de archivos es ideal para usuarios que buscan una solución de formato rápida y sencilla sin la necesidad de funciones avanzadas.
- Pros
- Contras
-
- Fácilmente accesible desde la interfaz de Windows
- Proceso de formateo simple e intuitivo
- No se requiere software adicional
- Ideal para necesidades básicas de formato
- Integrado en el sistema operativo Windows
-
- Funciones limitadas en comparación con las herramientas de formato especializadas
- Carece de opciones avanzadas de administración de particiones
- No apto para tareas complejas de formato
Estos son los pasos que te ayudarán a formatear tu tarjeta SD usando el Explorador de archivos de Windows:
- Vaya a Mi PC y localice la unidad que desea formatear, haga clic derecho sobre ella y seleccione “Formatear” en el menú contextual.
-
En el cuadro de diálogo Formato, seleccione “FAT32" en el menú desplegable Sistema de archivos. También puede introducir una etiqueta de volumen si lo desea. Asegúrese de que “Formato rápido” esté marcado.

- Haga clic en el botón “Inicio” para iniciar el proceso de formateo. Confirme cualquier mensaje de advertencia que aparezca.
- El proceso de formato se completará en unos momentos y su unidad estará lista para usar con el sistema de archivos FAT32.
4. Prompt de comando de Diskpart
Diskpart es una herramienta de línea de comandos en Windows que ofrece capacidades avanzadas de administración de discos y particiones. Permite a los usuarios formatear unidades a FAT32 usando comandos específicos.
Diskpart es adecuado para usuarios que prefieren más control y flexibilidad y se sienten cómodos con el uso de la interfaz de línea de comandos.
- Pros
- Contras
-
- Ofrece más control y flexibilidad
- Adecuado para usuarios avanzados y tareas complejas
- Proporciona una amplia gama de opciones de administración de discos
- Se puede utilizar para el procesamiento por lotes a través de scripts
- Libre de usar como parte del sistema operativo Windows
-
- La interfaz de línea de comandos puede ser intimidante para los principiantes
- Mayor riesgo de errores si los comandos no se introducen correctamente
- Menos fácil de usar en comparación con las herramientas gráficas
Estos son los pasos para formatear su tarjeta SD usando la función Diskpart de Windows:
- Presione Windows + X y seleccione “Command Prompt (Admin)” o “Windows PowerShell (Admin)”.
- Escriba diskpart y presione Entrar para iniciar la utilidad Diskpart.
- Escriba lista de discos y presione Entrar para mostrar todos los discos conectados.
- Identifique el número de disco de la unidad que desea formatear (por ejemplo, Disco 1) y escriba seleccione el disco X (reemplace X con el número de disco real) y, a continuación, presione Entrar.
-
Escriba limpiar y presione Entrar para eliminar todas las particiones del disco seleccionado.

- Escriba crear partición primaria y presione Entrar para crear una nueva partición primaria en el disco.
- Escriba el formato fs=fat32 quick y presione Entrar para formatear la partición como FAT32. La opción rápida realiza un formato rápido.
- Una vez completado el formato, escriba exit y presione Entrar para cerrar la utilidad Diskpart.
- Escriba exit y pulse Intro nuevamente para cerrar la ventana de la línea de comandos.
Parte 3: ¿Por qué Windows no puede formatear NTFS a FAT32?
Un problema común que encuentran los usuarios al intentar formatear una unidad es la incapacidad de Windows para formatear una unidad NTFS directamente a FAT32 utilizando las herramientas de formato integradas. Esta limitación surge debido a las diferencias en la arquitectura de los file systems y la forma en que administran los datos.
NTFS es un file system más moderno que proporciona una mejor seguridad, mayor soporte para archivos y tamaños de partición, y características mejoradas de recuperación de datos en comparación con FAT32 (Tabla de asignación de archivos 32).
Debido a estas diferencias, las herramientas de formato integradas de Windows, como Administración de discos y Explorador de archivos, no están diseñadas para convertir directamente una unidad de NTFS a FAT32. Pueden formatear una unidad como FAT32 solo si ya está utilizando un sistema de archivos compatible o no tiene formato.
Para superar esta limitación, los usuarios pueden usar herramientas de formateador FAT32 de terceros como 4DDiG Partition Manager. Estas herramientas están diseñadas específicamente para manejar la conversión de NTFS a FAT32.
Estas herramientas pueden eludir las restricciones de las herramientas de formato integradas de Windows y realizar el formato sin perder datos.
Preguntas frecuentes sobre formatear FAT32
1. ¿Por qué no puedo formatear a FAT32?
Hay varias razones por las que es posible que no pueda formatear una unidad a FAT32. Una razón común es la limitación de tamaño de FAT32, que tiene un tamaño de volumen máximo de 2 TB y un tamaño máximo de archivo de 4 GB. Si su unidad supera estos límites, no podrá formatearla a FAT32 utilizando las herramientas estándar de Windows.
Otra razón podría ser que la unidad está formateada actualmente con un sistema de archivos más nuevo como NTFS o exFAT, y las herramientas integradas de Windows pueden no permitir el formateo directo a FAT32.
2. ¿Cómo formatear un USB de 64GB a FAT32?
Formatear una unidad USB de 64 GB a FAT32 puede ser un desafío con las herramientas integradas de Windows debido a la limitación de tamaño. Sin embargo, puede usar herramientas FAT32 del formateador de tarjetas SD de terceros como 4DDiG Partition Manager siguiendo los pasos dados anteriormente para lograr esto.
Conclusión
En conclusión, encontrar un formateador FAT32 confiable para Windows 10 puede ser crucial para aquellos que necesitan formatear sus unidades al file system FAT32. Si bien las herramientas integradas de Windows pueden tener limitaciones, especialmente cuando se trata de unidades más grandes, las herramientas de terceros como 4DDiG Partition Manager ofrecen una solución sólida.
4DDiG Partition Manager se destaca por su interfaz fácil de usar, soporte para varios dispositivos de almacenamiento de información y características adicionales de administración de particiones, lo que lo convierte en una excelente opción para las necesidades de formato tanto básicas como avanzadas.
También te puede interesar
- Home >>
- Disco Duro >>
- [Gratis] TOP 4 herramientas para formatear FAT32 en 2025