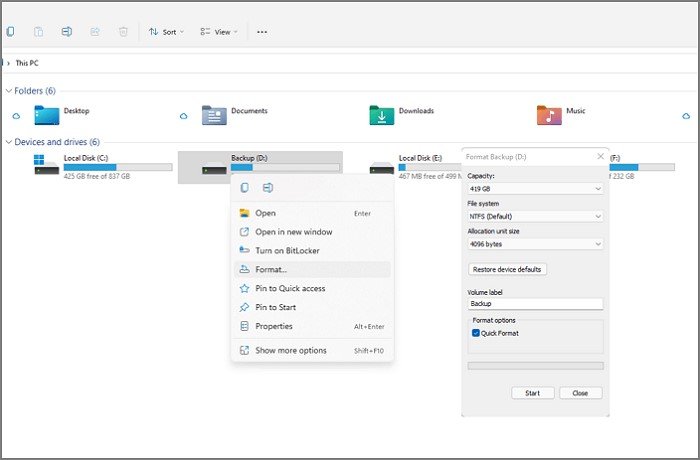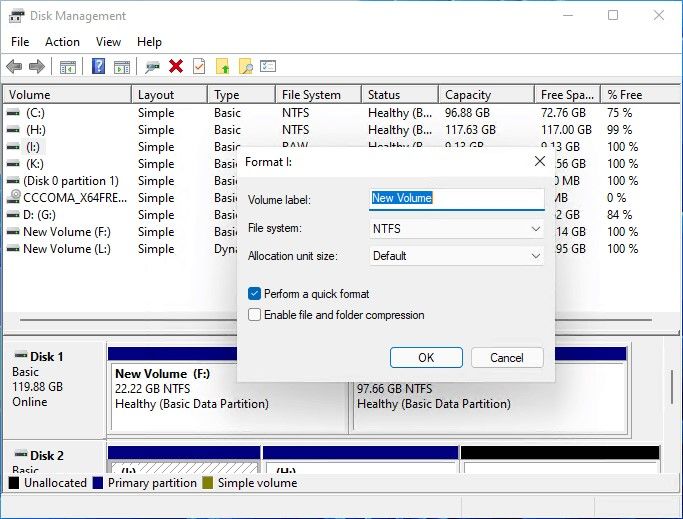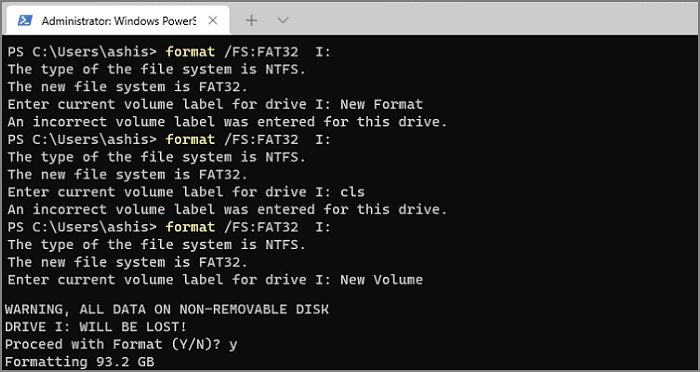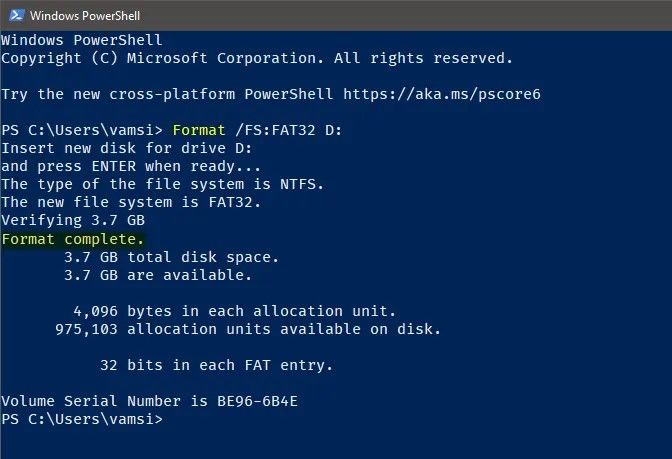Una USB es una herramienta imprescindible en nuestra vida personal y profesional. Una unidad USB debe ser compatible con un dispositivo o sistema operativo diferente para que pueda funcionar sin problemas, al igual que cualquier otro elemento se denomina inteligente por ser compatible con otros dispositivos. ¿Cómo formatear USB en FAT32? En Windows, hay tres sistemas de archivos: NTFS, FAT32 y exFAT.
No obstante, debido a la compatibilidad superior de FAT32, muchos usuarios prefieren formatear USB FAT32 con Windows 11/10. La causa principal para formatear una unidad USB a FAT32 en un PC con Windows es que sea compatible con varios dispositivos y sistemas operativos. Entonces, en esta publicación, aprenderemos cómo formatear una unidad USB a FAT32 en Windows 10/11 y por qué debemos hacerlo.
Parte 1: ¿Por qué debo formatear la USB a FAT32?
Con Windows 95, FAT 32 se convirtió en el sistema de archivos más antiguo de Windows, desplazando a FAT16. NTFS y exFAT son dos sistemas de archivos nuevos y contemporáneos en Windows. Hay diversos motivos por las que debería formatear USB en FAT32 en Windows 10/11. Algunas de las causas más frecuentes, según nuestro punto de vista, se explican en seguida.
- FAT32 es el sistema de archivos más antiguo de Windows, por lo que es usado por la mayoría de dispositivos externos. Compramos unidades flash que también están formateadas en FAT 32.
- Existen en la actualidad otros sistemas de archivos, pero FAT32 es muy utilizado debido a que es compatible con máquinas nuevas y antiguas.
- Se usa principalmente en dispositivos portátiles para permitir a los usuarios utilizar USB en diversos sistemas asegurándose de que sea compatible con todos ellos.
Parte 2: ¿Cómo formatear la USB en FAT32?
Solución 1: Formatear la USB a FAT32 con el Explorador de archivos
El Explorador de archivos de Windows no solo puede ver y manejar archivos, sino que también puede realizar una administración básica de discos, como formatear la unidad flash drive a FAT32. Si no desea utilizar ningún software, puede formatear las particiones accesibles con el Explorador de archivos que, por otro lado, no puede ejecutar operaciones a nivel de disco.
- En la barra de tareas, de clic en el icono Explorador de archivos y, luego, en este PC. Usted debería poder ver todos los discos y particiones conectados.
- Seleccione el formato en el menú contextual dando clic derecho. Haga una copia de seguridad de todos los datos esenciales en la partición; de lo contrario, no podrá restaurarla.
-
Seleccione FAT32 en el menú desplegable del sistema de archivos en el cuadro de formato, formato rápido y de clic en el botón Inicio. La unidad debe estar preparada para su uso luego de que esto se complete.

Solución 2: Formatear la unidad en FAT32 con el Administrador de discos
Aunque el Explorador de archivos sirve para formatear las particiones, el programa de Administración de discos es necesario para formatear la unidad al sistema de archivos FAT32.
- Seleccione Crear y formatear particiones de disco duro desde el menú Administrador de discos. Una vez abierto, mostrará una lista de discos duros y particiones.
- Seleccione Formato en el menú contextual dando clic derecho. Este procedimiento no debe realizarse en una partición EFI o primaria. Incluso si lo hace, se le negará el acceso.
-
La etiqueta de volumen, Formato 32, se puede seleccionar como opción de formato. Después de eso, usted puede utilizarlo en el Explorador de Archivos.
 Nota: Utilice esta herramienta con mucha precaución. No podrá recuperar ninguna partición en su disco si por accidente las elimina. Pruebe Tenorshare 4DDiG Recuperación de datos para recuperar cualquier dato perdido después de formatear la USB a través del Administrador de Discos.
Nota: Utilice esta herramienta con mucha precaución. No podrá recuperar ninguna partición en su disco si por accidente las elimina. Pruebe Tenorshare 4DDiG Recuperación de datos para recuperar cualquier dato perdido después de formatear la USB a través del Administrador de Discos.
Solución 3: Formatear la unidad flash a FAT32 usando CMD
¿Cómo formatear la unidad flash a FAT32? Si le gusta usar el Símbolo del sistema para casi todo, también puede usar el comando Formato en Windows para formatear su disco USB. También puede formatear usando la Terminal de Windows incluida en el Menú de Encendido de Windows 11 que es similar al Símbolo del sistema en Windows 10.
- Para entrar en el menú de encendido, presione WIN + X y elija Símbolo del sistema con permiso de administrador. No pierda de vista la letra de la unidad.
- Escriba format /FS: FAT32 en el símbolo del sistema y pulse Enter.
-
Debería observar el resultado de la operación y la unidad debe estar lista para su uso.

Solución 4: Formatear USB FAT32 con PowerShell
¿Cómo formatear la unidad USB FAT32? Puede formatear un disco en formato FAT32 con PowerShell, igual que con el símbolo del sistema.
- PowerShell se encuentra en el menú de inicio.
- Sustituya la letra de la unidad por la letra real de la unidad en la ventana de PowerShell y ejecute el comando que se muestra abajo.
- Dependiendo de su tamaño, el formateo de la unida puede tomar algún tiempo. Esto se debe a que el comando anterior no hace un formato rápido.
- Una vez concluido el formateo, se le pedirá que le dé un nuevo nombre a la unidad.
- Presione Enter para crear un nuevo nombre de unidad.
-
Tan pronto como presione la tecla Enter, aparecerá un aviso de "Formato completo".
 Nota: También podría estar interesado en cómo formatear la unidad flash USB a Fat 32 en Mac
Nota: También podría estar interesado en cómo formatear la unidad flash USB a Fat 32 en Mac
Parte 3:¿Cómo recuperar los datos perdidos después de formatear la USB a FAT32?
Con los métodos anteriores, formatear la unidad USB en FAT32 puede ser muy fácil. No obstante, puede perder datos importantes luego de formatear la unidad flash. Tenorshare 4DDiG es una herramienta profesional de recuperación de datos USB que puede recuperar cualquier archivo perdido, eliminado o formateado, incluidos videos, fotos, audios, documentos, etc. Siga los pasos a continuación para recuperar datos perdidos después de formatear USB en FAT32.
- Recupere los datos que se borraron accidentalmente debido al formateo, la pérdida de la partición, la corrupción, la caída del sistema, el ataque de virus y otros factores.
- Soporta la recuperación de archivos perdidos o eliminados de Windows/Mac/Tarjetas SD/unidades externas/unidades USB/cámaras digitales, etc.
- Fotos, vídeos, documentos y archivos de audio son algunos de los tipos de archivos que se pueden recuperar.
- 100% seguro y fácil de usar.
Descarga Segura
Descarga Segura
- Conecte y seleccione la USB
- Escanee la unidad USB
- Vista previa y recuperación de archivos
Para empezar, descargue e instale Tenorshare 4DDiG Data Recovery. Inicie el programa, conecte su unidad USB al PC y seleccione la unidad para comenzar el escaneo.

Una vez inicie el escaneo, verá los archivos recuperados en la medida en que los va encontrando. Puede obtener una vista previa de estos archivos. Una vez completado el escaneo, revise los archivos encontrados.

Después de encontrar los archivos de destino, puede previsualizarlos y guardarlos en una ubicación segura. Por favor, no los guarde en la misma partición en la que perdió sus datos, el disco podría sobrescribirse y perderse los datos de forma permanente.

Preguntas frecuentes sobre el USB
¿Por qué no puedo formatear USB a FAT32?
Estos son los tres motivos más frecuentes:
- El tamaño de la partición a formatear es superior a 32 GB. No podrá formatear particiones de más de 32 GB a FAT32 en Windows.
- En una unidad extraíble, la partición que debe formatearse a FAT32 no es la primera partición primaria.
- La unidad USB tiene una función de protección contra escritura.
¿Por qué no puedo formatear USB a FAT32?
Puede hacerlo gratis con las Soluciones 1, 2 y 3 mencionadas anteriormente.
¿Qué sistema de archivos debo usar para mi unidad USB?
FAT32 es el sistema de archivos más apropiado para computadoras antiguas y nuevas (PC y Mac), así como para consolas de juegos y otros dispositivos conectados por USB.
Resumen
Es sencillo formatear una partición o disco a FAT32 en un PC. La unidad puede ser de cualquier formato o tipo, y se puede formatear en cualquier sistema de archivos siempre que sea accesible o detectada en la computadora. En lugar de las herramientas de Windows, se debe utilizar un software profesional, como Tenorshare 4DDiG. Le ofrece opciones adicionales, pero la interfaz de usuario es fácil de usar y puede ver el resultado de sus decisiones de inmediato.