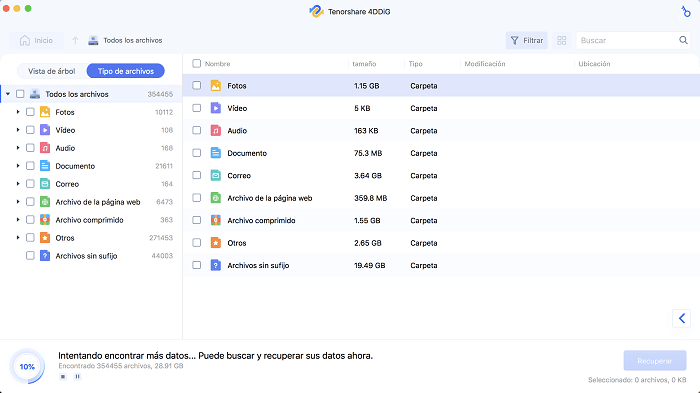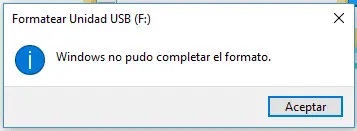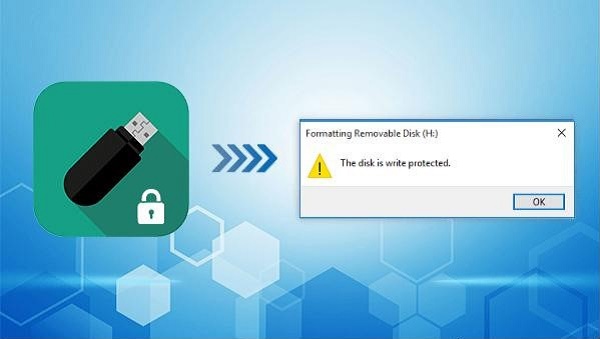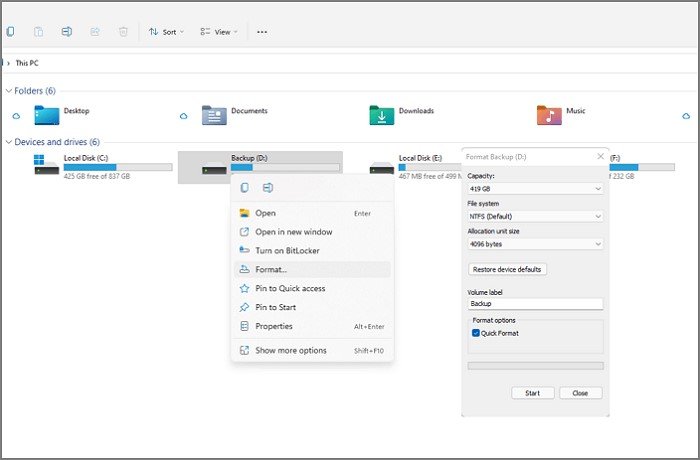Cómo formatear un USB a FAT32 en Mac sin perder datos
¿Busca una forma de recuperar archivos de Word eliminados en Office para Mac?
Sería muy inconveniente si el archivo de Word que dedicó mucho tiempo a crear desapareciera repentinamente.
En este artículo, presentaremos un método fácil de entender para que los principiantes recuperen archivos de Word que desaparecieron en Office para Mac usando la función de recuperación automática.
Parte 1. Acerca de la función de recuperación automática de Office para Mac
La función de recuperación automática de Office para Mac le permite restaurar fácilmente los archivos en los que estaba trabajando cuando una aplicación de Office se cierra inesperadamente. Por ejemplo, si la aplicación se cierra mientras trabaja en un archivo de Word sin guardarlo, o si la aplicación se ve obligada a cerrarse debido a un problema con Word, la función de recuperación automática restaurará el estado de trabajo anterior en una carpeta de su Mac así podrá restaurarlo.
Para utilizar la función de recuperación automática, debe habilitar la configuración de antemano. Primero, verifique si la función de recuperación automática está habilitada en su Office para Mac.
Cómo comprobar la función de recuperación automática
Haga clic en el menú [Word] > [Preferencias] en la barra de menú.
Clic en Guardar
Si la casilla Guardar datos para Autorrecuperación está marcada, la función Autorrecuperación está habilitada.
Si la configuración anterior está deshabilitada, verifíquela.
De forma predeterminada, está configurado para guardar automáticamente cada 10 minutos, pero puede personalizar el intervalo de guardado cada 1 minuto. Al establecer un tiempo breve, puede restaurar más información, por lo que es mejor establecer un tiempo de guardado que se adapte a su velocidad de trabajo.
Parte 2. Recupere archivos de Word cerrados a la fuerza con la función de recuperación automática de Office para Mac
Los archivos de Word que Office para Mac han finalizado por la fuerza se pueden restaurar utilizando la función de recuperación automática. Los archivos que se van a restaurar se guardan en la carpeta AutoRecover, pero como la carpeta AutoRecover es una carpeta oculta, no puede hacer clic para abrirla desde la pantalla del Finder.
Por lo tanto, si desea abrir la carpeta Autorrecuperación, ábrala ingresando la ruta del archivo en Finder. El método para restaurar archivos usando la función de recuperación automática es el siguiente.
Cómo restaurar archivos usando la recuperación automática
Inicie Finder con búsqueda de Spotlight.
Haga clic en Ir > [Ir a la carpeta] en la barra de menú en la parte superior de la pantalla.
Ingrese la ruta a la carpeta de recuperación automática en el campo de entrada de la pantalla emergente que aparece en la pantalla.
< Ruta a la carpeta de recuperación automática >
/Usuarios/Nombre de usuario>/Nombre de usuario<Microsoft/Data/Library/Settings/AutoRecovery>
Seleccione los archivos que desea recuperar y guárdelos en cualquier ubicación.
Al guardar manualmente el archivo siguiendo los pasos anteriores, el archivo recuperado automáticamente se eliminará. Tenga en cuenta que la función de recuperación automática es sólo una medida auxiliar cuando los archivos desaparecen inesperadamente.
Básicamente, es importante que guarde sus archivos de Word con regularidad, por ejemplo, guardándolos con frecuencia o habilitando la función de guardado automático. En particular, la función de guardado automático guarda automáticamente su trabajo sin tener que sobrescribirlo, por lo que se recomienda para personas que tienden a olvidarse de guardar su trabajo. Al habilitar la función de guardado automático, puede evitar el uso de la función de recuperación automática de Office para Mac en la mayoría de los casos.
Parte 3.Recuperar archivos de Word eliminados/desaparecidos en Mac
Si no puede recuperar el archivo de Word eliminado incluso si usa la función de recuperación automática de Office para Mac, existe una alta posibilidad de que pueda recuperar el archivo de Word eliminado utilizando un software de recuperación de datos para Mac.
Tenorshare 4DDiG (Mac) Tenorshare 4DDiG(Mac) es un software de recuperación de datos que admite la recuperación de todo tipo de datos. Admite la restauración de casi todos los archivos en Mac, incluidos los archivos de Word que no se pudieron restaurar usando la función de recuperación automática, los archivos que se guardaron en Word pero desaparecieron y los archivos de Excel/PowerPoint, de forma segura y rápida. Los datos se pueden restaurar.
Descarga Segura
Descarga Segura
- Seleccionar qué escanear:
Descargue el software del sitio web oficial de Tenorshare 4DDiG (Mac) e instálelo en su Mac. Inicie la aplicación una vez que se complete la instalación. Después de que se inicie el programa, seleccione la unidad o partición que contiene los datos que desea restaurar.

- Vista previa del archivo de Word:
Se necesita tiempo para escanear todos los archivos eliminados. Una vez que los resultados del análisis estén disponibles, podrá hacer clic en el tipo de archivo que está buscando para obtener una vista previa de los detalles.

- Recuperar archivos de Word eliminados:
Seleccione una ubicación para los archivos restaurados.Tenga en cuenta que no recomendamos restaurar los datos directamente a la ubicación original. Considere almacenar sus datos en una ubicación diferente, por ejemplo, un disco externo.

Nota:
Si selecciona la ubicación original como ruta para guardar, es posible que los datos se sobrescriban y no se puedan restaurar.
Conclusión
Arriba, le explicamos cómo recuperar archivos de Word eliminados de Office para Mac. Incluso si pierde sus datos de Word debido a un problema repentino con su Mac, puede restaurarlos fácilmente utilizando la función de recuperación automática. La función de recuperación automática es fácil de habilitar, así que aprovéchala.
También presentamos Tenorshare 4DDiG(Mac) como solución alternativa si la función de recuperación automática no logra restaurar los datos. En la mayoría de los casos, la pérdida de datos ocurre repentinamente. Intente utilizar Tenorshare 4DDiG (Mac), que le permite restaurar fácilmente cualquier dato, para que pueda restaurar rápidamente sus datos importantes en cualquier momento.
Descarga Segura
Descarga Segura