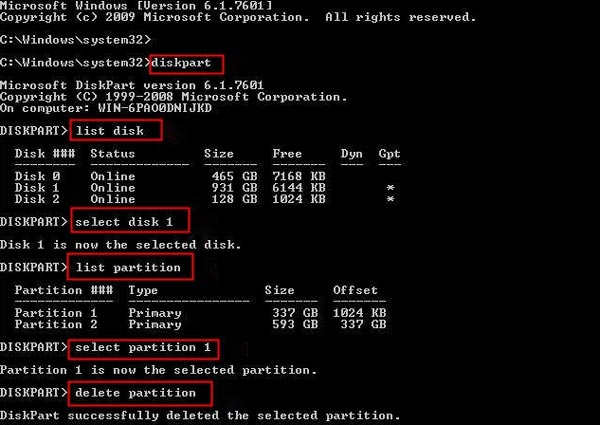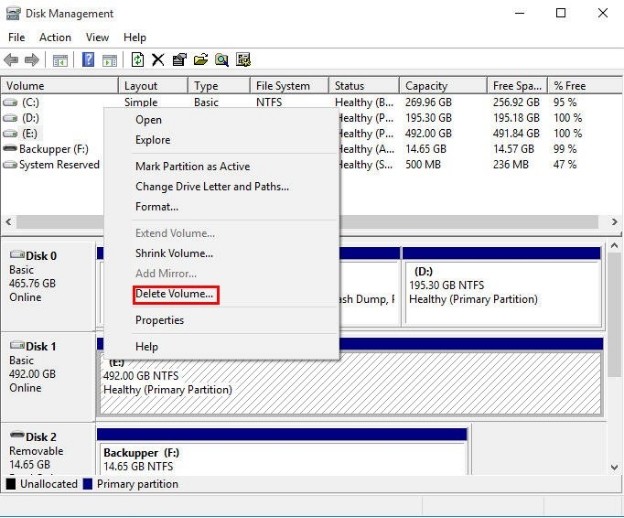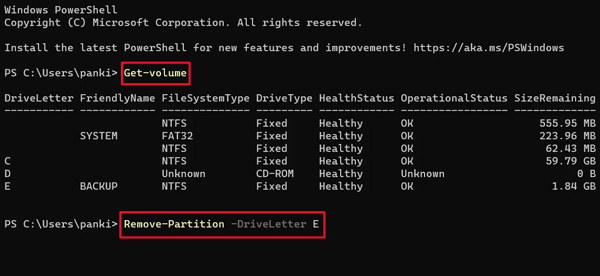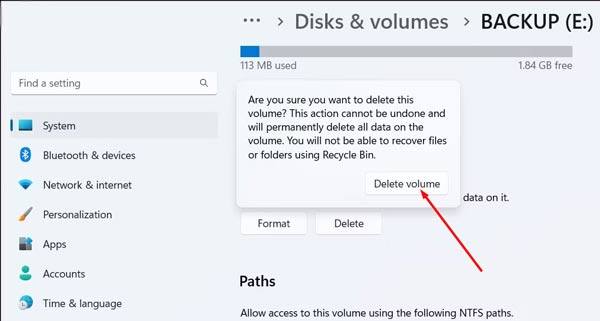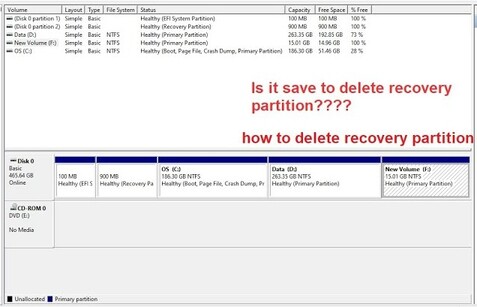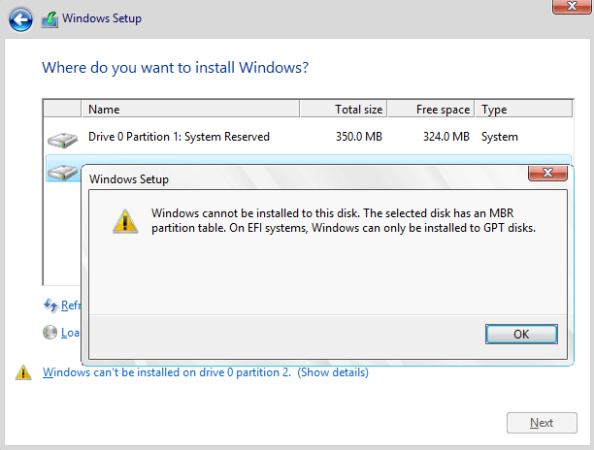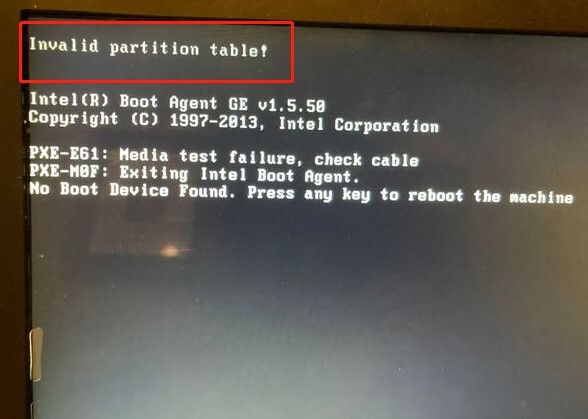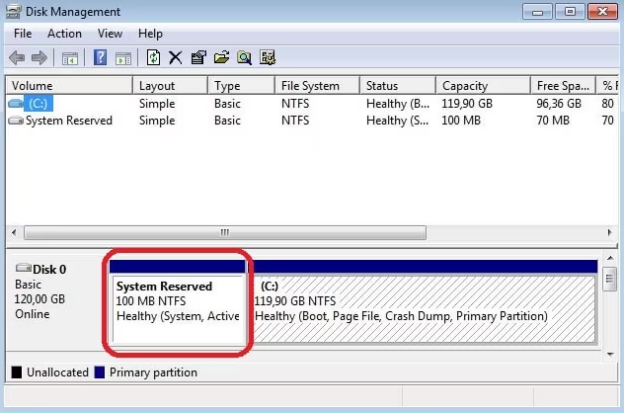Cómo Eliminar Partición Windows 10 [5 Maneras]
Administrar particiones de disco es una tarea común para los usuarios de Windows 10. Sin embargo, a medida que las necesidades cambian, es posible que necesite quitar particiones por varias razones. Por ejemplo, si es una partición de recuperación antigua que ya no es necesaria. O simplemente desea consolidar el espacio.
Este artículo proporcionará varios métodos sobre cómo eliminar particiones en Windows 10 de forma segura sin perder datos. También presentaremos herramientas como 4DDiG Partition Manager que facilitan esta tarea.
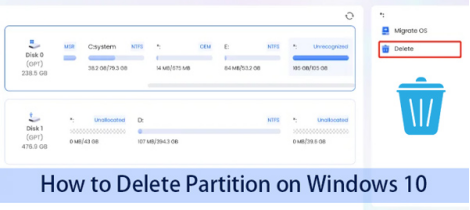
¿Por qué elegir eliminar la partición en Windows 10?
Hay varias razones por las que podría querer quitar la partición de disco de Windows 10:
- Recuperar espacio : Las particiones pueden segmentar su disco duro, desperdiciando potencialmente un espacio valioso que podría ser mejor utilizado por el sistema u otros programas.
- Limpieza de disco : Eliminar particiones antiguas o innecesarias, como una partición de recuperación que elimina Windows 10, puede ayudar a optimizar su almacenamiento de información.
- Reconfiguración del sistema : Es posible que necesite reorganizar o cambiar el tamaño de sus particiones para que se adapten mejor a sus necesidades actuales.
- Instalación de un nuevo sistema operativo : Si planea instalar un nuevo sistema operativo, es posible que necesite eliminar las particiones existentes.
Cada una de estas razones subraya la importancia de saber cómo eliminar la partición de disco en Windows 10 de manera efectiva.
¿Qué sucede cuando elimina una partición en Windows 10?
Cuando elimina la partición de recuperación de Windows 10 , los datos dentro de esa partición se borran y el espacio queda sin asignar. Esto significa que el sistema ya no reconoce el espacio como almacenamiento utilizable hasta que se reasigna o se fusiona con otra partición.
Pasos preparatorios antes de eliminar una partición
- Copia de seguridad de datos importantes : Asegúrese de tener una copia de seguridad completa de cualquier dato importante en la partición que planea eliminar.
- Asegúrese de que la partición no esté en uso : No puede eliminar una partición si actualmente está siendo utilizada por el sistema o los programas.
- Comprender las particiones del sistema : Algunas particiones, como el sistema o las particiones de recuperación, pueden estar protegidas o ser esenciales para el funcionamiento de Windows. Eliminarlos podría causar problemas si no se maneja adecuadamente.
Cómo eliminar la partición de Windows 10 [5 maneras]
¿No puede eliminar la partición de Windows 10 ? Así es como puede hacerlo:
Forma 1. Utilizar 4DDiG Partition Manager sin pérdida de datos
4DDiG Partition Manager es una herramienta intuitiva que le permite administrar particiones de disco sin el riesgo de perder datos. Es una herramienta equipada con funciones integrales de administración de disco/partición, como cambiar el tamaño, eliminar/encoger/expandir/crear/fusionar/dividir particiones en Windows .
4DDiG Partition Manager se destaca de otras herramientas de partición por su interfaz fácil de usar, altas tasas de éxito y seguridad de datos. Hasta ahora, más de 4 millones de usuarios han instalado este asistente de partición.
Descarga Segura
Cómo quitar la partición en Windows 10
-
Descargue e inicie 4DDiG Partition Manager. Seleccione "Administración de particiones" en la barra de navegación izquierda. Luego haga clic con el botón derecho en la partición que desea eliminar y seleccione la opción Eliminar de la lista desplegable.
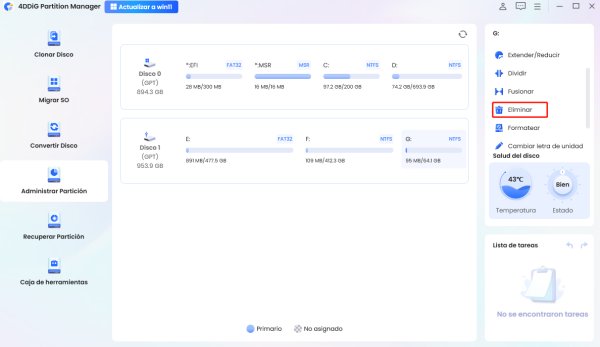
-
Haga clic en Sí cuando aparezca un cuadro de diálogo que solicita confirmación.
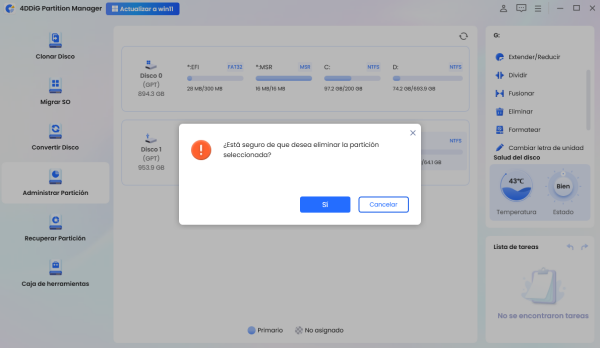
-
Luego, el programa agrega la tarea de eliminación a la Lista de tareas. Haga clic en "Ejecutar 1 tarea(s)" en la esquina inferior derecha y haga clic en Aceptar para que la eliminación surta efecto.
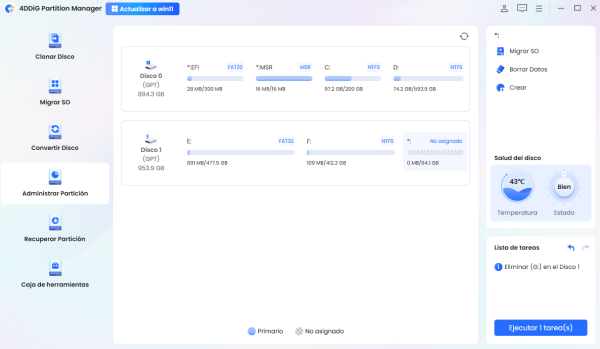
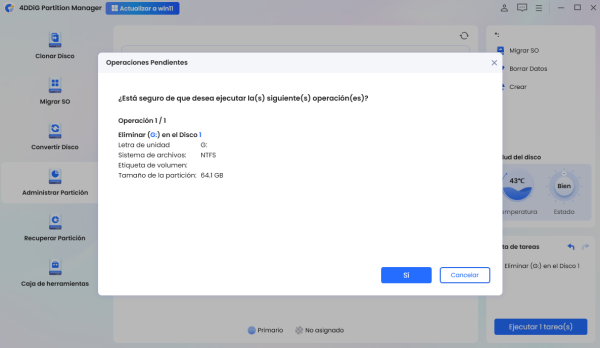
-
Espere unos segundos para que el programa termine de eliminar la partición.
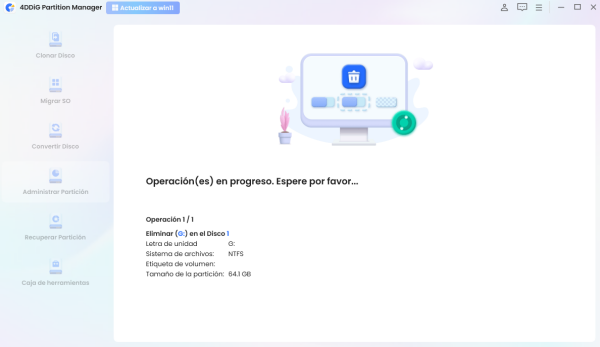
-
Haga clic en Listo cuando la partición seleccionada se elimine con éxito.
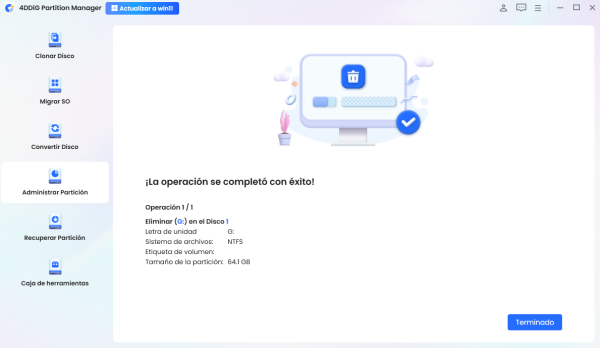
Método 2. Utilizar los comandos de Diskpart
Otro método para quitar la partición de Windows 10 es mediante la línea de comandos con el comando Diskpart. Consulte los siguientes pasos o revise el artículo para obtener más detalles: Diskpart Eliminar partición en Windows 11/10
-
Busque Command Prompt, haga clic con el botón derecho y elija 'Ejecutar como administrador'.
-
A continuación, escriba los siguientes comandos y presione Entrar en subsecuencia para eliminar particiones en Windows 10:
- Diskpart (apunte a abrir la herramienta Diskpart)
- lista de discos
- seleccione el disco X (reemplace X con el número de disco)
- partición de lista (apunte a mostrar las particiones en el disco)
- seleccione la partición X (Reemplace X con el número de partición)
- eliminar partición

Método 3. Utilizar la administración de discos
La administración de discos es una herramienta integrada de Windows que le permite administrar particiones:
Haga clic con el botón derecho en el menú Inicio y seleccione “Administración de discos”.
-
Haga clic con el botón derecho en la partición que desea eliminar y elija 'Eliminar volumen'

-
Aparecerá una ventana de confirmación. Haga clic en 'Sí' para eliminar la partición.
Este método es para quitar la partición HDD de Windows 10 de manera sencilla y segura para la mayoría de los usuarios.
Método 4. Utilizar Windows Powershell
Windows Powershell también se puede usar para eliminar particiones:
Presione Win + S para abrir la barra de búsqueda.
Escriba Windows PowerShell y elija Ejecutar como administrador.
-
Si se lo solicita el Control de cuentas de usuario (UAC), seleccione Sí para abrir PowerShell con privilegios de administrador.
-
Para ver una lista de todas las unidades de su sistema, escriba el siguiente comando y presione Entrar: Get-Volume
-
Identifique y tome nota de la letra correspondiente a la unidad que desea eliminar en la columna DriveLetter.
-
Para quitar la partición, utilice este comando, sustituyendo X por la letra de unidad que señaló anteriormente: Remove-Partition -DriveLetter X

-
Cuando se le solicite confirmación, escriba Y y presione Entrar para completar el proceso.
Método 5. Usar la aplicación Configuración de Windows
Finalmente, puede usar la aplicación Configuración de Windows para administrar sus particiones:
Vaya a 'Configuración' > 'Sistema' > 'Almacenamiento'.
Desplácese hacia abajo y haga clic en “Administrar discos y volúmenes”.
-
Seleccione la partición, haga clic en 'Propiedades' y luego 'Eliminar volumen'.

Este método es fácil de usar y perfecto para aquellos que prefieren no usar herramientas de línea de comandos.
Más consejos: Cómo recuperar particiones eliminadas en Windows 10 usando 4DDiG Data Recovery
Si accidentalmente borró una partición o se dio cuenta de que necesita los datos de una partición eliminada, ¡tómalo con calma! 4DDiG Partition Manager estará a su altura y le ayudará a recuperar las particiones perdidas o eliminadas de manera segura. Simplemente lea el artículo: 2 formas de recuperar la partición eliminada en Windows 11/10
Descarga Segura
Conclusión
Saber cómo eliminar la partición de Windows 10 es una habilidad útil que puede ayudarle a administrar su sistema de manera más efectiva. Ya sea que esté utilizando herramientas integradas como Administración de discos o software avanzado como 4DDiG Partition Manager, el proceso se puede completar de manera segura y eficiente. Asegúrese siempre de hacer una copia de seguridad de sus datos antes de realizar cualquier cambio en sus particiones de disco.
Para una experiencia perfecta, por ejemplo, si no puede eliminar una partición protegida sin el conjunto de parámetros protegidos por la fuerza, 4DDiG Partition Manager ofrece una solución todo en uno para administrar y recuperar particiones en su sistema Windows 10.
Descarga Segura