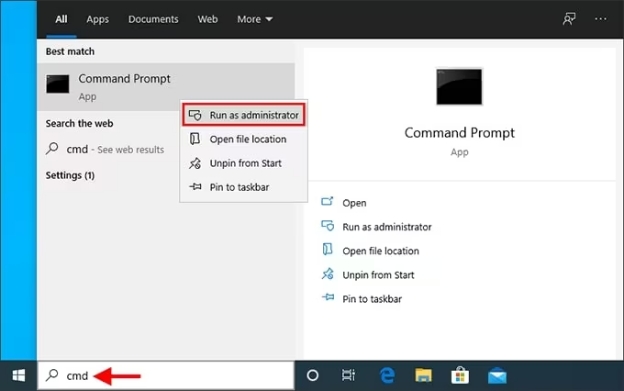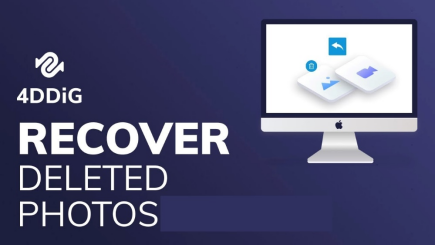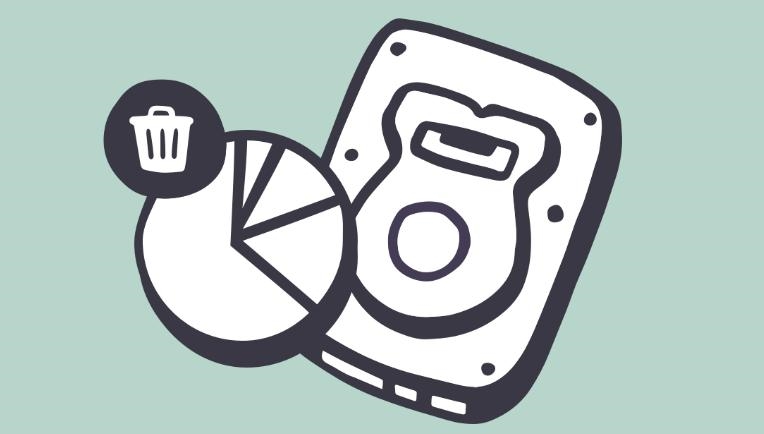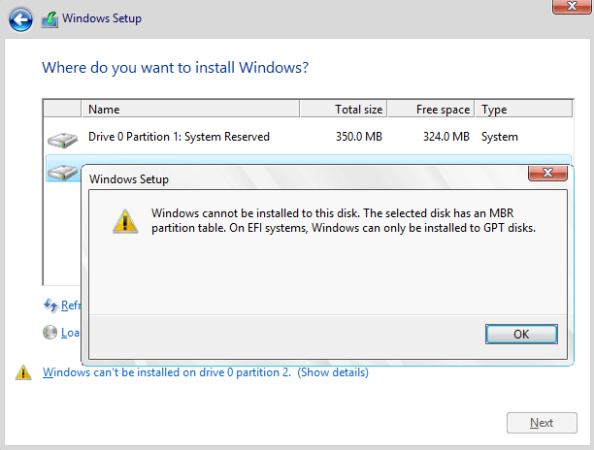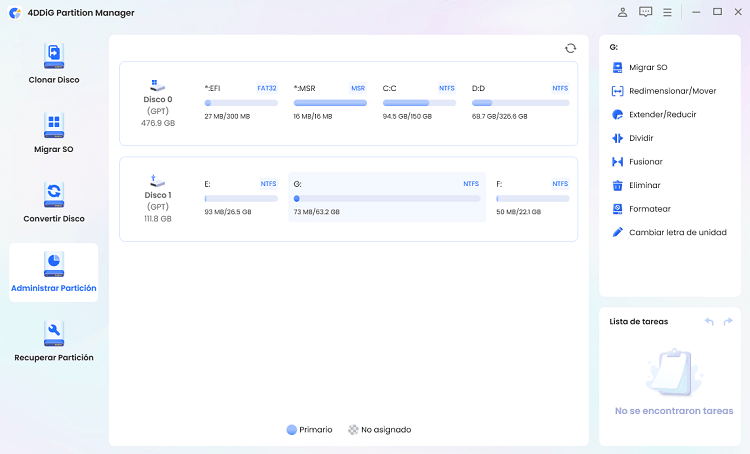Partición MSR: ¡todo lo que debes saber!
Si te interesa el espacio de almacenamiento de tu computadora, es probable que tengas curiosidad por saber qué es la partición MSR y si debes eliminarla. Este artículo explicará en profundidad qué es la partición MSR de Windows 11, cómo se usa y sus ventajas. ¡Empecemos!
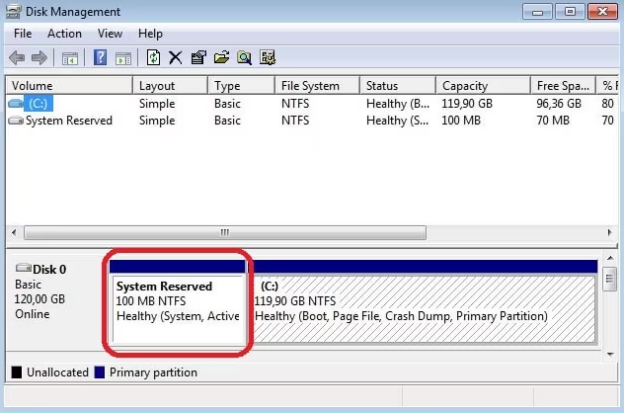
Parte 1: Descripción general de la partición MSR
MSR, que significa Microsoft Reserved Partition (Partición Reservada de Microsoft), es un pequeño espacio de almacenamiento reservado en el disco duro para el sistema operativo Windows y los programas que siguen el esquema de particionamiento GPT. Es fundamental para el correcto funcionamiento de Windows.
Uso y finalidad de la partición MSR.
La partición MSR no almacena datos importantes en el disco duro a los que los usuarios puedan acceder directamente. En su lugar, reserva el espacio de almacenamiento para las tareas del sistema que deben realizarse más tarde.
Tamaño y ubicación de la partición MSR
La partición MSR generalmente ocupa una pequeña cantidad de espacio en el disco duro. Por lo general, tiene entre 16 y 128 MB, pero el tamaño varía según los requisitos del sistema. El tamaño de la partición MSR es fijo después de que se instala el sistema operativo y los usuarios no la ven en su uso diario.
Partición MSR e interacción del usuario
La partición MSR es la parte reservada y oculta del disco duro. Ningún usuario puede interactuar directamente con ella, ya que solo la controla Windows. Windows también la crea automáticamente cuando se configura un nuevo disco con particionamiento GPT y permanece en segundo plano. Sin embargo, los usuarios avanzados y los administradores pueden interactuar con ella utilizando las herramientas de administración de discos.
Parte 2: Recuperación de particiones MSR en Windows 10/11
La partición MSR no almacena datos significativos, por lo que su eliminación no afectará directamente a los datos almacenados. En cambio, provocará problemas con los archivos de arranque y ocasionará la pérdida permanente de archivos importantes del sistema. Muchos usuarios han corrompido datos del sistema después de intentar eliminar la partición MSR en Windows 10/11. En este caso, 4DDiG puede ayudarte a:
- Recuperar fácilmente la partición MSR después de eliminarla.
- Realizar el proceso de recuperación de datos en 3 pasos.
- Recuperar datos de discos duros , SSDs y unidades flash.
Descarga
Segura
Descarga
Segura
A continuación, te explicamos cómo recuperar una partición MSR eliminada en Windows 10/11:
-
Descarga e instala la última versión de Tenorshare 4DDiG. Inicia la aplicación y verás la lista de dispositivos de almacenamiento disponibles en la computadora. Selecciona el disco donde se creó la partición MSR, debería ser el disco del sistema. Haz clic en el botón «Escanear».

-
Una vez que hagas clic en el botón de «Iniciar», el proceso de escaneo comenzará inmediatamente. Los archivos que se vayan detectando se mostrarán en pantalla. Puedes pausar o detener el proceso una vez que se hayan encontrado los archivos que estás buscando. También puedes usar las opciones de filtro para una recuperación más selectiva de archivos.

-
Tras el escaneo, se mostrará la lista de archivos y particiones recuperables. Haz clic en un archivo o partición para previsualizarlo y presiona el botón «Recuperar» para restaurarlo.

Parte 3: ¿Cómo crear una partición MSR? [Pasos a seguir]
La partición MSR generalmente es creada automáticamente por Windows y también se crea automáticamente cuando intentas acceder al disco GPT secundario por primera vez. No se recomienda crear una partición MSR por tu cuenta a menos que el proveedor lo sugiera o sea necesario para tu sistema.
Si has comprado un disco nuevo y necesitas crear una partición MSR, aquí tienes una guía paso a paso para crear una partición MSR:
-
Ve a Inicio y busca CMD. Haz clic derecho y selecciona Ejecutar como administrador.

Escribe «diskpart» en el CMD y presiona Enter.
-
Para crear la partición MSR, escribe los siguientes comandos en el CMD:
create partition msr [size=<n>] [offset=<n>] [noerr]
- size=<n> es el tamaño de la partición en megabytes (MB).
- offset=<n> es el desplazamiento en kilobytes (KB) en el que se crea y se especifica la partición.
Por ejemplo, para crear una partición MSR de 1,00 MB, introduce el siguiente comando:
create partition msr size=1000
Este método crea una partición MSR en discos nuevos. En discos que ya están siendo utilizados, puede corromper los datos almacenados en el disco y causar problemas con los archivos de arranque del sistema.
Preguntas frecuentes sobre la partición MSR
1. ¿Para qué sirve la partición MSR?
La partición MSR reserva espacio de almacenamiento en el disco duro para tareas del sistema operativo Windows. No almacena datos significativos, sino que garantiza el buen funcionamiento del sistema operativo. También es crucial para mantener la flexibilidad e integridad del sistema de particiones del disco.
2. ¿Qué son las particiones EFI y MSR?
La partición EFI (Extensible Firmware Interface) es una partición especial para almacenar el cargador de arranque, controladores y archivos del sistema esenciales para iniciar la computadora en modo UEFI. La partición MSR es el espacio oculto reservado por Windows para el funcionamiento fluido del sistema operativo.
3. ¿Cuál es la diferencia entre GPT y MSR?
La MSR es la partición reservada para las operaciones de Windows y se crea en un disco formateado con GPT. Mientras tanto, el método GPT organiza un disco, y la partición MSR es solo uno de sus componentes.
Palabras finales:
Este artículo explica la importancia, las ventajas y el uso de la partición MSR en Windows. También explicamos los posibles resultados de eliminar la partición MSR. Si la eliminas por accidente, puedes utilizar Tenorshare 4DDiG para recuperarla con un proceso de un solo clic.
Descarga
Segura
Descarga
Segura