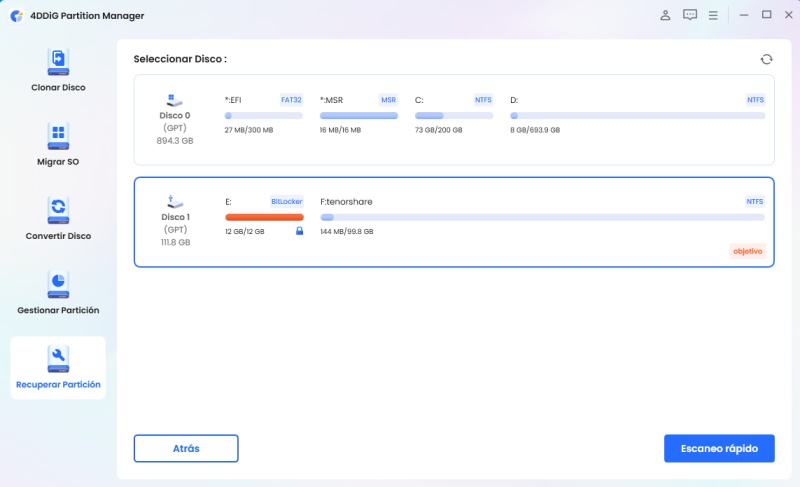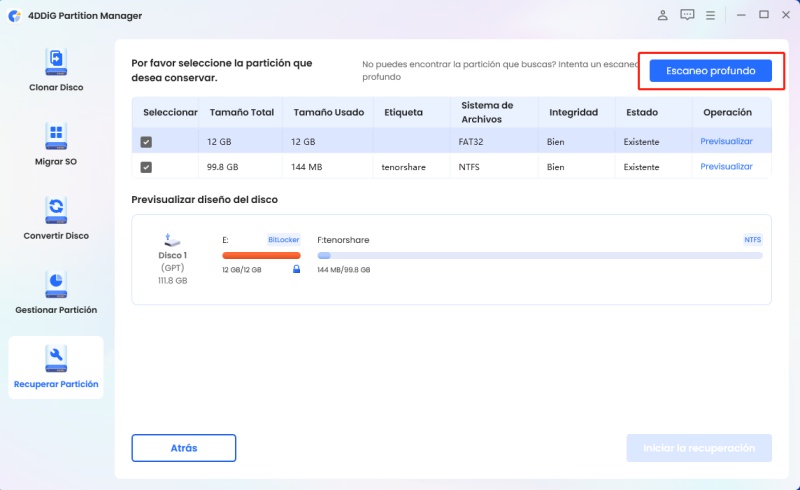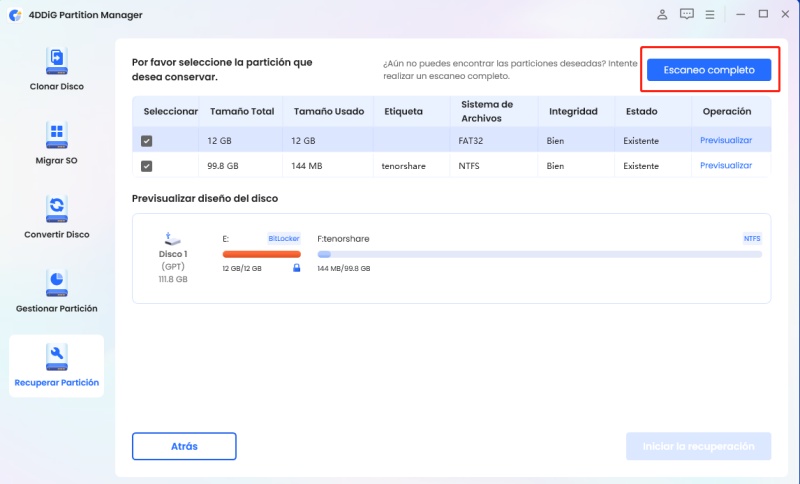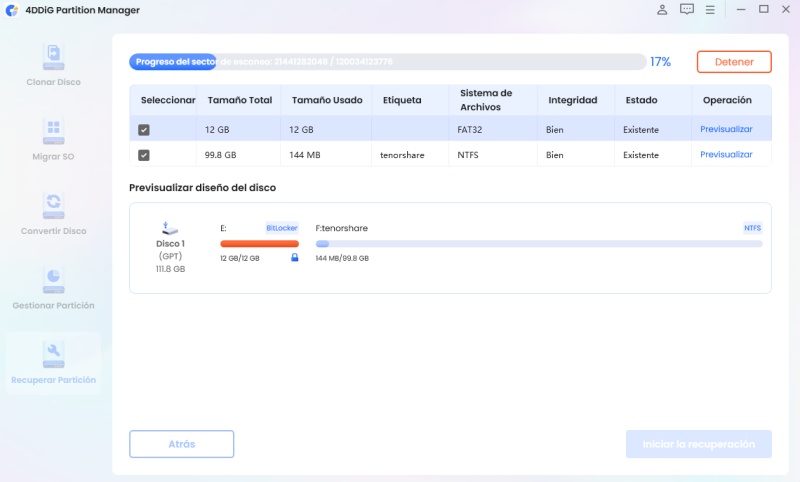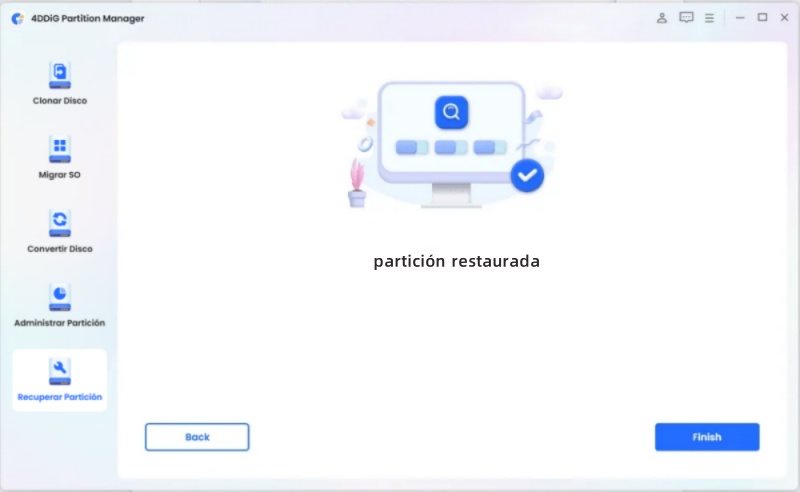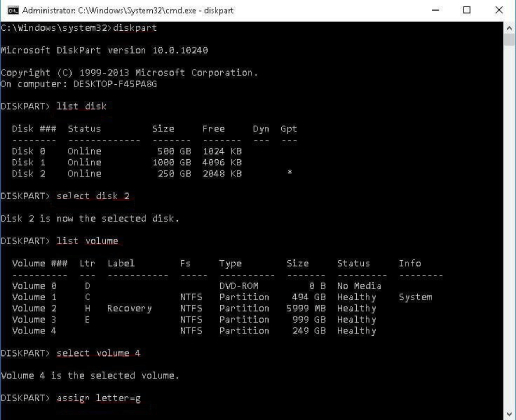2 maneras para recuperar partición perdida en Windows
Aprenda a recuperar particiones borradas en Windows 10/11 con nuestra guía. Descargue el mejor software de recuperación de particiones, 4DDiG Partition Manager, para recuperar particiones perdidas en un abrir y cerrar de ojos.
La recuperación de particiones en su pc Windows 10 o Windows 11 puede ser un desafío, principalmente si contiene datos o archivos esenciales. La pérdida de particiones puede causar ansiedad y frustración, ya sea debido a una partición borrada por error, a un error de formateo del disco o a un fallo del sistema. Esta guía le ayudará a conocer paso a paso el proceso de recuperación de una partición perdida, proporcionándole los conocimientos y las herramientas que necesita para recuperar sus valiosos datos y restaurar la integridad de su sistema.
¡Empecemos!

Parte 1: ¿Puedo recuperar partición eliminada?
Sí, es posible recuperar particiones borradas, pero el éxito depende de algunos factores críticos.
- En primer lugar, debe actuar con rapidez, ya que cuando elimina una partición, los datos no se borran inmediatamente, sino que el espacio se marca como disponible para su reutilización. Y las posibilidades de recuperación de la partición aumentarán.
- En segundo lugar, puede utilizar un software de recuperación de particiones de buena reputación para recuperar una partición eliminada.
- En tercer lugar, debe hacer una copia de seguridad de la partición perdida. Las herramientas de copia de seguridad y restauración integradas en Windows permiten recuperar datos de copias de seguridad guardadas previamente.
- Por último, si elimina una partición por error, puede restaurarla desde la Papelera de reciclaje.
Siga la siguiente sección que puede ayudarle a aprender el proceso paso a paso del uso de software de recuperación de particiones y otros métodos para intentar la recuperación de una partición eliminada en su sistema Windows 10 o Windows 11.
Recuerde que, aunque es posible recuperar particiones eliminadas, el éxito no está garantizado, y cuanto antes actúe, más posibilidades tendrá de lograr una recuperación completa.
Parte 2: Recuperar la partición eliminada con un programa profesional
A la hora de recuperar una partición eliminada en su sistema Windows 10 o Windows 11, contar con el software de recuperación de particiones adecuado puede marcar la diferencia. 4DDiG Partition Manager es una herramienta potente y fácil de usar diseñada para ayudarle a recuperar la partición perdida con eficacia.
Aquí están las principales características de 4DDiG Partition Manager, con un enfoque en sus capacidades de recuperación de particiones:
- Recuperación de particiones: 4DDiG Partition Manager tiene capacidades excepcionales de recuperación de particiones. Puede escanear eficazmente sus dispositivos de almacenamiento para localizar y restaurar particiones eliminadas o perdidas, garantizando que sus valiosos datos se recuperen intactos.
- Gestión de particiones: Más allá de la recuperación, este software proporciona herramientas completas de gestión de particiones. Puede redimensionar, mover, fusionar, crear, formatear o eliminar particiones fácilmente. Esta flexibilidad es crucial para mantener una configuración de almacenamiento bien organizada y optimizada.
- Clonación y migración de discos: Si necesita actualizar su disco duro o reemplazarlo por uno más grande, entonces 4DDiG Partition Manager puede ayudarle. Sus funciones de clonación y migración de discos le permiten transferir todo su sistema y sus datos a una nueva unidad con facilidad.
Siga los siguientes pasos que pueden ayudar a cómo utilizar 4DDiG Partition Manager para recuperar la partición perdida:
-
Debe descargar e iniciar el 4DDiG Partition Manager. Si necesita recuperar una partición de un disco duro externo, conéctelo a su computadora. Para proceder, seleccione "Recuperar partición" en la barra de navegación izquierda y, a continuación, "Reparar partición(es)".

Seleccione el disco que contiene la partición que desea recuperar y haga clic en "Escaneo rápido" para continuar.

Si aún así no localiza la partición que busca, ejecute un escaneo profundo.

Si sigue sin encontrar la(s) partición(es) deseada(s), puede ejecutar un escaneo completo.

Tenga paciencia, ya que el proceso de escaneado tardará algún tiempo. Una vez que haya encontrado la partición que desea recuperar, puede pausar el análisis haciendo clic en el botón Detener.

Elija la partición o particiones que desea recuperar. Tenga en cuenta que esta operación sobrescribirá cualquier partición existente, así que asegúrese de que es algo que desea hacer. A continuación, seleccione "Seguro" y luego "Iniciar recuperación" para seguir adelante.

Una vez que la partición se haya recuperado correctamente, haga clic en Finalizar.

Parte 3: Recuperar la partición perdida usando CMD
Símbolo del sistema (CMD) puede ser una buena opción si usted tiene la intención de una forma integrada para recuperar la partición eliminada en su Windows 10 o Windows 11 computadora. Puede que no sea un proceso tan sencillo como utilizar un software especializado en recuperación de particiones, pero si sabe cómo utilizar las herramientas de línea de comandos, puede funcionar bastante bien.
Siga los siguientes pasos para aprender a recuperar particiones borradas usando CMD:
- En primer lugar, es necesario abrir CMD y ejecutar como administrador.
- A continuación, escriba diskpart en la ventana y pulse Intro.
-
Ahora, es necesario escribir todos los siguientes comandos uno tras otro para iniciar el proceso de recuperación:
- disco de lista
- seleccionar disco # (Sustituya # por el número del disco duro que contiene la partición perdida).
- volumen de la lista
- seleccione el volumen # (Sustituya # por el número de las particiones perdidas)
- asignar letra=# (Sustituya # por una letra de unidad disponible).

- Finalmente, debe salir del CMD para comprobar si ha accedido a la partición recuperada
Es crucial recordar que la eficacia de este método depende de varias variables, incluyendo el estado de la partición eliminada y las acciones realizadas tras su eliminación. Tendrá más posibilidades de recuperar el disco si no se han realizado cambios significativos y la partición no se ha sobrescrito. Sin embargo, el uso de software especializado en recuperación de particiones es un plan de respaldo viable si este método falla o si encuentra problemas.
FAQs sobre la recuperación de particiones
P1: ¿Qué ocurre cuando se borra una partición?
Cuando se elimina una partición, la información del sistema de archivos y los datos de esa partición no se eliminan inmediatamente. En su lugar, el sistema operativo marca el espacio como disponible para su reutilización. Esto significa que los datos siguen existiendo en el dispositivo de almacenamiento, pero el sistema de archivos ya no hace referencia a ellos.
P2: ¿Cómo puedo recuperar particiones borradas de forma gratuita?
Recuperar particiones borradas gratis usando 4DDiG Partition Manager se puede conseguir aprovechando su versión gratuita. Aunque 4DDiG Partition Manager ofrece una amplia gama de potentes funciones de recuperación de particiones, la versión gratuita normalmente permite buscar y previsualizar las particiones y archivos recuperables de forma gratuita. Sin embargo, para recuperar y guardar completamente los datos y las particiones, es posible que necesite adquirir la versión completa del software.
Conclusión
Puede recuperar particiones eliminadas con la ayuda de software especializado en recuperación de particiones, como 4DDiG Partition Manager, que ofrece una amplia gama de funciones, como recuperación de particiones, gestión, copia de seguridad de datos y mucho más. Además, hemos discutido el uso de símbolo del sistema (CMD) como un método alternativo para aquellos cómodos con las operaciones de línea de comandos. Prueba estos dos métodos para recuperar particiones perdidas o eliminadas.
Descarga Segura
También te puede interesar
- Home >>
- Reparar problemas de Windows >>
- 2 maneras para recuperar partición perdida en Windows