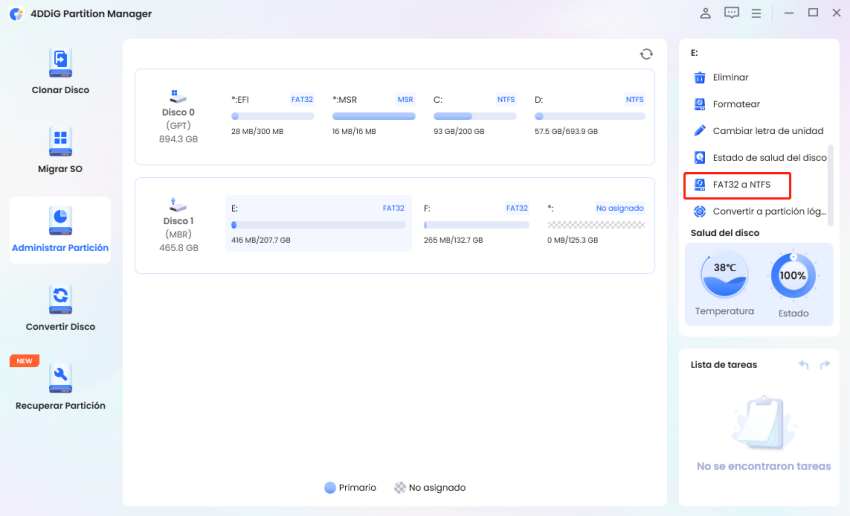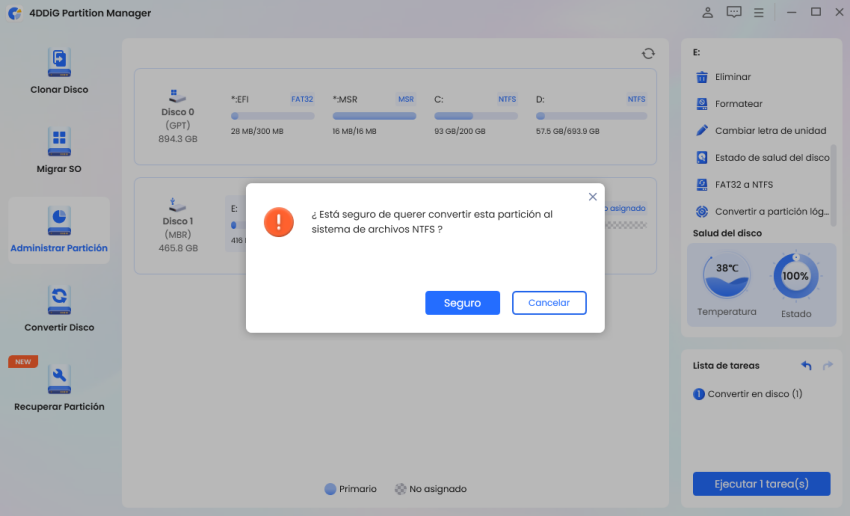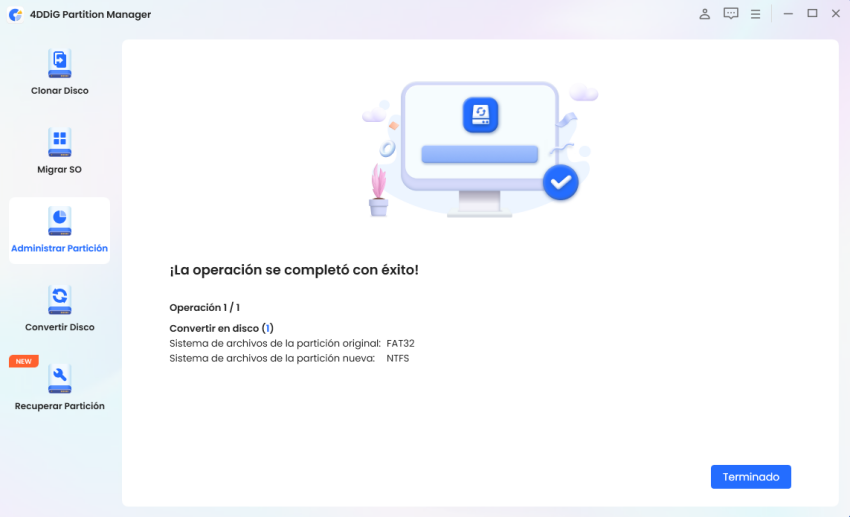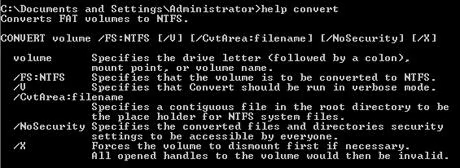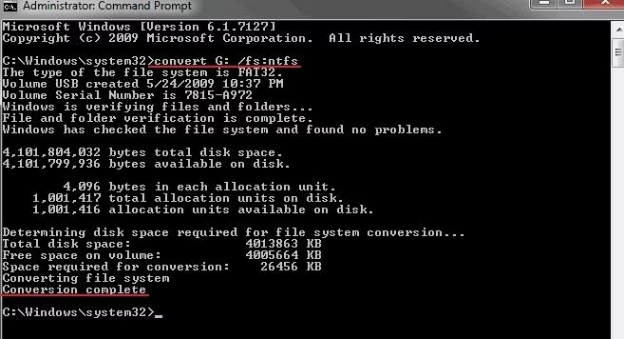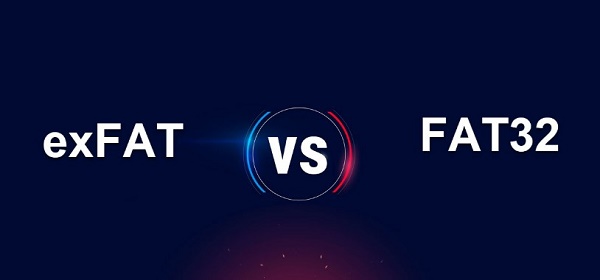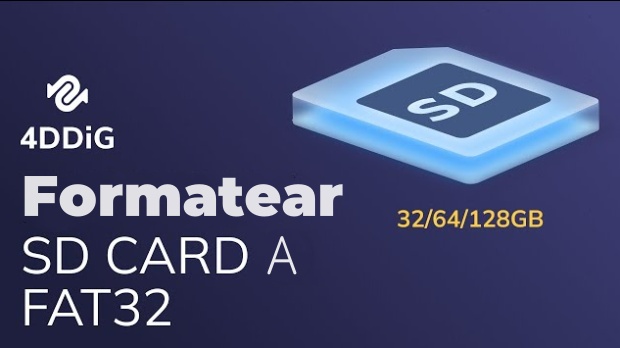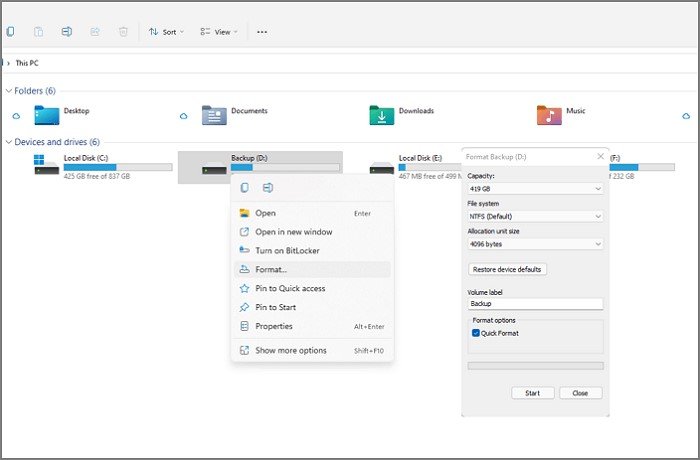¿Cómo convertir FAT32 a NTFS sin perder datos?
Aprender a convertir FAT32 a NTFS es esencial para administrar sus archivos de manera eficiente. Muchos usuarios preguntan: “¿Se puede convertir FAT32 a NTFS sin perder datos?” La buena noticia es que sí, se puede. Esta guía le mostrará cómo convertir FAT32 a NTFS sin formatear ni perder datos. FAT32 es un file system más antiguo con limitaciones, como un tamaño máximo de archivo de 4 GB, que puede ser restrictivo. La conversión a NTFS ofrece más funciones, mejor seguridad y soporta archivos más grandes. Esta guía proporciona tres métodos sencillos para convertir FAT32 a NTFS sin pérdida de datos.
Cubriremos el uso de Command Prompt, Administración de Discos y software de terceros para que el proceso de conversión sea suave y seguro.
¡Comencemos!
Parte 1: FAT32 vs NTFS
Los sistemas operativos Windows utilizan comúnmente dos sistemas de archivos: FAT32 (File Allocation Table) y NTFS (New Technology File System). FAT32, creado en 1977, es ideal para almacenamiento extraíble como unidades USB y cámaras digitales. Sin embargo, tiene un límite de tamaño de archivo de 4 GB y carece de funciones avanzadas. NTFS, por otro lado, es ampliamente utilizado debido a su robustez y capacidades avanzadas. Soporta archivos grandes, ofrece una mejor seguridad e incluye características como cifrado y compresión. Para un entorno Windows, NTFS es superior, lo que hace que sea beneficioso convertir FAT32 a NTFS para mejorar el performance y la confiabilidad. Existen suficientes diferencias entre FAT32 y NTFS, como se puede ver en la Tabla.
- FAT32
- NTFS
- No se puede reparar automáticamente archivos o carpetas dañados
- Mantiene dos copias de FAT para la recuperación de daños
- Permite permisos compartidos
- Admite la configuración de permisos individuales
- No es compatible con la compresión de archivos o carpetas
- Permite la compresión de archivos y carpetas individuales
- Totalmente compatible (lectura/escritura) con macOS
- Solo lectura en macOS
- Límite máximo de tamaño de archivo de 4 GB
- Sin restricción en el tamaño del archivo
Parte 2: ¿Si puede convertir FAT32 a NTFS sin perder datos?
Sí, puede convertir FAT32 a NTFS sin perder datos. Windows proporciona una herramienta integrada que le permite convertir su unidad sin necesidad de formatearla. Este proceso mantiene todos sus archivos intactos mientras se realiza la actualización del file system a NTFS. Simplemente utilice el indicador de comandos para realizar la conversión. Sin embargo, siempre es una buena idea hacer una copia de seguridad de sus datos antes de realizar cualquier cambio en su unidad.
Siga leyendo para conocer los métodos paso a paso para convertir FAT32 a NTFS sin pérdida de datos.
Parte 3: ¿Cómo convertir FAT32 a NTFS?
Método 1. Convertir FAT32 a NTFS con 4DDiG Partition Manager
4DDiG Partition Manager es una poderosa herramienta para administrar y convertir file systems, lo que facilita la conversión de FAT32 a NTFS sin perder datos. Ofrece una interfaz sencilla y características sólidas que garantizan un proceso de conversión fluido y seguro. Con 4DDiG Partition Manager, puede actualizar sin problemas su file system a NTFS, beneficiándose de sus capacidades avanzadas y mejor performance. Esta herramienta es ideal tanto para principiantes como para usuarios avanzados que necesitan una solución confiable para las conversiones de file system.
Estas son las características de 4DDiG Partition Manager:
-
Convierta FAT32 a NTFS sin perder datos
-
Interfaz fácil de usar
-
Protección de datos
-
Soporta múltiples file systems
Veamos cómo usar 4DDiG Partition Manager para convertir FAT32 a NTFS:
-
Instale y abra 4DDiG Partition Manager. En la barra de navegación izquierda, elija “Administración de particiones”. Haga clic derecho en la partición que desea convertir y seleccione “FAT32 a NTFS” en el menú desplegable.
DESCARGA GRATISDescarga Segura

-
Tenga en cuenta que es posible que esta conversión no admita archivos extremadamente grandes. Después de confirmar que todo es correcto, haga clic en el botón “Seguro” para iniciar el proceso.

-
La conversión comenzará de inmediato y puede tardar algún tiempo en completarse. Una vez hecho esto, haga clic en el botón “Listo” para terminar.

Método 2. Convertir FAT32 a NTFS con CMD
No necesita herramientas avanzadas para convertir FAT32 a NTFS. El indicador de comandos en Windows puede manejar esta tarea de manera eficiente.
-
Inicie el indicador de comandos haciendo clic derecho en el icono “Windows” y seleccionando “Buscar”. Escriba “Command Prompt” en el cuadro de búsqueda. Haga clic derecho en “CMD” y seleccione “Ejecutar como administrador”. Introduzca sus credenciales de administrador si se le solicita.
-
En la ventana Command Prompt, escriba “help convert” y presione “Enter”. Esto proporcionará información sobre cómo convertir volúmenes FAT a NTFS.

-
Escriba el comando “convertir G: /ntfs" y presione “Enter”. Reemplace “G:” por la letra de la unidad de su dispositivo de almacenamiento o partición. Espere a que se complete el proceso de conversión. Una vez hecho esto, escriba “exit” para cerrar la línea de comandos. El sistema de archivos de la unidad seleccionada ahora es NTFS.

Método 3. Convertir FAT32 a NTFS mediante Administración de Discos
Convertir FAT32 a NTFS usando Administración de Discos en Windows es un método sencillo, adecuado tanto para unidades externas como internas. Este proceso implica formatear la partición para cambiar el sistema de archivos. Dado que el formato borra todos los datos, es crucial hacer una copia de seguridad de los archivos importantes de antemano.
Para comenzar, acceda a Administración de discos presionando Windows + R, escribiendo diskmgmt.msc y presionando Enter. Una vez allí, haga clic derecho en la partición que desea convertir y seleccione “Formato”. En la ventana de formato, especifique la etiqueta de volumen, seleccione NTFS como sistema de archivos y ajuste el tamaño de la unidad de asignación si es necesario. Haga clic en “Aceptar” para comenzar el formato rápido. Una vez completado el proceso, la partición se convertirá a NTFS.
Si bien este método es rápido y fácil de usar debido a su interfaz gráfica, recuerde que eliminará todos los datos en la partición. Si prefiere convertir FAT32 a NTFS sin perder datos, considere usar CMD o una herramienta de terceros.
Preguntas frecuentes sobre Convertir FAT32 a NTFS
1. ¿Cómo cambiar FAT32 a unidad USB NTFS sin formatear?
Puede cambiar FAT32 a NTFS en una unidad USB sin formatear mediante la línea de comandos. Simplemente ejecute CMD como administrador y escriba el comando convert [letra de unidad]: /fs:ntfs y, a continuación, presione Entrar. Esto convertirá el sistema de archivos sin eliminar sus datos.
2. ¿Cuál es el programa gratuito para convertir FAT32 a NTFS?
4DDiG Partition Manager es un gran programa gratuito para convertir FAT32 a NTFS. Ofrece una interfaz fácil de usar y garantiza que sus datos permanezcan intactos durante el proceso de conversión.
3. ¿Es NTFS mejor que FAT32?
Sí, NTFS es generalmente mejor que FAT32. NTFS soporta archivos más grandes, proporciona mejores características de seguridad y es más robusto, lo que lo hace ideal para sistemas operativos modernos y dispositivos de almacenamiento de información grandes.
Conclusión
La conversión de FAT32 a NTFS es un movimiento inteligente para mejorar las capacidades y la seguridad del file system. Esta guía cubrió tres métodos efectivos para ayudarle a convertir FAT32 a NTFS sin pérdida de datos. Ya sea que prefiera usar 4DDiG Partition Manager , Command Prompt o Administración de discos, cada método garantiza una transición sin problemas . Además, 4DDiG Partition Manager destaca por su facilidad de uso y confiabilidad, lo que lo convierte en una de las mejores opciones para aquellos que se preguntan cómo convertir FAT32 en NTFS. Siguiendo estos pasos, puede actualizar su file system y disfrutar de los beneficios de NTFS.
Descarga Segura