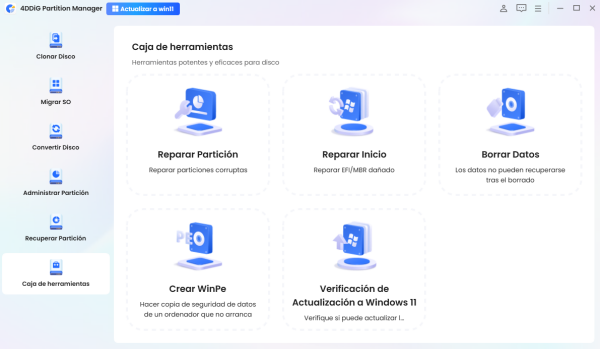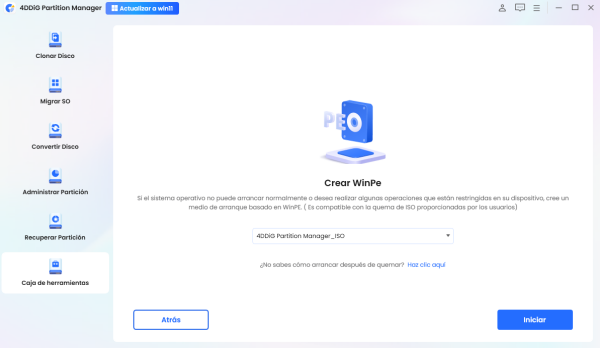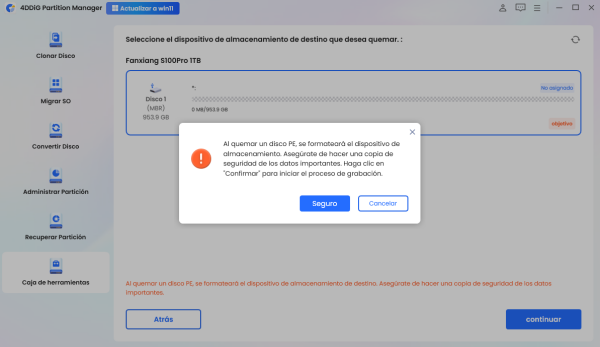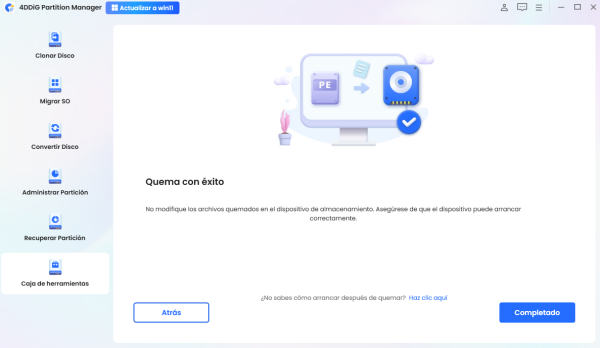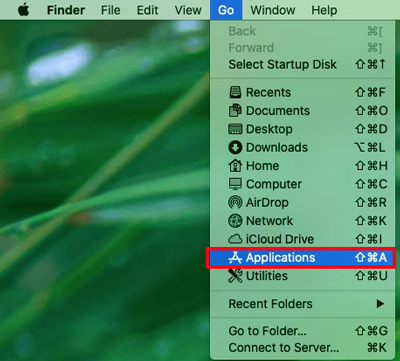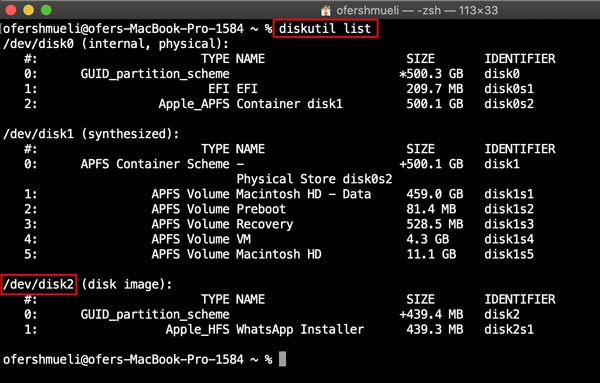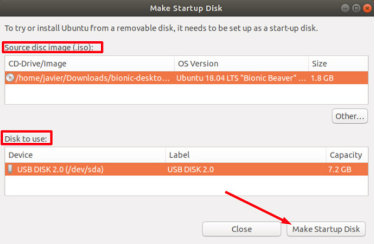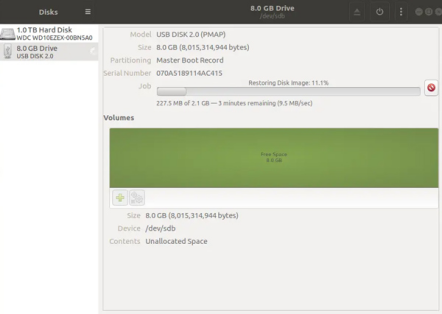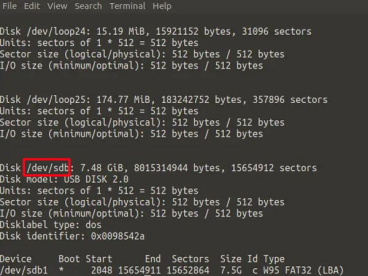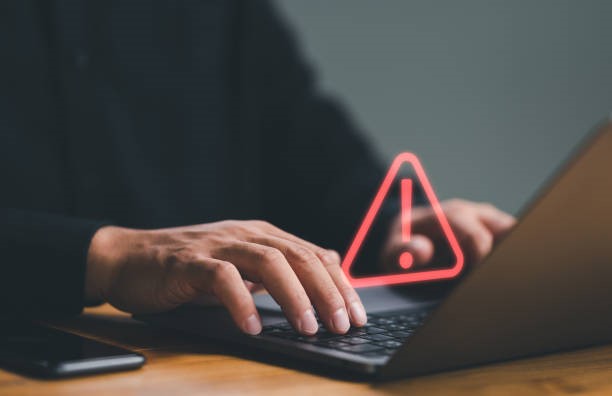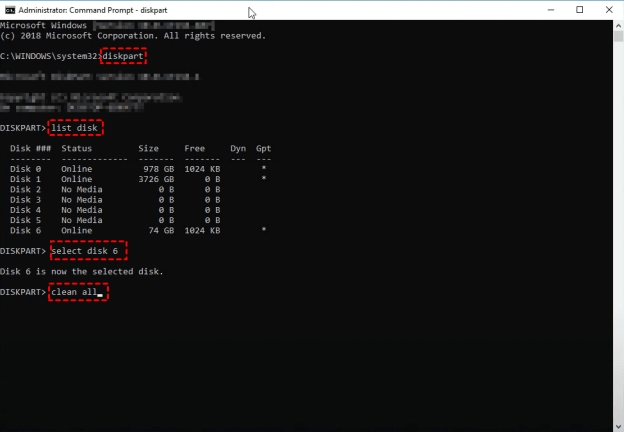¿Cómo grabar ISO en USB en varios dispositivos?
Grabar un archivo ISO en un USB es crucial cuando necesita instalar un nuevo sistema operativo, crear un disco de rescate o simplemente hacer una copia de seguridad de sus datos. Es por eso que tantos usuarios preguntan: " ¿Cómo grabar ISO en USB? ”.
El proceso es sencillo pero requiere diferentes herramientas dependiendo de su sistema operativo. ¡Tómalo con calma! Esta guía le ayudará a navegar por estos pasos en Windows, Mac OS X o Linux/Ubuntu.

Qué es ISO y los beneficios de grabar ISO en una unidad USB
¿Qué es ISO?
Un archivo ISO, también conocido como imagen ISO, es un único archivo que representa perfectamente un CD, DVD o BD completo. En términos simples, es como un archivo zip, que contiene todos los datos de un disco óptico. Sin embargo, está diseñado específicamente para replicar la estructura del disco. Cuando graba un archivo ISO en una unidad USB, esencialmente crea un clon del disco original desde el que puede arrancar.
Beneficios de grabar ISO a USB
- Portabilidad: Las unidades USB son más compactas y portátiles en comparación con los DVD o CD.
- Velocidad: Las unidades USB suelen ofrecer velocidades de transferencia de datos más rápidas, lo que acelera los procesos de instalación.
- Durabilidad: A diferencia de los discos ópticos, las unidades USB son menos propensas a arañazos y daños físicos.
- Versatilidad: las unidades USB se pueden reutilizar para otros fines después de formatear.
Al usar una herramienta para grabar ISO a USB , puede crear una unidad USB de arranque que le permita instalar sistemas operativos, ejecutar entornos en vivo o llevar consigo software esencial.
¿Cómo crear Windows 10 USB de arranque sin herramienta de creación de medios?
¿Puedo grabar ISO en una unidad flash USB?
Sí, puede grabar una imagen ISOo un archivo en una unidad flash USB. El proceso implica escribir la imagen ISO directamente en la unidad USB, haciéndola arrancable si la ISO está diseñada para ese propósito. Esto es especialmente útil para crear medios de instalación para sistemas operativos como Windows, Linux o incluso herramientas de recuperación.
La clave es asegurarse de que la unidad USB esté formateada correctamente y que utilice una herramienta confiable como 4DDiG Partition Manager para manejar el proceso de grabación.
Cómo grabar imagen/archivo ISO en Windows [Fácil para principiantes]
No es fácil para los usuarios, especialmente los principiantes, grabar archivos ISO o imágenes en USB en Windows usando la guía oficial de Microsoft. Será mejor que obtengamos ayuda de una grabadora ISO a USB - 4DDiG Partition Manager, que también es un experto en administración de discos y particiones. Este software cuenta con muchas funcionalidades robustas y es excelente para grabar imágenes ISO en USB no arrancable o arrancable.
Descarga Segura
Características de 4DDiG Partition Manager
- Grabar ISO a USB: admite imágenes ISO de arranque y no arrancable.
- Interfaz fácil de usar: Fácil de navegar, incluso para principiantes.
- Alta compatibilidad: Funciona con varios sistemas de archivos y sistemas operativos.
Cómo grabar ISO a USB en Windows 10/11 usando el Administrador
- Haga clic en el botón Descargar anterior para instalar el Administrador de particiones 4DDiG. Además, por favor inserte su unidad USB en la computadora.
-
Luego abra la herramienta 4DDiG y elija “Kit de herramientas” en la barra lateral izquierda. Después de eso, seleccione la opción “Crear WinPE”.

-
Elija el archivo ISO que desea grabar en el menú desplegable central haciendo clic en la pestaña “Más...”.

-
Seleccione su unidad USB de la lista de unidades disponibles y asegúrese de que los datos estén respaldados. Lea también: Cómo clonar una unidad USB para copia de seguridad . Una vez confirmado, por favor toque “Claro”.

-
El software se encargará de todo, desde formatear la unidad USB hasta escribir la imagen ISO. Cuando muestra “Arrancar con éxito”, ha terminado el proceso de grabación y tiene una unidad USB de arranque lista para su uso.

Tan fácil, ¿verdad? Aunque no somos expertos en tecnología, 4DDiG Partition Manager nos brinda una experiencia simple para completar la grabación de ISO a USB con solo varios clics. Como podemos ver, también nos permite terminar fácilmente otras cosas que deberían haber sido difíciles. Por ejemplo, puede migrar el sistema operativo a SSD o HDD, clonar disco, convertir disco entre MBR y GPT , etc.
Cómo grabar ISO a USB en Mac
La grabación de una ISO a USB en una Mac es ligeramente diferente del proceso en Windows. Mac OS X viene con una herramienta incorporada llamada Terminal que se puede utilizar para llevar a cabo esta tarea. Si bien hay herramientas de terceros disponibles, el uso de Terminal proporciona un método rápido y confiable.
Pasos para grabar ISO en USB Mac
- Inserte su unidad USB en el Mac.
-
Abra “Terminal” haciendo clic en Ir > Aplicaciones > Utilidades > Terminal.

-
Convierta el formato ISO a DMG (si es necesario) usando el comando: lista diskutil . Luego busque su unidad USB en la lista emergente (como /dev/disk2)

- Desmonte la unidad USB escribiendo: diskutil UnmountDisk /dev/DiskX. Reemplace X por el número de su unidad USB.
- Grabe la ISO en USB con el comando: sudo dd if=/path/to/your.iso of=/dev/RDiskX bs=1m . Vuelva a reemplazar X con su número de disco y reemplace path/to/your.iso con la ruta de su ISO.
- Expulse la unidad USB una vez que se complete el proceso: diskutil eject /dev/DiskX
Siguiendo estos pasos, puede grabar correctamente una imagen ISO en una unidad USB en una Mac, creando un USB de arranque o no arrancable según sea necesario.
Cómo grabar ISO a USB Linux/Ubuntu
Para los usuarios de Linux, especialmente aquellos que usan Ubuntu, grabar una ISO en una unidad USB se puede hacer usando una herramienta gráfica como Startup Disk Creator o a través de la línea de comandos. Estos son los pasos para grabar ISO a USB en Linux/Ubuntu:
Método 1. Usar Startup Disk Creator
Inserte su unidad USB en la computadora.
Abra Startup Disk Creator en el menú Aplicaciones.
-
Seleccione el archivo ISO y la unidad USB de destino de la interfaz.

-
Haga clic en “Crear disco de inicio” y espere a que finalice el proceso.

Método 2. Con el comando dd
Inserte la unidad USB en Linux y abra la Terminal.
Enumere todos los dispositivos de almacenamiento con: lsblk
Encuentre su unidad USB con: /dev/sdb o /dev/sdc
-
Desmonte la unidad USB con: sudo umount /dev/SDX1. (/dev/SDX1` es la partición de su unidad USB.)

-
Grabe la ISO en USB usando: sudo dd if=/path/to/su.iso of=/dev/sdx1 bs=4m status=progreso.
“if=” es seguido por la ruta a su archivo ISO.
“of=” va seguido del nombre del dispositivo de su unidad USB
“BS = 4m” establece el tamaño del bloque en 4 MB, lo que puede acelerar el proceso de escritura.
“status=progress” mostrará información de progreso
Estos métodos le permiten crear una unidad USB de arranque a partir de un archivo ISO en Linux/Ubuntu, ya sea que prefiera una interfaz gráfica u operaciones de línea de comandos.
Conclusión
Aquí está todo sobre cómo grabar ISO a USB en Windows, Mac o Linux. El proceso puede simplificarse con las herramientas e instrucciones adecuadas. En medio de esto, 4DDiG Partition Manager se destaca como una opción robusta para los usuarios de Windows, proporcionando una interfaz fácil de usar y un rendimiento confiable. Siguiendo los pasos descritos en esta guía, podrá grabar ISO a USB en todas las plataformas principales con confianza.
Descarga Segura