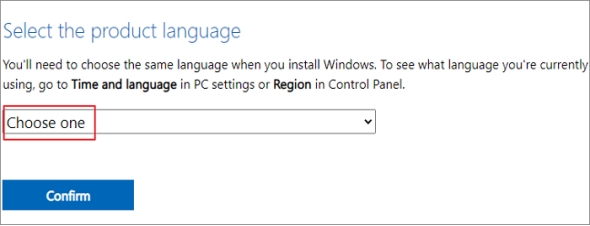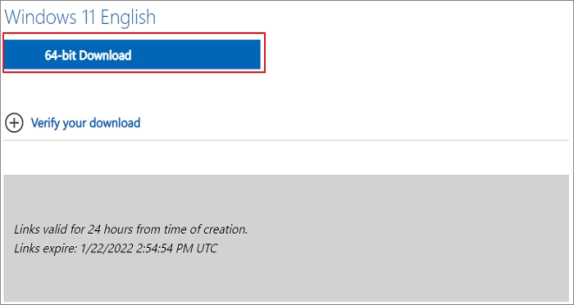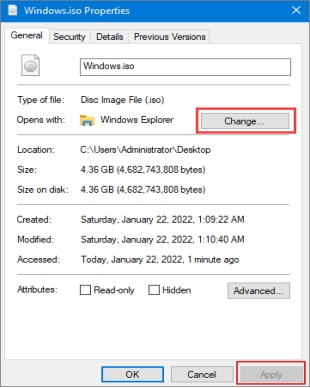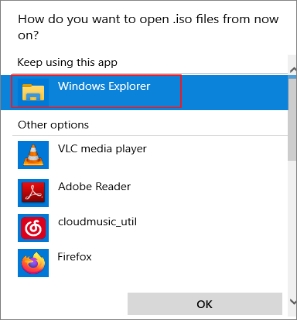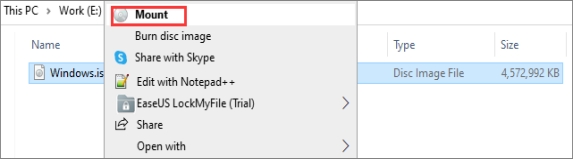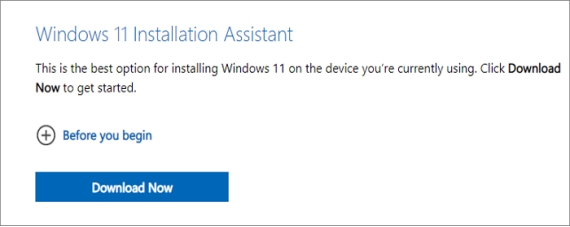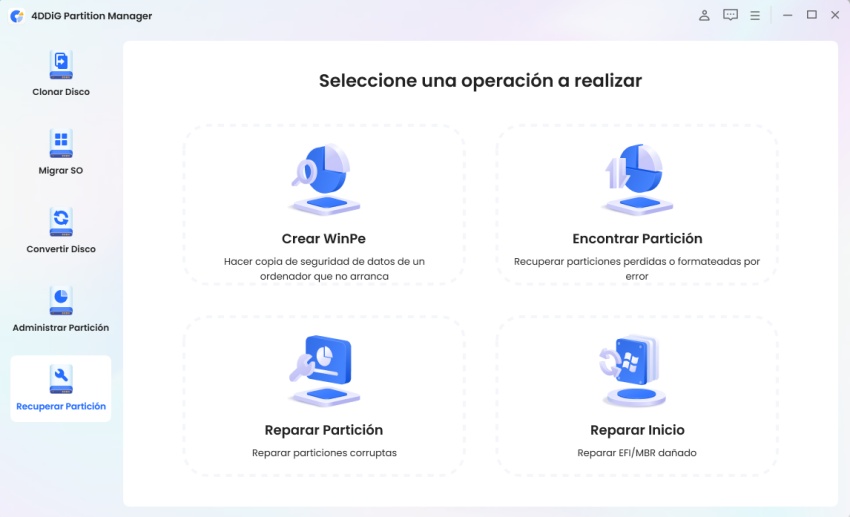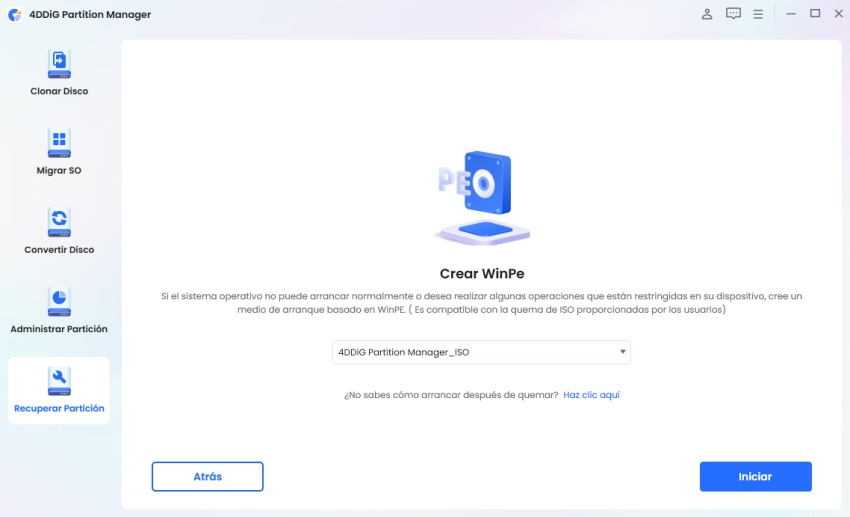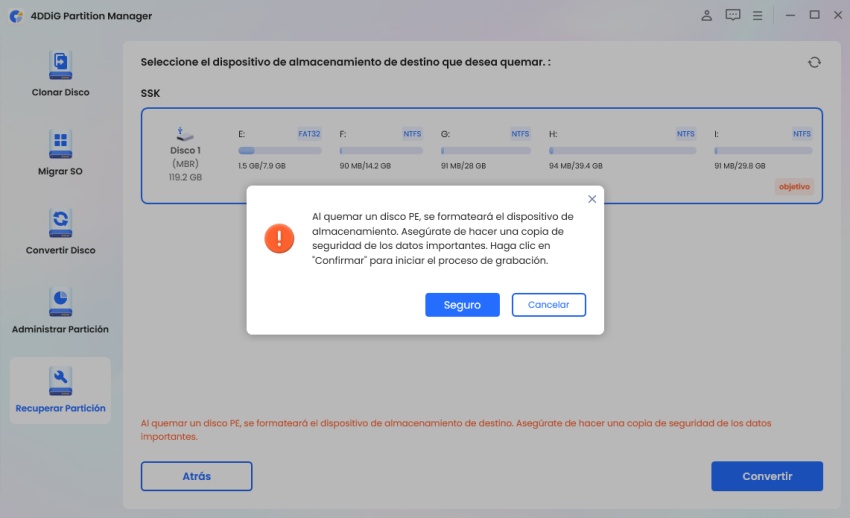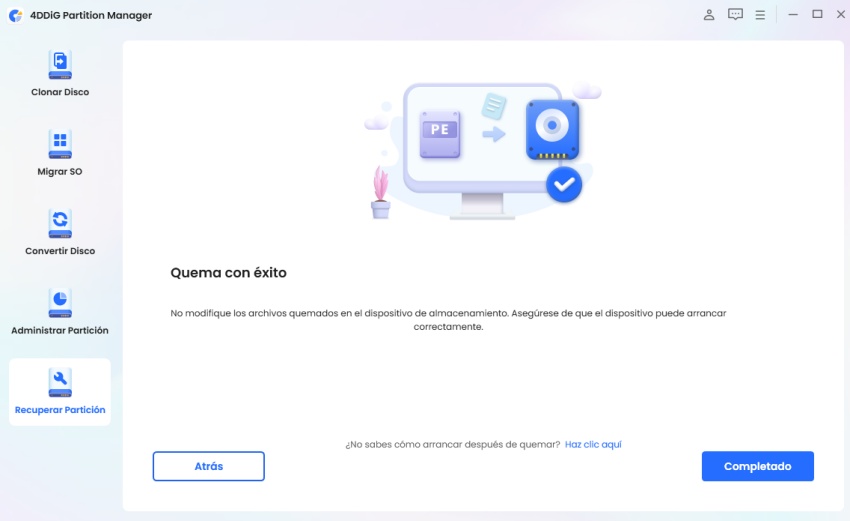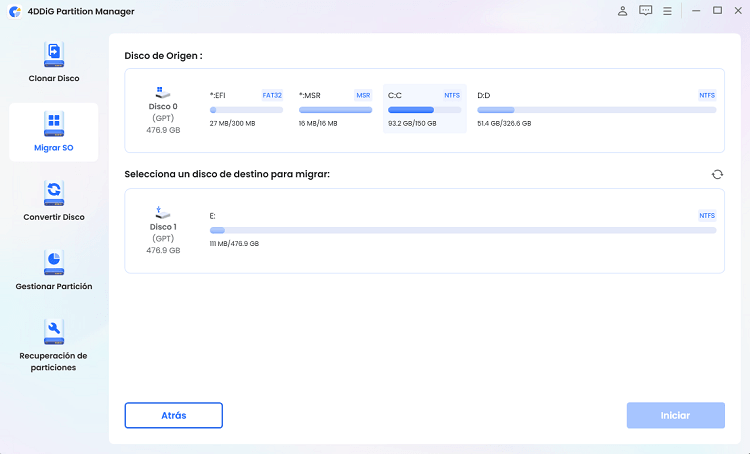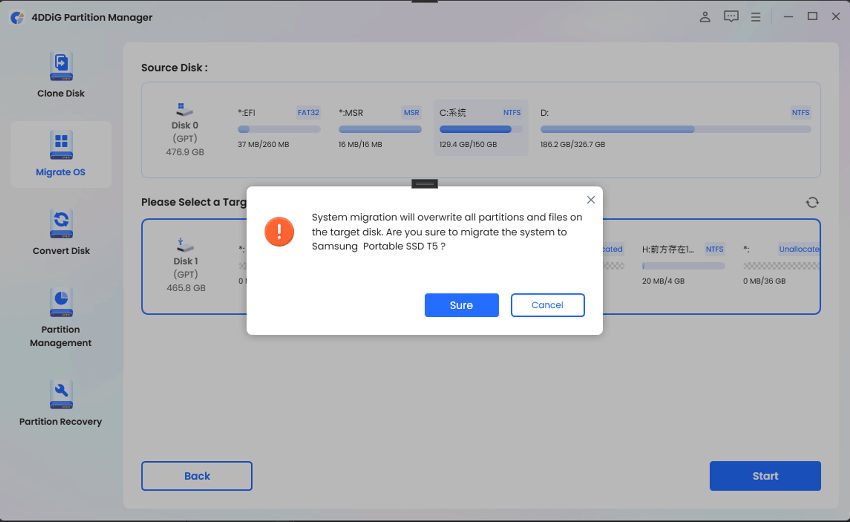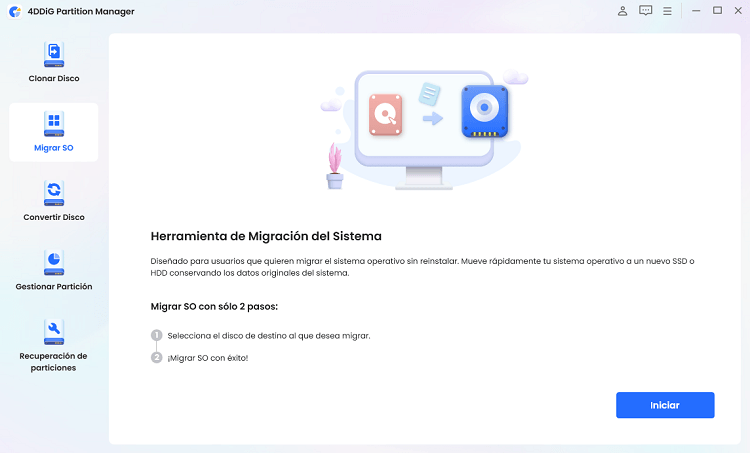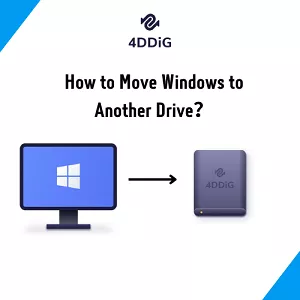Descarga Windows 11 ISO & Cómo instalar Windows 11 gratis
Windows 11 ofrece un diseño elegante y moderno, un rendimiento mejorado y una serie de nuevas características para aumentar la productividad y la creatividad. Si eres un entusiasta de la tecnología y quieres explorar los últimos avances, vale la pena considerar descargar Windows 11 ISO Este artículo explicará el proceso de descarga Windows 11 ISO y proporcionará un tutorial completo paso a paso sobre cómo instalar este sistema operativo de próxima generación en tu PC de forma gratuita. ¡Exploremos cómo descargar Windows 11 ISO!
Parte 1: ¿Puede descargar Windows 11 ISO de forma gratuita?
Sí, puede descargar Windows 11 23h2 ISO de forma gratuita directamente desde el sitio web oficial de Microsoft. Microsoft proporciona los archivos ISO para garantizar que los usuarios tengan acceso a la versión más reciente de su sistema operativo para fines de instalación o actualización. Estos archivos ISO se pueden utilizar para crear medios de arranque, como unidades USB o DVD que permiten una instalación limpia o una actualización en dispositivos compatibles.
Parte 2: ¿Cómo descargar Windows 11 ISO 64-Bit gratis?
Puede descargar el archivo ISO de Windows 11 64-bit Microsoft de forma gratuita. Siga los pasos que se indican a continuación:
-
Visite la página de descarga para Windows 11 ISO.
-
“Descargar imagen de disco de Windows 11 (ISO)” se puede encontrar desplazando hacia abajo.
-
Haga clic en la flecha desplegable “Windows 11 (ISO multiedición)” debajo de “Seleccionar Descargar”.

- Después de eso, vaya al idioma del producto, que es el mismo que el que selecciona al instalar Windows.
-
Vaya al menú desplegable “Elegir uno” y elija su idioma preferido. Haga clic en “Confirmar” para continuar.

-
Haga clic en “Descargar de 64 bits” después de haber verificado su descarga, y el archivo ISO de Windows 11 comenzará a descargarse.

Parte 3: ¿Cómo instalar Windows 11 desde ISO? Instrucción detallada
Instalar Windows 11 desde un archivo ISO es un proceso que requiere algunos pasos. Aquí hay una guía completa para ayudarlo a atravesarlo:
- Ubique el archivo ISO de Windows 11 que descargó abriendo el Explorador de archivos de Windows.
-
Seleccione “Propiedades” haciendo clic derecho en el archivo ISO. Haga clic en “Cambiar” en la pestaña “General”.

-
Cuando aparezca “Abrir con”, seleccione el Explorador de Windows como programa para abrir el archivo ISO y haga clic en “Aceptar”.

-
Elija “Montar” haciendo clic derecho en el archivo ISO.

- Posteriormente se creará un disco de arranque virtual. Para acceder a la imagen del disco ISO, haga doble clic. Para iniciar Windows 11, ejecute setup.exe.
- La instalación desde el archivo ISO se puede finalizar siguiendo el asistente de instalación de Windows 11.
Parte 4: ¿Cómo instalar Windows 11 sin descargar archivo ISO?
Forma 1: Usar el Asistente de instalación de Windows 11
El Asistente de instalación de Windows 11 es una herramienta proporcionada por Microsoft para ayudar a los usuarios a actualizar a Windows 11 sin problemas. Siga los pasos que se indican a continuación:
- Visite la página de descarga de Microsoft Windows 11.
-
Haga clic en “Descargar ahora” después de encontrar el Asistente de instalación de Windows 11.

- Utilice la cuenta de administrador para ejecutar la herramienta. Para finalizar el proceso, siga las instrucciones del asistente de instalación. La instalación de Windows 11 puede tardar algún tiempo y el equipo puede reiniciarse varias veces.
Forma 2: Instalar Windows 11 a través de un USB o DVD de arranque
Si prefiere crear un USB o DVD de arranque para instalar Windows 11, usar una herramienta como 4DDiG Partition Manager puede simplificar el proceso. 4DDiG Partition Manager es una utilidad versátil diseñada para administrar sus particiones de disco con facilidad. Entre sus muchas características, le permite crear un medio WinPE (Entorno de Preinstalación de Windows) de arranque, el cual es esencial para instalaciones limpias o para solucionar problemas de su sistema operativo.
Siga los pasos que se indican a continuación que pueden ayudarle a usar 4DDiG Partition Manager para crear un USB de arranque:
Descarga Segura
-
Después de instalar y descargar 4DDiG Partition Manager, conecte un CD/DVD o una unidad flash USB a su computadora. Vaya a “Partition Recovery” a la izquierda y luego haga clic en “Crear WinPE” para continuar.

-
Según sus requisitos, elija una forma de crear el medio de arranque WinPE y, a continuación, haga clic en el botón “Inicio” para continuar.

-
Haga clic en el botón Continuar cuando haya elegido el USB conectado como disco de destino. Aparecerá una ventana emergente para recordarle que la unidad flash USB será formateada. Haga clic en “Seguro” solo cuando haya
realizado una copia de seguridad de todos los datos importantes que contiene.

-
El proceso de creación comenzará ahora. La creación de una unidad USB que pueda arrancar en WinPE puede tardar varios minutos. Haga clic en “Finalizar” cuando esté terminado.

Forma 3: Migrar Windows 11 con 4DDIG Partition Manager
4DDiG Partition Manager no sólo es excelente para crear medios de arranque, sino también para migrar su sistema operativo. Esta poderosa herramienta simplifica el proceso de transferencia de su sistema operativo a una nueva unidad sin la necesidad de una nueva instalación, por lo que es ideal para los usuarios que actualizan a un SSD más grande o un nuevo disco duro.
Siga los pasos a continuación para migrar su sistema operativo Windows 11 mediante 4DDiG Partition Manager:
-
Una vez que 4DDiG Partition Manager se haya descargado e instalado en su computadora, conecte su nueva unidad. Después de eso, abra la aplicación, elija la nueva unidad para que sea el disco de destino y presione “Inicio”
para continuar.
DESCARGA GRATIS
Descarga Segura

-
Aparecerá una ventana emergente que le avisará de que los archivos y particiones del disco de destino se sobrescribirán durante la migración del sistema. Haga clic en “Seguro” y luego en “Inicio” para iniciar la migración
del sistema.

-
Ahora que la migración del sistema ha comenzado, debería tardar algún tiempo en completarse, dependiendo del tamaño de las unidades. También puede ver los datos de migración, como el tiempo transcurrido y la velocidad de
migración.

Conclusión
En resumen, hemos explorado en detalle el proceso de descarga ISO de Windows 11. Desde la obtención del archivo ISO de Windows 11 de forma gratuita y la creación de medios de instalación de arranque hasta el uso del Asistente de instalación de Windows 11 para una actualización perfecta, hemos cubierto cada paso en detalle. Además, presentamos el 4DDiG Partition Manager, que es una poderosa herramienta que simplifica la creación de medios WinPE de arranque, haciendo que el proceso de instalación sea sencillo y eficiente.
Descarga Segura
También te puede interesar
- Home >>
- migrar sistema >>
- Descarga Windows 11 ISO & Cómo instalar Windows 11 gratis