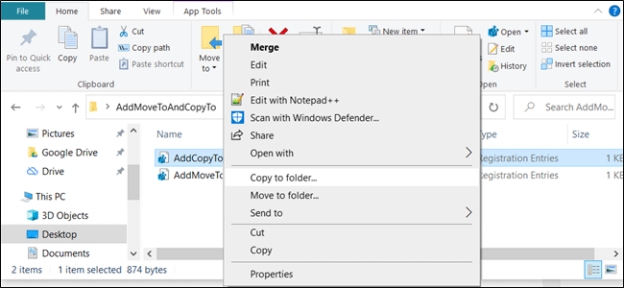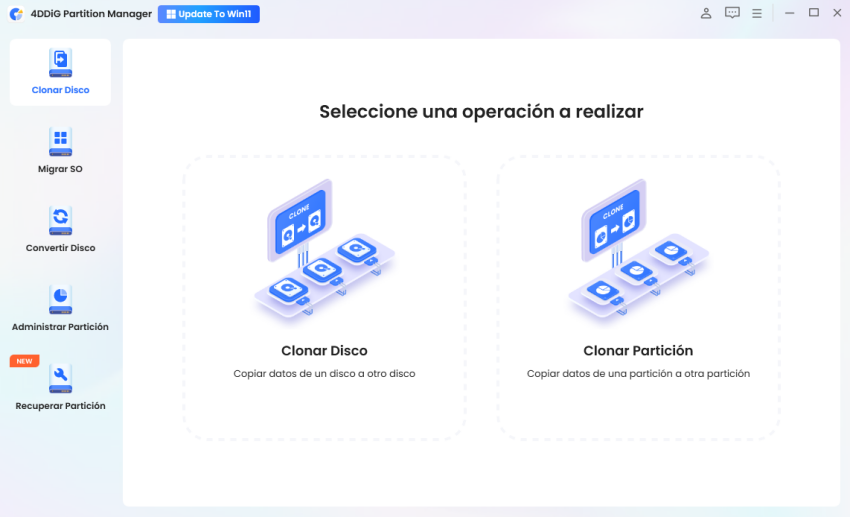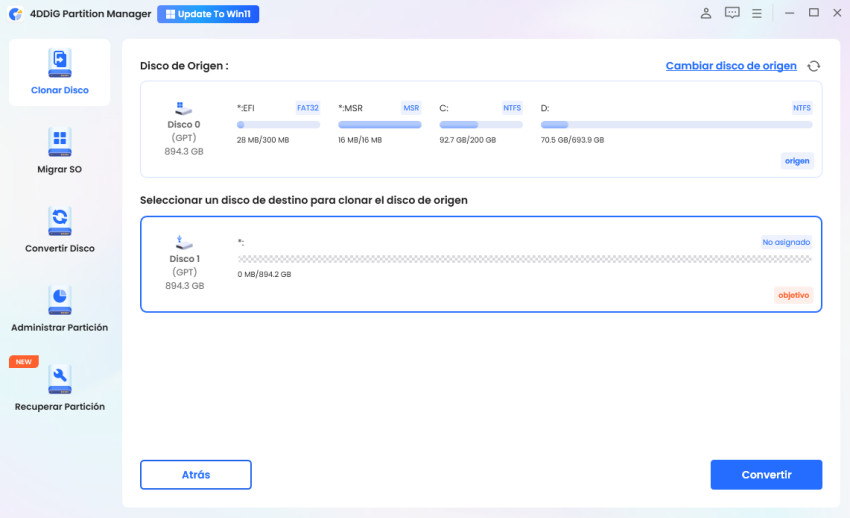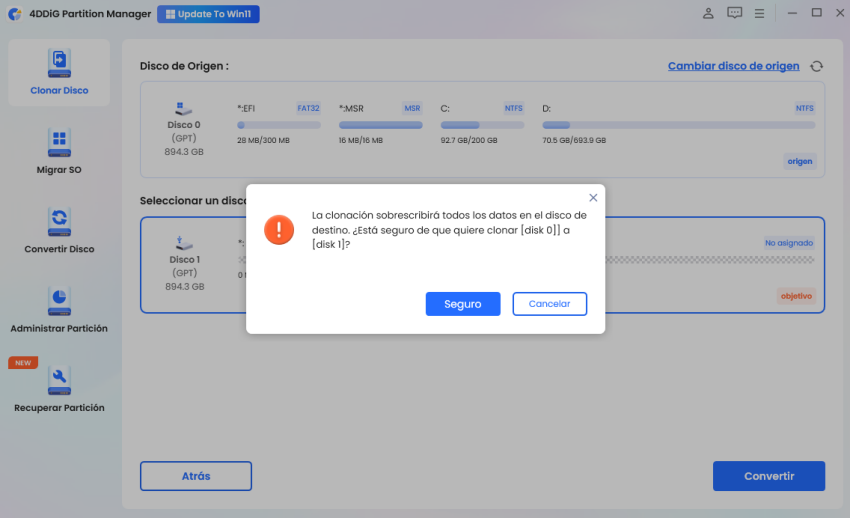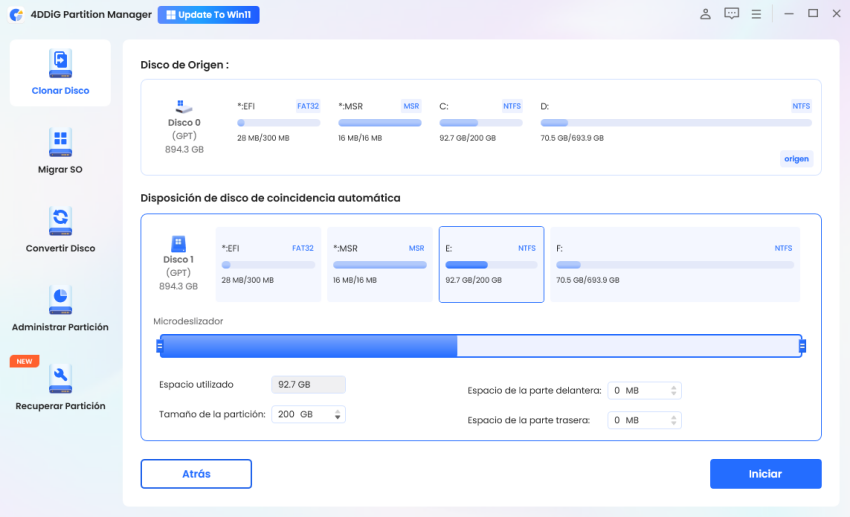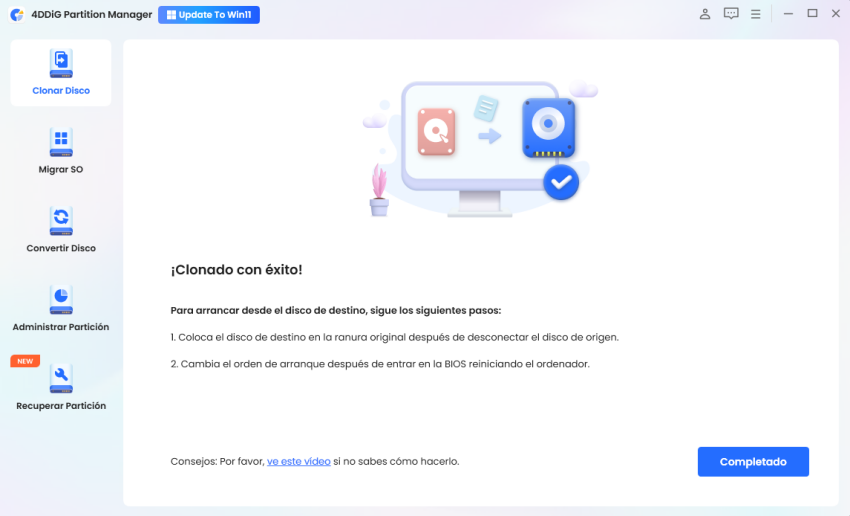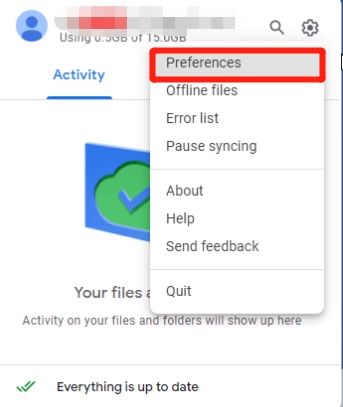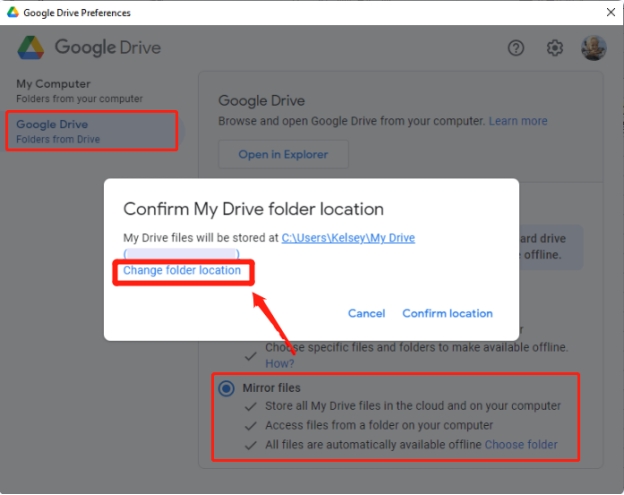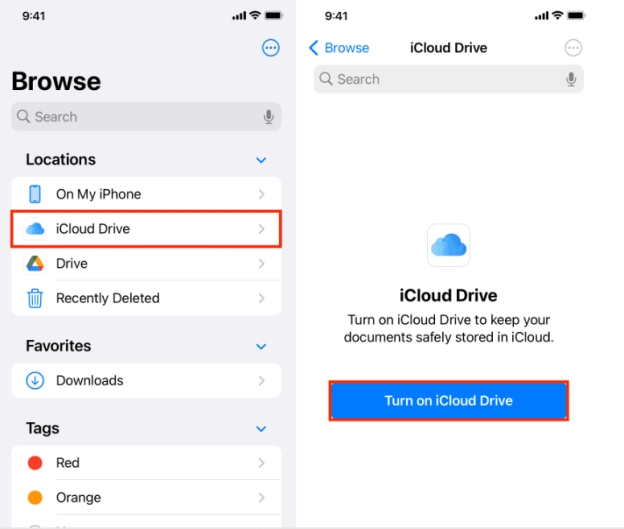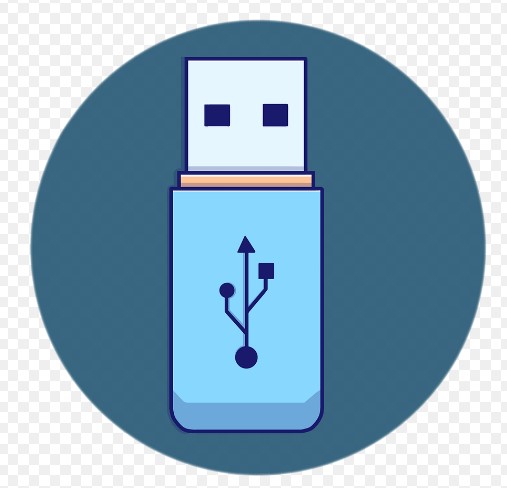¿Cómo transferir archivos a una memoria USB? Guía completa
Aprender a transferir archivos a una memoria USB puede ser fácil. Si eres principiante y necesitas ayuda para transferir archivos a una unidad flash USB, esta guía es para ti. Tanto si tienes un ordenador como un dispositivo móvil Android o un iPhone/iPad, puedes transferir rápidamente archivos o carpetas a una unidad USB.
Este artículo explicará los métodos prácticos que le ayudarán a aprender cómo transferir archivos a una unidad flash USB en detalle. ¡Vamos a explorar los métodos!

Parte 1: ¿Cómo transferir archivos a una unidad flash USB desde diferentes dispositivos?
Las memorias USB modernas tienen un espacio de almacenamiento considerable para archivos de gran tamaño, como vídeos, fotos HD y documentos. Utilizando los métodos eficaces que se indican a continuación, puedes aprender a copiar archivos en una unidad flash USB rápidamente.
- ¿Cómo transferir archivos del ordenador a una memoria USB?
- ¿Cómo transferir archivos de Android a una memoria USB?
- ¿Cómo transferir archivos de iPad/iPhone a una unidad USB?
¿Cómo transferir archivos del ordenador a una memoria USB?
Múltiples métodos explican cómo copiar archivos a una unidad flash USB utilizando el ordenador. Estos son los métodos a seguir:
Método 1: Arrastrar y soltar
Este método puede ayudar a cómo transferir archivos desde el ordenador portátil a la unidad USB mediante la función de arrastrar y soltar. Todo lo que necesitas hacer es ir al archivo que desea transferir en su ordenador y luego seleccionarlo para arrastrar y soltar en la ubicación de la unidad flash.
Método 2: Copiar y pegar
Si no sabes cómo puedo transferir archivos a una memoria USB usando copiar y pegar, tienes que seguir los siguientes pasos:
-
Conecta la memoria USB a un puerto USB de tu ordenador.
-
Abra el Explorador de archivos, haga clic con el botón derecho en los archivos que desea transferir y seleccione «Copiar» o «Copiar a carpeta».
-
Después, vaya a la unidad flash y haga clic con el botón derecho del ratón en el área en blanco.
-
Seleccione Pegar en la lista.

Método 3: Utilizar teclas cortas
Estas son las claves breves para copiar archivos en una unidad USB:
-
En primer lugar, resalte el archivo que desea transferir y pulse las teclas Ctrl + C.
A continuación, pulsa las teclas Ctrl + V para copiar los archivos.
Método 4. Símbolo del sistema de terminal
Ahora, utilice el símbolo del sistema para transferir archivos desde el ordenador a la unidad flash USB.
-
Busca el símbolo del sistema en tu ordenador y ejecútalo como administrador.
-
Vaya a la carpeta que contiene el archivo que desea copiar. Introduce el comando si vas a copiar la carpeta de documentos: cd C:\Users\yourname\Documents
-
Después, utilice el comando copiar para copiar los archivos desde el ordenador. Utilice este comando: copiar origen destino.
Método 5: Herramienta de terceros
De hecho, la forma más sencilla de pasar archivos a una unidad USB es recurrir a un programa de transferencia profesional como 4DDiG Partition Manager . Es una herramienta completa que cubre una función popular de clonación de discos y particiones. Específicamente, se puede utilizar para clonar y copiar los datos y archivos de un disco o partición a cualquier disco o discos duros externos, incluyendo las unidades USB fácilmente.
Descarga Segura
Cómo copiar archivos a una unidad flash USB usando 4DDiG Partition Manager
Puede seguir la siguiente guía paso a paso para transferir datos de una unidad a otra como una memoria USB.
-
Inicie el software 4DDiG Partition Manager en el PC. A continuación, selecciona «Clonar disco» en el menú de la izquierda. Una vez hecho esto, haz clic en «Clonar Disco».

-
Inserta tu memoria USB en el ordenador. A continuación, elíjalo en 4DDiG Partition Manager como el disco de destino que acomodará los archivos que mueva.

Nota:
Los datos de la unidad flash USB se anularán durante la clonación de archivos. Asegúrese de haber realizado una copia de seguridad de los datos. A continuación, haga clic en «Seguro» cuando aparezca un mensaje en 4DDiG Partition Manager.

-
El software mostrará una vista previa que muestra el efecto del disco clonado. En este paso, puedes ajustar el tamaño de la partición clonada. Una vez hecho esto, pulsa el botón « Iniciar » para iniciar el proceso de clonación.

-
Cuando aparezca el mensaje «¡Clonado con éxito!», habrá finalizado la transferencia de archivos a unidades USB.

¿Cómo transferir archivos de Android a una memoria USB?
Deberías conocer los siguientes métodos si necesitas transferir archivos de Android a una unidad flash USB.
Método 1: USB OTG
El primer método es utilizar el cable USB OTG, que ayuda a transferir archivos del teléfono al USB. Todo lo que necesitas hacer es conectar un extremo del cable OTG al teléfono y el otro extremo a la unidad flash, que le permite transferir archivos fácilmente sin necesidad de ordenador.

Método 2: A través de Google Drive
Microsoft ofrece los servicios de Google Drive, que permiten almacenar datos personales o empresariales en la nube. Puedes acceder a estos datos desde cualquier lugar del mundo. Vamos a aprender cómo transferir archivos de Google Drive a memorias USB utilizando la función Mirror Files.
-
Inserta la unidad USB en tu PC y abre la aplicación «Drive for Desktop».
-
Pulse sobre el icono de engranaje situado en la parte superior derecha del programa y seleccione «Preferencias» en la lista desplegable.

-
En la nueva pantalla, haz clic en «Google Drive» en el menú de la izquierda y selecciona la opción «Duplicar archivos».
-
Pulse «Cambiar ubicación de carpeta» en la ventana emergente. Allí, usted puede cambiar la ubicación de los archivos como su unidad flash USB

Método 3: Mover desde el Gestor de Archivos
Ahora puedes mover archivos de USB a Android utilizando una unidad flash para teléfono. Esta unidad viene con un puerto USB que se puede insertar en tu móvil directamente. A continuación, tienes que abrir el gestor de archivos de tu teléfono y transferir los archivos a la unidad flash USB. Selecciona tus archivos y haz clic en «Mover».
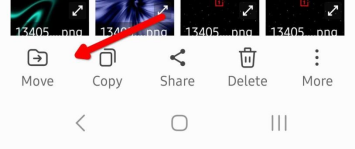
¿Cómo transferir archivos de iPad/iPhone a una unidad USB?
Los siguientes métodos son beneficiosos si desea transferir archivos de iPad a una unidad flash USB.
Método 1: A través del Explorador de archivos (para iPad)
Estos son los pasos para transferir archivos de USB a iPad utilizando el Explorador de archivos:
-
En primer lugar, conecta el iPad y la unidad flash USB al ordenador.
-
Necesitas desbloquear tu iPad.
-
Ir a «Este PC» > [tu iPad] > «Almacenamiento interno» > "DCIM" > «100APPLE» y copia los archivos que desees transferir.
-
Por último, vaya a «Este PC». > [tu USB] y pegue aquí los archivos copiados.
Método 2: A través de iCloud Drive
Sigue los pasos que se indican a continuación para aprender a transferir archivos de iPhone a una unidad flash USB utilizando una unidad iCloud:
-
Inicia sesión en la cuenta de iCloud de tu iPhone y asegúrate de haber activado iCloud Drive.

-
A continuación, conecta la unidad USB a tu ordenador.
-
También tienes que iniciar sesión en iCloud.com desde tu ordenador.
-
Ahora, selecciona los archivos sincronizados que quieras transferir a tu pendrive y descárgalos.
-
Por último, copia los archivos descargados de tu ordenador al USB.
Método 3: A través de la aplicación Fotos
Windows y Mac disponen de aplicaciones Fotos que te permiten recuperar fácilmente fotos y vídeos de tus dispositivos iOS. Siga los siguientes pasos para aprender a transferir archivos desde el iPad a una unidad flash USB:
-
Conecta tu iPhone al ordenador mediante un cable USB.
-
Busca Fotos y abre la aplicación.
-
Haz clic en el iPhone de la lista de la barra de la izquierda. Haz clic en iPhone para ver todos los archivos.
-
A continuación, pulsa el botón Importar todos los elementos nuevos para importar el contenido multimedia a la aplicación Fotos.
-
Copia los archivos importados de tu ordenador y transfiérelos a la memoria USB.
Parte 2: ¿Cómo transferir archivos a una memoria USB en situaciones específicas?
Caso 1: ¿Cómo transferir archivos de un correo electrónico a una memoria USB?
Estos son los pasos a seguir:
-
Vaya a su correo electrónico y descargue los archivos adjuntos que desea transferir a su ordenador.
-
Conecta la memoria USB a tu ordenador.
-
Copia los archivos descargados de tu ordenador y pégalos en tu unidad USB.
Caso 2: ¿Cómo transferir archivos grandes a una memoria USB?
Deberías utilizar un software de terceros como 4DDiG Partition Manager, que puede ayudarte a transferir rápidamente archivos del disco duro al USB. Esta herramienta ofrece múltiples funciones, como la copia de archivos, copias de seguridad sencillas, gestión de particiones y mucho más.
Parte 3: Solucionar problemas comunes durante la transferencia de archivos a la memoria USB
Es posible que te encuentres con problemas comunes al transferir archivos a USB. ¡Siga las dos soluciones comunes a continuación en detalle!
Problema 1: Reparar la imposibilidad de transferir archivos grandes a una unidad USB
A veces, no puede transferir correctamente archivos grandes a una unidad USB porque un USB con formato FAT32 no guarda archivos grandes. Por lo tanto, es necesario cambiar el sistema de archivos de la unidad USB a NTFS sin pérdida de datos.
Abra el símbolo del sistema.
-
A continuación, escriba “convert n: /fs:ntfs".
Problema 2: Solucionar la desconexión de la unidad USB durante la transferencia de archivos
El USB puede desconectarse durante la transferencia de archivos. Asegúrese de que el USB está insertado correctamente. Si el problema persiste, desconecte la unidad USB y vuelva a conectarla para resolverlo.
Conclusión
En resumen, la guía explicaba todo lo que hay que saber sobre cómo transferir archivos a una memoria USB desde distintos dispositivos. También analizamos las situaciones específicas de transferencia de archivos a una unidad flash USB. En este escenario, descubrimos el software de terceros más eficaz, como 4DDiG Partition Manager que permite transferir fácilmente archivos del ordenador a la unidad USB, realizar la gestión de particiones, copias de seguridad y mucho más.
Descarga Segura
También te puede interesar
- Home >>
- Disco Duro >>
- ¿Cómo transferir archivos a una memoria USB? Guía completa