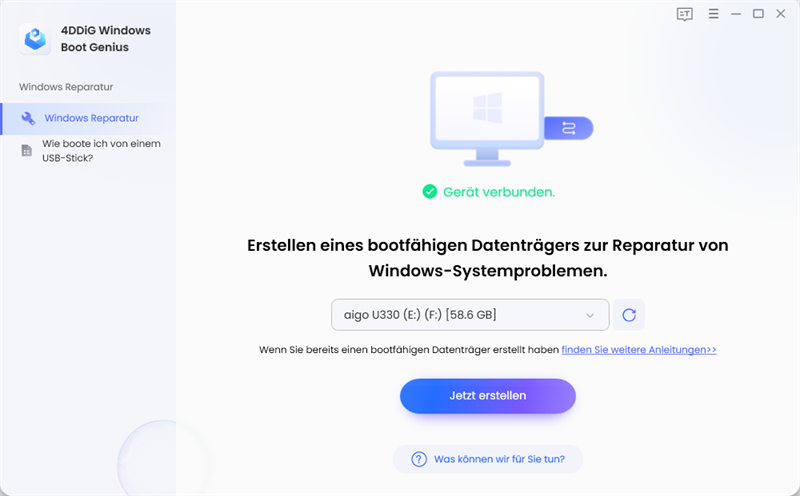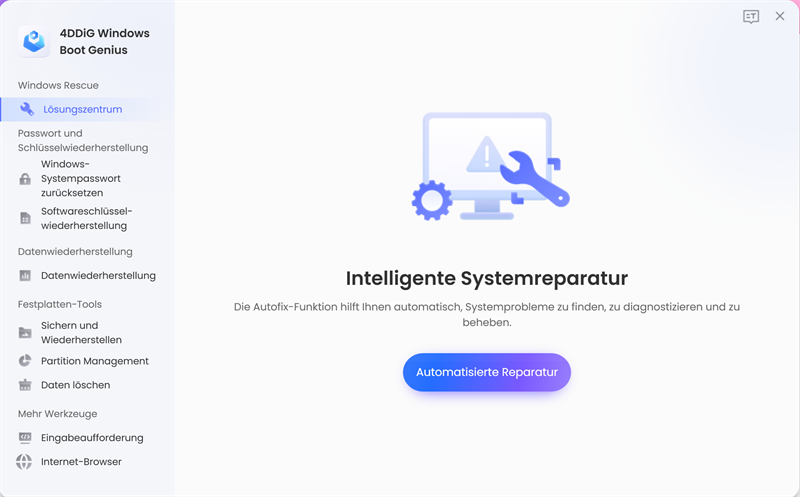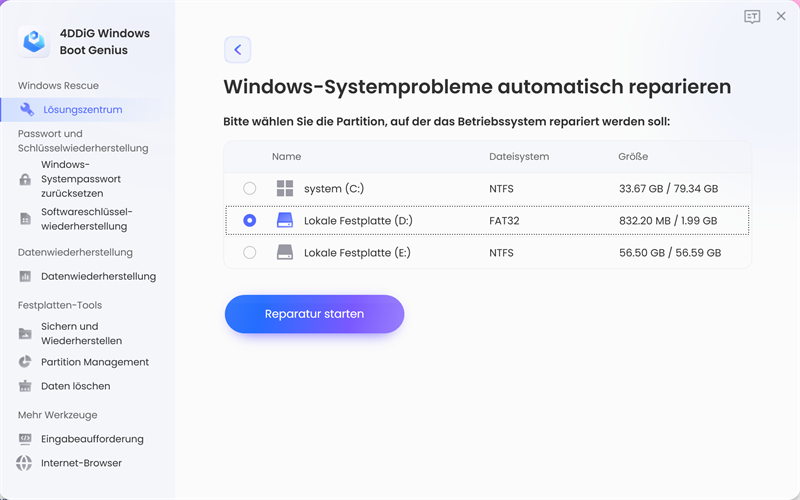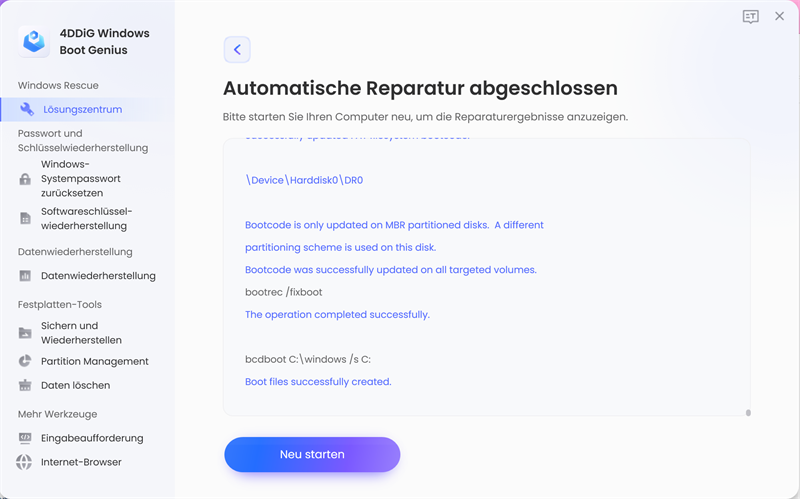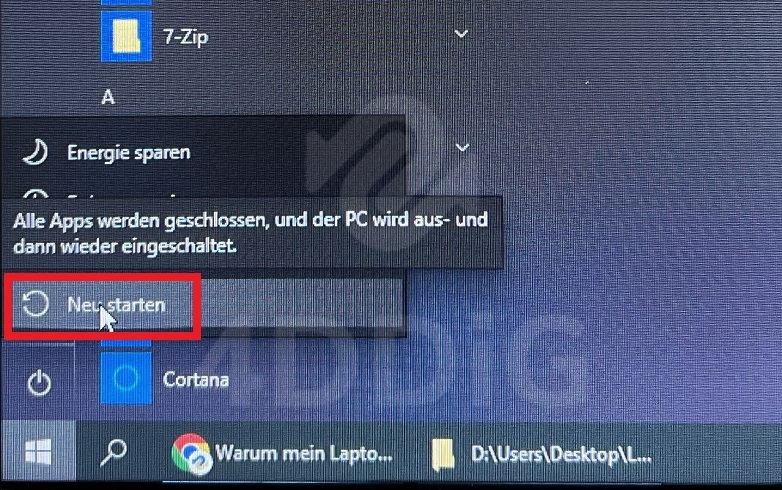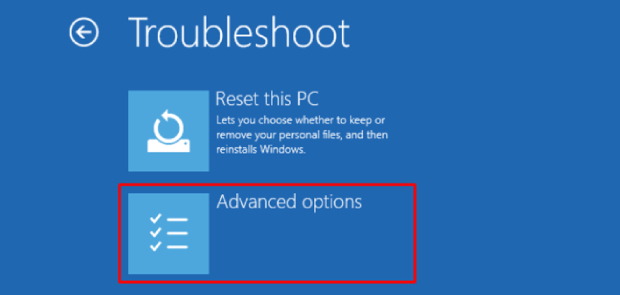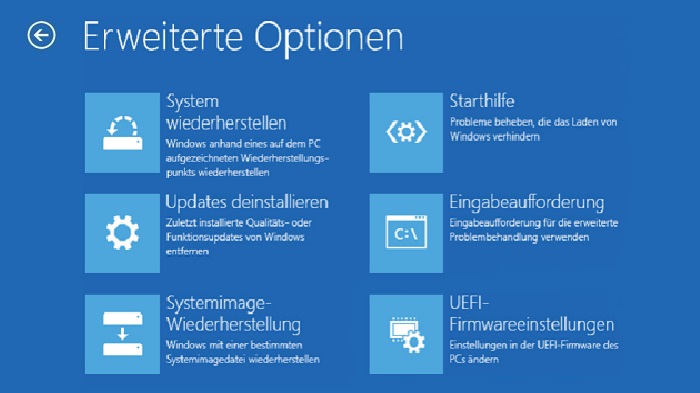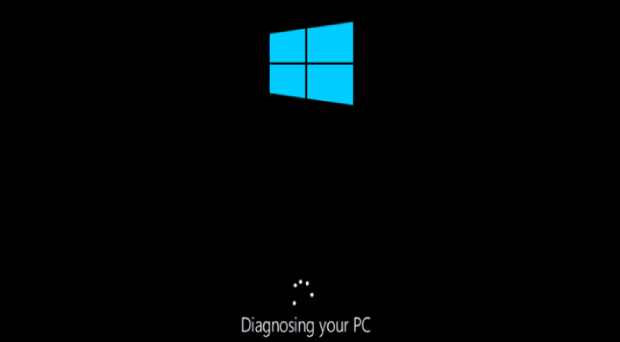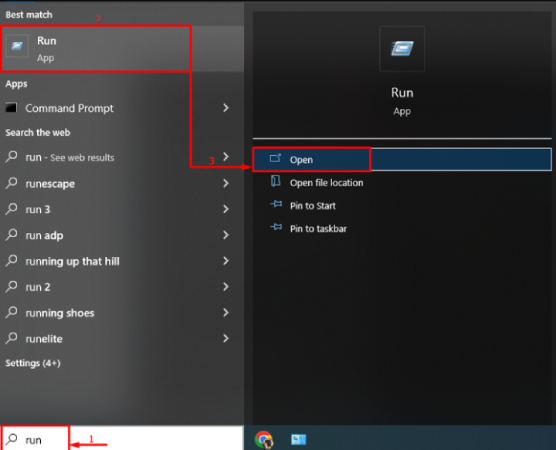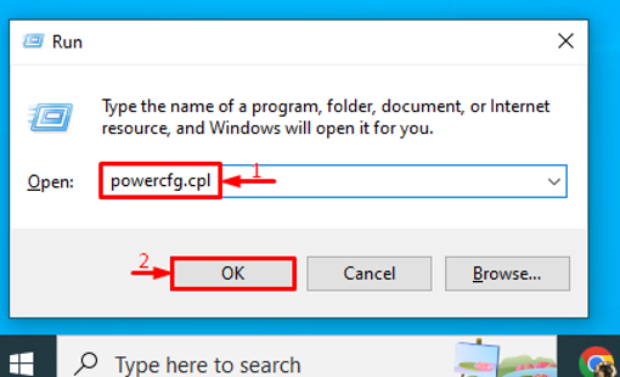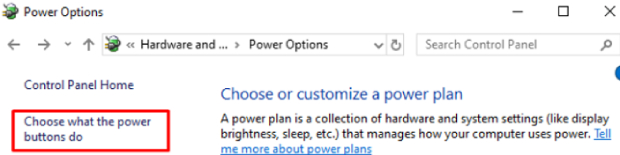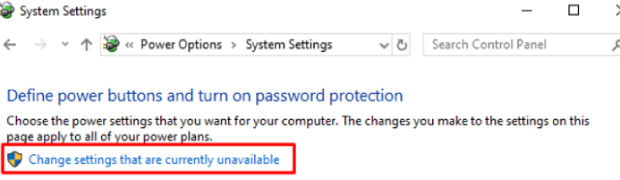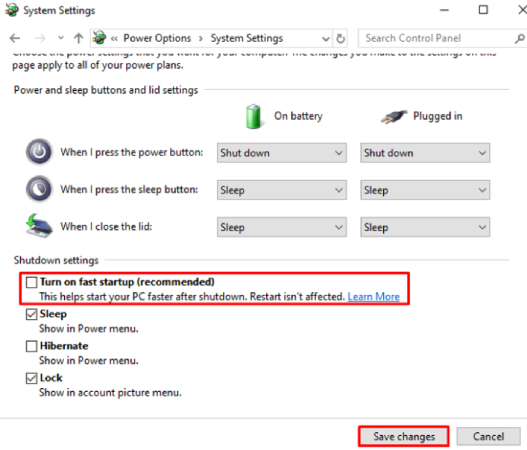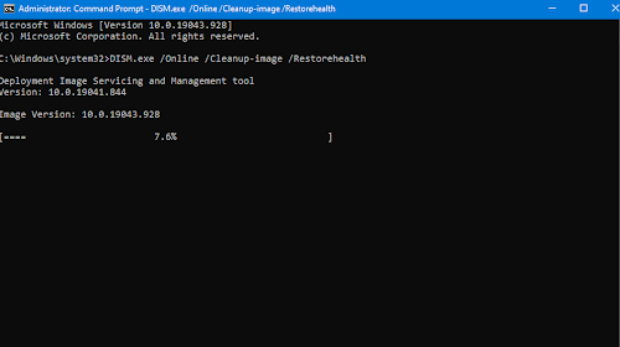Bleibt Ihr Windows 10 PC auf dem Begrüßungsbildschirm hängen, so dass Sie frustriert sind und nicht mehr auf Ihr System zugreifen können? Viele Benutzer sind bei der Verwendung von Windows 10 mit dieser Situation konfrontiert. Wenn Sie auf dem Startbildschirm hängen bleiben, kann das verschiedene Ursachen haben. Es ist wichtig, dass Sie bei der Fehlersuche systematisch vorgehen und jede mögliche Ursache präzise angehen.
Wir verstehen, wie lästig dieses Problem sein kann, aber es gibt keinen Grund zur Panik. In diesem umfassenden Leitfaden zeigen wir Ihnen 7 bewährte und äußerst erfolgreiche Methoden, um das Problem "Windows 10 bleibt auf dem Startbildschirm hängen" zu beheben. Am Ende dieses Artikels werden Sie in der Lage sein, das Problem "Windows 10 bleibt auf dem Willkommensbildschirm hängen" zu lösen.
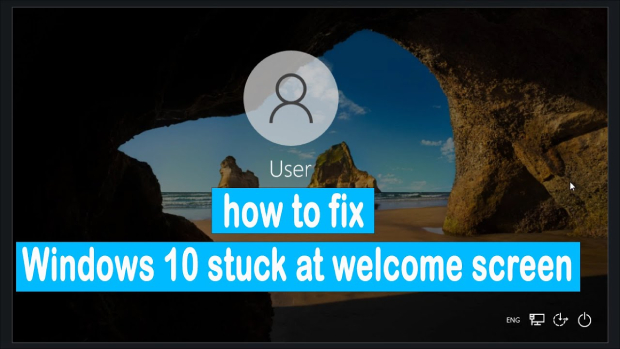
- Teil 1: Warum bleibt Windows 10 auf dem Begrüßungsbildschirm hängen?
- Teil 2: Wie lässt sich die Blockierung von Windows 10 auf dem Begrüßungsbildschirm lösen?
- Fazit
Teil 1: Warum bleibt Windows 10 auf dem Begrüßungsbildschirm hängen?
Sind Sie auf der Suche nach einer Antwort auf die Frage, warum Windows 10 auf dem Begrüßungsbildschirm hängen bleibt? Dieses verwirrende Problem kann verschiedene Ursachen haben, die oft ineinander greifen und eine schwierige Situation schaffen.
- Probleme beim Start: Probleme mit dem Startvorgang, wie Fehler oder Konflikte mit anderer Software, können zum Einfrieren des Begrüßungsbildschirms führen.
- Inkompatible Software: Das Vorhandensein von inkompatibler Software auf Ihrem System.
- Fehlerhafte Treiber: Veraltete, fehlerhafte oder fehlende Treiber können dazu führen, dass Ihr PC hängen bleibt.
- Windows Update-Probleme: Fehlgeschlagene oder unvollständige Windows 10-Updates.
- Fehlerhafte Registrierungseinträge: Fehlerhafte Registrierungseinträge können die Systemstabilität beeinträchtigen.
- Veraltete Anwendungen: Die Verwendung veralteter Anwendungen kann dazu führen, dass Windows 10 nach der Passworteingabe auf dem Willkommensbildschirm hängen bleibt.
- Schadsoftware: Bösartige Software kann in Ihr System eindringen und Störungen verursachen, zu denen auch das Steckenbleiben auf dem Willkommensbildschirm von Windows 10 gehört.
Teil 2: Wie lässt sich die Blockierung von Windows 10 auf dem Begrüßungsbildschirm lösen?
Lösung 1. Trennen Sie alle USB-Geräte
Das Problem "Windows 10 bleibt auf dem Begrüßungsbildschirm hängen" wird häufig durch den Anschluss eines USB-Geräts verursacht. Um dieses Problem zu beheben, führen Sie die folgenden Schritte aus:
- Fahren Sie zunächst den PC herunter.
- Entfernen Sie alle USB-Geräte außer der Maus und der Tastatur.
- Schalten Sie Ihren PC ein und warten Sie.
- Verwenden Sie die USB-Geräte, nachdem Sie sie wieder angeschlossen haben.
Lösung 2. Verwenden Sie das ultimative Windows Boot Repair Tool
4DDiG Windows Boot Genius ist eine leistungsstarke und umfassende Software, mit der Sie verschiedene Windows-Probleme beheben und Ihr System von kritischen Fehlern befreien können. Mit seiner benutzerfreundlichen Oberfläche und seinen fortschrittlichen Funktionen ist dieses Tool sowohl für Anfänger als auch für erfahrene Benutzer eine zuverlässige Wahl. Es hilft Ihnen bei der Lösung des Problems, dass Windows 10 auf dem Startbildschirm hängen bleibt.
Darüber hinaus können Sie mit diesem Tool beschädigte MBR-Werte, fehlerhafte Registrierungsschlüssel und von Viren infizierte Registrierungsschlüsselwerte wiederherstellen sowie blaue Bildschirme, schwarze Bildschirme, Einfrieren und Abstürze beheben.
Erfahren Sie nun, wie Sie mit 4DDiG Windows Boot Genius die Lösung für das Problem, dass Windows 10 auf dem Startbildschirm hängen bleibt, finden können.
Sicherer Download
-
Um loszulegen, starten Sie das Programm und legen die vorbereitete CD/DVD in das CD-ROM-Laufwerk ein. Alternativ können Sie auch ein USB-Flash-Laufwerk an einen beliebigen freien USB-Anschluss Ihres Computers anschließen. Klicken Sie anschließend auf "Boot-Disk jetzt erstellen", um den Brennvorgang der Reparatur-Disk zu starten.

Legen Sie die erfolgreich gebrannte Disk in den Computer ein, der auf dem Willkommensbildschirm stehen bleibt.
Drücken Sie beim Neustart des Computers ständig "F12" und "ESC", um das Bootmenü aufzurufen.
-
Nachdem Ihr defekter Computer erfolgreich gebootet wurde, wird 4DDiG Windows Boot Genius gestartet. Klicken Sie auf "Automatisierte Reparatur", um fortzufahren.

-
Wählen Sie die Partition, die repariert werden soll, und klicken Sie auf "Reparatur starten".

-
Sobald der Reparaturvorgang abgeschlossen ist, starten Sie den Computer neu, um zu überprüfen, ob das Problem behoben ist.

Lösung 3. Startup-Reparatur ausführen
Sie können auch die Startup-Reparatur ausführen, um das Problem "Windows 10 bleibt auf dem Startbildschirm hängen" zu lösen. Hier sind die Schritte:
-
Aktivieren Sie den Wiederherstellungsmodus
Drücken Sie auf dem Anmeldebildschirm die Umschalttaste und klicken Sie auf "Neustart", um den Wiederherstellungsmodus aufzurufen.

-
Öffnen Sie die Einstellungen zur Problembehandlung
Wählen Sie "Problembehandlung" aus den verfügbaren Optionen.

-
Erweiterte Optionen öffnen
Wählen Sie "Erweiterte Optionen" im Abschnitt "Fehlerbehebung".

-
Startup-Reparatur einleiten
Wählen Sie "Starthilfe" im Menü "Erweiterte Optionen".

-
Benutzerkonto auswählen
Wählen Sie Ihr Windows 10-Benutzerkonto. Geben Sie Ihr Passwort ein und klicken Sie auf "Weiter", um die Startup-Reparatur zu starten.
-
Fehler diagnostizieren
Windows 10 beginnt mit der Diagnose der Fehler.
-
Neustart nach Beendigung

Der Computer wird neu gestartet, sobald die "Startreparatur" abgeschlossen ist. Damit ist das Problem, dass Windows 10 auf dem Startbildschirm hängen bleibt, gelöst.
Lösung 4. SFC ausführen
Wenn das Problem weiterhin besteht, versuchen Sie, das Dienstprogramm "System File Checker" (SFC) auszuführen. SFC ist ein leistungsstarkes Command Line Tool in Windows, das fehlerhafte und fehlende Dateien repariert. Starten Sie die Überprüfung mit folgendem Command:
Command: sfc /scannow
Sobald die Überprüfung erfolgreich abgeschlossen ist, werden alle fehlenden oder fehlerhaften Systemdateien repariert.
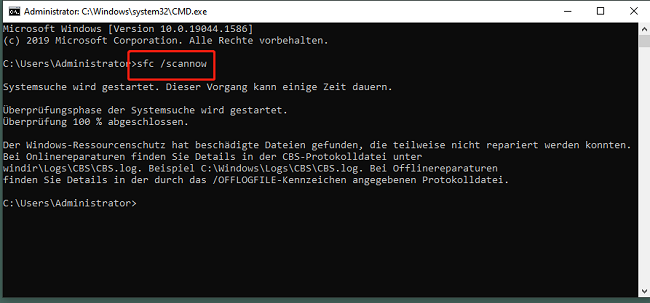
Lösung 5. Deaktivieren des Schnellstarts
Wenn das Problem weiterhin besteht, können Sie versuchen, den Schnellstart zu deaktivieren, um das Problem zu lösen, dass Windows 10 auf dem Startbildschirm hängen bleibt. Hier sind die Schritte:
-
Starten Sie "Ausführen", indem Sie "Windows-Taste+R" drücken oder über das Windows-Startmenü darauf zugreifen.

-
Geben Sie "powercfg.cpl" ein und klicken Sie auf "OK".

-
Wählen Sie "Auswählen, was die Stromtasten tun".

-
Klicken Sie auf "Einstellungen ändern, die derzeit nicht verfügbar sind".

-
Deaktivieren Sie die Option "Schnellstart einschalten (empfohlen)" und klicken Sie auf "Änderungen speichern".

Lösung 6. DISM Command ausführen
Das Ausführen des DISM Command ist eine weitere effektive Methode zur Lösung des Problems, dass der Startbildschirm von Windows 10 nicht mehr angezeigt wird. Die folgenden Schritte können Sie ausführen:
- Starten Sie Ihren Computer neu und drücken Sie die F8-Taste (oder die Fn-Taste auf bestimmten Geräten), während der Startbildschirm sichtbar ist, um die Windows-Wiederherstellungsumgebung (WinRE) aufzurufen.
- Navigieren Sie auf dem Bildschirm "Wählen Sie eine Option" zu Problembehandlung > Erweiterte Optionen > Eingabeaufforderung.
-
Geben Sie in der Eingabeaufforderung den folgenden Befehl ein und drücken Sie die Eingabetaste: DISM.exe /Online /Cleanup-image /Restorehealth.

- Warten Sie, bis der Vorgang abgeschlossen ist, und schließen Sie dann das Fenster der Eingabeaufforderung.
- Starten Sie Ihr Gerät neu, um zu prüfen, ob Sie den Willkommensbildschirm von Windows 10 überwinden können. Das DISM-Tool wird automatisch versuchen, alle in Ihrem System gefundenen fehlerhaften Probleme zu reparieren, um einen reibungsloseren Betrieb zu ermöglichen. Es löst das Problem mit dem Windows 10 Willkommensbildschirm.
Lösung 7. Trennen Sie die Verbindung zum Internet
HP Laptop bleibt auf dem Willkommensbildschirm von Windows 10 hängen? Das kann an der Wi-Fi-Verbindung liegen. Versuchen Sie, die einfachen Schritte zu befolgen und das Problem zu lösen. Der Prozess ist auch für andere Marken legitim.
- Deaktivieren Sie WLAN kurzzeitig: Deaktivieren Sie Wi-Fi vorübergehend und prüfen Sie, ob das Problem dadurch behoben wird.
- Ziehen Sie den WLAN-Stecker ab: Wenn Sie kein Netzwerkadministrator sind, ziehen Sie den Wi-Fi-Dongle für weniger als eine Minute aus der Steckdose und schließen Sie ihn dann wieder an. Prüfen Sie, ob Ihr Computer danach mit Windows 10 booten kann.
- Versuchen Sie es mit dem Ethernet-Kabel: Ziehen Sie auch das Ethernet-Kabel ab, wenn das Problem weiterhin besteht.
- Haben Sie Geduld: Starten Sie Ihren PC bei Bedarf mehrmals neu, denn Geduld kann sich auszahlen.
- Direkte Verbindung: Versuchen Sie, Ihren PC direkt an einen Router anzuschließen, um das Problem zu beheben.
Wenn Sie diese Schritte befolgen, können Sie das durch die WLAN-Verbindung verursachte Problem, dass Windows 10 auf dem Startbildschirm hängen bleibt, erfolgreich beheben.
Fazit
Wir hoffen, dass Sie nun besser verstehen, wie Sie die Lösung für das Problem des hängengebliebenen Windows 10 Willkommensbildschirms finden. Dieses Problem kann frustrierend und störend für Ihr Computererlebnis sein. Mit den richtigen Schritten zur Fehlerbehebung und etwas Geduld können Sie dieses Problem jedoch beheben und den Zugang zu Ihrem System wiederherstellen. Anstatt Zeit mit der Suche nach der richtigen Methode zu verschwenden, können Sie 4DDiG Windows Boot Genius verwenden, um das Problem zu lösen. Damit können Sie Lösungen für Windows 10 finden, das auf dem Startbildschirm hängen bleibt, für blaue Bildschirme, schwarze Bildschirme, Einfrieren, fehlerhafte Registry usw. Zögern Sie also nicht, es auszuprobieren!