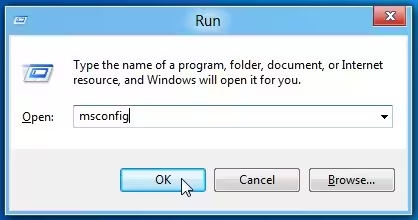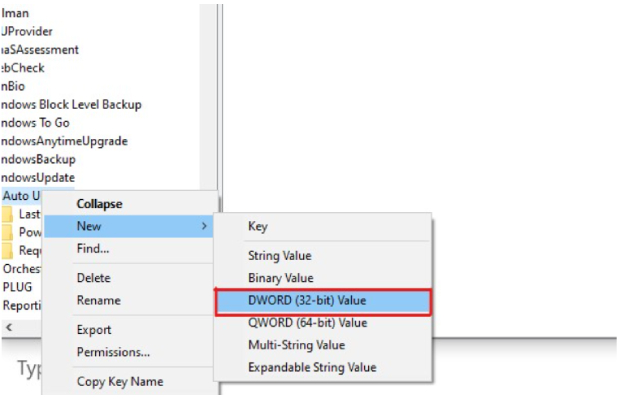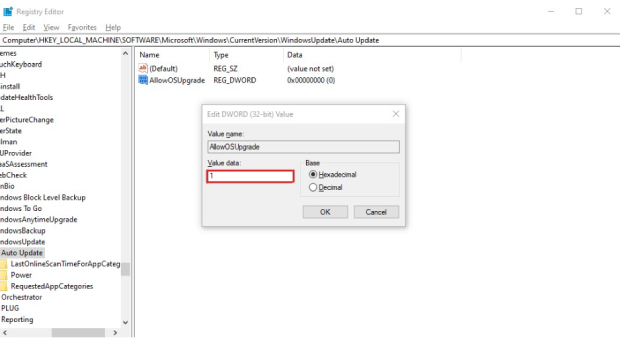Haben Sie mit dem lästigen Windows 10 media creation tool Fehlercode 0x80072f8f 0x20000 zu kämpfen? Keine Angst, denn dieser umfassende Leitfaden ist hier, um Sie aus dieser frustrierenden Situation zu retten.
Wenn Benutzer versuchen, Windows 10-Installationsmedien mit dem Media Creation Tool zu erstellen, ist das Auftreten des Fehlercodes 0x80072f8f 0x20000 zu einem häufigen Problem geworden. Die gute Nachricht ist, dass Sie nicht mehr mit diesem Problem zu kämpfen haben.
In diesem Artikel zeigen wir Ihnen verschiedene bewährte Methoden, um diesen Fehler zu beheben. Egal, ob Sie technisch versiert oder ein gewöhnlicher Computerbenutzer sind, unsere Schritt-für-Schritt-Anleitung hilft Ihnen, dieses Problem schnell zu beseitigen. Fangen wir an!
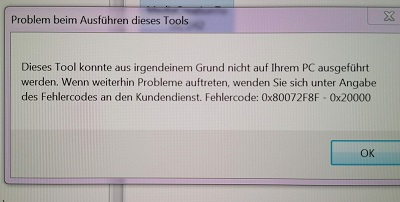
- Teil 1: Was kann den Windows 10 Media Creation Tool-Fehler 0x80072f8f 0x20000 verursachen?
- Teil 2: Wie behebt man den Fehlercode 0x80072f8f 0x20000?
- Tipp: Wie kann man verlorene Daten wiederherstellen, nachdem der Fehlercode 0x80072f8f behoben wurde - 0x20000? BELIEBT
- Fazit
Teil 1: Was kann den Windows 10 Media Creation Tool-Fehler 0x80072f8f 0x20000 verursachen?
Nun, es gibt viele Gründe für den Fehlercode des Windows Media Creation Tools 0x80072f8f 0x20000, und wenn Sie diese kennen, können Sie das Problem schnell selbst beheben.
- Instabile Internetverbindung: Es wurde berichtet, dass eine instabile Internetverbindung diesen Fehler bei einigen Benutzern verursachen kann.
- Beschädigter Cache oder temporäre Dateien: Wenn Sie Dateien herunterladen und installieren, erstellt Ihr Computer temporäre Dateien und einen Cache. Diese Dateien sind für den Prozess unerlässlich, aber wenn sie beschädigt werden, können sie das Microsoft Media Creation Tool beeinträchtigen und den Fehler auslösen.
- Unzureichende Administratorrechte: Das Microsoft Media Creation Tool erfordert Administratorrechte, um Änderungen auf Systemebene vorzunehmen. Wenn Sie Ihren Computer derzeit als Gastbenutzer verwenden oder dem Tool keinen Administratorzugriff gewährt haben, wird möglicherweise der Fehlercode 0x80072F8F 0x20000 angezeigt.
- Konflikt mit Apps von Drittanbietern: Einige Anwendungen von Drittanbietern, die auf Ihrem Computer installiert sind, können mit dem Microsoft Media Creation Tool kollidieren, was zu diesem Fehler führt.
- Inkompatible Systemanforderungen: Um Ihr Windows-Betriebssystem zu aktualisieren, muss Ihr Gerät die Mindestsystemanforderungen für die Betriebssystemversion erfüllen, die Sie installieren möchten. Dieser Fehler kann auftreten, wenn Ihre Systemspezifikationen nicht den erforderlichen Kriterien entsprechen.
Jetzt kennen Sie die möglichen Gründe für den Windows-Fehlercode 0x80072f8f 0x20000. Es ist an der Zeit, darüber zu sprechen, wie Sie das Problem beheben können.
Teil 2: Wie behebt man den Fehlercode 0x80072f8f 0x20000?
Ähnlich wie bei den verschiedenen Ursachen für den Fehlercode 0x80072f8f 0x20000 können Ihnen verschiedene Lösungen helfen, ihn zu beseitigen. Lassen Sie uns sie im Detail besprechen.
Lösung 1. Überprüfen Sie Ihre Netzwerkverbindung
Eine instabile oder schlechte Internetverbindung kann den Upgrade-Prozess des Betriebssystems beeinträchtigen und den Fehler auslösen. Unzureichende Netzwerkgeschwindigkeit oder zeitweilige Konnektivität können den Download und die Installation der erforderlichen Dateien unterbrechen, was zu dem Windows 10-Fehlercode 0x80072f8f 0x20000 führt.
Überprüfen Sie also Ihre Netzwerkverbindung und warten Sie gegebenenfalls, bis Sie eine stabile Verbindung haben, um mit dem Betriebssystem-Upgrade mit dem Media Creation Tool fortzufahren. Auf diese Weise können Sie den frustrierenden Fehlercode 0x80072f8f 0x20000 beseitigen.
Lösung 2. Ausführen des Media Creation Tools als Administrator
Wenn Ihre Internetverbindung stabil ist und Sie immer noch mit dem Windows 10-Medienerstellungstool Fehlercode 0x80072f8f 0x20000 konfrontiert sind, sollten Sie versuchen, das Medienerstellungstool als Administrator auszuführen.
Dazu können Sie die unten angegebenen Schritte ausführen.
- Klicken Sie mit der rechten Maustaste auf das Symbol des Media Creation Tools.
-
Wählen Sie "Als Administrator ausführen" aus dem Kontextmenü.

- Wenn ix 10-Medien ausgelöst werden, erteilen Sie Administratorrechte.
Lösung 3. Führen Sie einen sauberen Neustart unter Windows 10/11 durch
Die Anwendungen und Dienste von Drittanbietern, die im Hintergrund ausgeführt werden, können ebenfalls die Funktion des Media Creation Tools beeinträchtigen, was zu Konflikten und dem Auftreten von Fehlercodes 0x80072f8f 0x20000 führt.
In diesem Fall können Sie unter Windows 10 oder 11 einen sauberen Neustart durchführen. Dadurch werden nicht wesentliche Startanwendungen und -dienste deaktiviert, sodass nur wichtige Microsoft-Dienste ausgeführt werden.
Hier erfahren Sie, wie Sie das tun können.
-
Drücken Sie Windows + R, um das Dialogfeld Ausführen zu öffnen, geben Sie "msconfig" ein und drücken Sie die Eingabetaste.

-
Wählen Sie auf der Registerkarte Allgemein die Option Selektiver Start aus, und deaktivieren Sie die Option Startelemente laden.

-
Navigieren Sie dann zur Registerkarte Dienste. Aktivieren Sie "Alle Microsoft-Dienste ausblenden" und klicken Sie auf "Alle deaktivieren".

- Nachdem Sie die gewünschten Änderungen vorgenommen haben, speichern Sie sie, indem Sie auf die Schaltfläche Übernehmen und anschließend auf die Schaltfläche OK klicken.
Lösung 4. Betriebssystem-Upgrade aus der Windows-Registrierung zulassen
Wie Sie vielleicht wissen, kann das Fehlen des erforderlichen Registrierungsschlüssels das Media Creation Tool daran hindern, das Betriebssystem-Upgrade durchzuführen. Dies kann dazu führen, dass der Windows 10-Fehlercode 0x80072f8f 0x20000. Indem Sie "Betriebssystem-Upgrade zulassen" in der Registrierung zählen, können Sie diesen frustrierenden Fehler beseitigen.
Hier erfahren Sie, wie Sie das tun können.
-
Drücken Sie die Windows-Taste + R, um das Dialogfeld Ausführen zu öffnen, geben Sie "regedit" in das Feld ein und drücken Sie die Eingabetaste.

-
Navigieren Sie nun zu folgendem Pfad: Computer\HKEY_LOCAL_MACHINE\SOFTWARE\Microsoft\Windows\CurrentVersion\WindowsUpdate\Auto Update

-
Klicken Sie danach mit der rechten Maustaste auf den leeren Bereich im rechten Bereich des Schlüssels für die automatische Aktualisierung, wählen Sie Neu und wählen Sie dann DWORD-Wert (32-Bit). Sie müssen den neuen Wert AllowOSUpgrade nennen.

-
Doppelklicken Sie auf den neu erstellten AllowOSUpgrade-Wert, und ändern Sie ihn im Datenfeld Wert in 1.

Anmerkung: Stellen Sie sicher, dass die Option Basis auf Hexadezimal festgelegt ist.
- Klicken Sie nun auf OK, um die Änderungen zu speichern und den Registrierungseditor zu schließen. Danach müssen Sie Ihren PC neu starten, um die Änderungen zu übernehmen.
Starten Sie nach dem Neustart das Media Creation Tool neu und prüfen Sie, ob der Fehlercode 0x80072f8f 0x20000 behoben ist.
Lösung 5. Aktivieren von TLS 1.1, TLS 1.2 und TLS 1.3 über die GUI
Das Media Creation Tool benötigt sichere Kommunikationskanäle zum Herunterladen und Installieren von Betriebssystemdateien. Wenn die TLS-Versionen 1.1, 1.2 oder 1.3 (Transport Layer Security) nicht aktiviert sind, kann dies zu einem Fehler des Windows 10-Medienerstellungstools 0x80072f8f 0x20000 führen.
Hier erfahren Sie, wie Sie TLS 1.1, TLS 1.2 und TLS 1.3 über die GUI aktivieren können.
-
Drücken Sie Windows + R, geben Sie "inetcpl.cpl" ein, und drücken Sie die Eingabetaste.

- Wechseln Sie im Fenster Interneteigenschaften zur Registerkarte Erweitert.
-
Scrollen Sie nach unten zum Abschnitt Sicherheit, und aktivieren Sie die Kontrollkästchen für TLS 1.1, TLS 1.2 und TLS 1.3.

- Klicken Sie auf die Schaltfläche OK, um alle Änderungen zu speichern, und klicken Sie dann auf die Schaltfläche Übernehmen.
- Starten Sie Ihren PC neu, um zu sehen, ob der Fehlercode des Windows Media Creation Tools 0x80072f8f 0x20000 behoben ist.
Lösung 6. Geben Sie Speicherplatz auf Laufwerk C frei
Unzureichender freier Speicherplatz auf Laufwerk C kann das Herunterladen und Installieren der erforderlichen Dateien behindern, was zu dem Fehlercode des Windows Media Creation Tools 0x80072f8f 0x20000 führt.
Indem Sie Speicherplatz auf Laufwerk C freigeben, schaffen Sie genügend Speicherplatz für das Media Creation Tool, um temporäre Dateien zu speichern und den Betriebssystem-Upgrade-Prozess reibungslos fortzusetzen, wodurch der Fehler möglicherweise behoben wird.
Dazu können Sie unnötige Programme entfernen, die auf Ihrem Computer installiert sind, und Dateien aus den Ordnern Download, Dokumente, Bilder, Videos usw. auf ein anderes lokales Laufwerk löschen oder verschieben. Dadurch wird Speicherplatz von Ihrem Laufwerk C freigegeben.
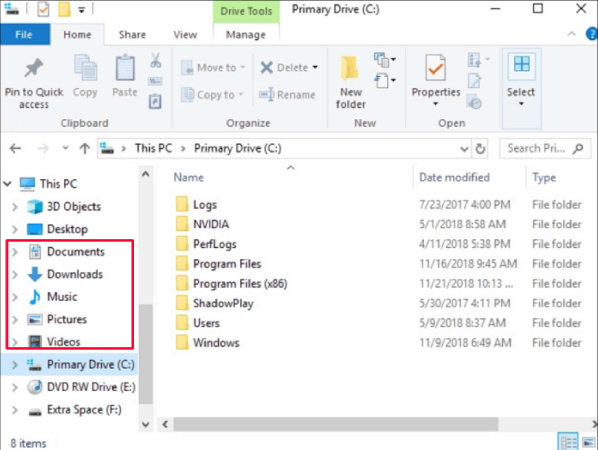
Lösung 7. Setzen Sie Windows 10/11 zurück, um den Fehlercode 0x80072f8f zu beheben - 0x20000
Wenn bei Ihnen nichts funktioniert und Sie immer noch mit dem Windows-Fehlercode 0x80072f8f 0x20000 konfrontiert sind, können Sie versuchen, Ihr Windows 10/11 zurückzusetzen. Dadurch werden alle komplexen Probleme mit dem Betriebssystem behoben, die den Fehlercode 0x80072f8f 0x20000 verursachen.
Hier erfahren Sie, wie Sie Ihr Windows 10/11 zurücksetzen können.
- Gehen Sie zu Einstellungen > Update &; Sicherheit > Wiederherstellung.
-
Klicken Sie unter "Diesen PC zurücksetzen" auf "Erste Schritte".

-
Hier sehen Sie 2 Optionen; Sie müssen je nach Wunsch entweder "Meine Dateien behalten" oder "Alles entfernen" auswählen.

- Befolgen Sie danach die Anweisungen auf dem Bildschirm, um das Zurücksetzen abzuschließen.
So können Sie den Fehlercode 0x80072f8f 0x20000 auf Ihrem Computer loswerden.
Tipp: Wie kann man verlorene Daten wiederherstellen, nachdem der Fehlercode 0x80072f8f behoben wurde - 0x20000?
Wenn der Windows 10 Media Creation Tool-Fehler leider 0x80072f8f 0x20000 noch besteht, nachdem Sie die oben genannten Methoden ausprobiert haben, müssen Sie an dieser Stelle versuchen, Ihren Computer zurückzusetzen, um diesen Fehler vollständig zu beheben.
Das Zurücksetzen Ihres Computers kann jedoch zu Datenverlust führen. In einem solchen Szenario kann sich ein zuverlässiges Datenwiederherstellungstool wie 4DDiG Windows Data Recovery als sehr nützlich erweisen, um Ihre verlorenen Dateien und Ordner wiederherzustellen.
4DDiG Windows Data Recovery ist eine umfassende und benutzerfreundliche Software, die entwickelt wurde, um Benutzern zu helfen, verlorene, gelöschte oder verschwundene Dateien aus verschiedenen Datenverlustszenarien mühelos wiederherzustellen. Die leistungsstarken Funktionen unterstützen die Datenwiederherstellung von lokalen und externen Festplatten, verlorenen Partitionen, abgestürzten PCs und mehr.
Lassen Sie uns nun besprechen, wie Sie das 4DDiG Windows Data Recovery-Tool verwenden können, um Ihre verlorenen Dateien wiederherzustellen.
Sicherer Download
Sicherer Download
-
Laden Sie das 4DDiG Windows Data Recovery-Tool herunter, installieren Sie es auf Ihrem Computer und starten Sie es. Auf der Startseite des Tools müssen Sie das lokale Laufwerk auswählen, auf dem Sie Dateien verloren haben, und auf die Schaltfläche Start klicken.

-
Während Sie nach fehlenden Dateien suchen, können Sie diese schnell auf dem aktuellen Bildschirm anzeigen. Sie haben die Möglichkeit, den Dateityp auszuwählen, um verlorene Dateien schneller wiederherzustellen. Wenn Sie während der Suche die gewünschten Dateien sehen, können Sie sie jederzeit stoppen.

-
Sobald das Programm Ihre Dateien gefunden hat, können Sie eine Vorschau anzeigen, um zu überprüfen, ob es sich um die richtigen handelt. Wenn dies der Fall ist, bringen Sie sie an einen sicheren Ort. Denken Sie daran, sie nicht an der gleichen Stelle aufzubewahren, an der Sie sie verloren haben, um sie nicht für immer zu verlieren.

Fazit
So können Sie den Windows 10-Fehlercode 0x80072f8f 0x20000 loswerden. Alles, was Sie tun müssen, ist, die oben genannten Schritte sorgfältig zu befolgen und den Fehlercode 0x80072f8f 0x20000 auf Ihrem Computer zu beheben.
Wenn Sie jedoch Ihren Computer zurücksetzen, um das Problem zu beheben, besteht die Möglichkeit, dass Sie einige Dateien verlieren. In diesem Fall können Sie die 4DDiG Windows Datenwiederherstellung verwenden, um alle verlorenen Dateien im Handumdrehen wiederherzustellen. Mit diesem Tool können Sie fast alle Arten von verlorenen oder gelöschten Dateien schnell wiederherstellen. Probieren Sie es aus!