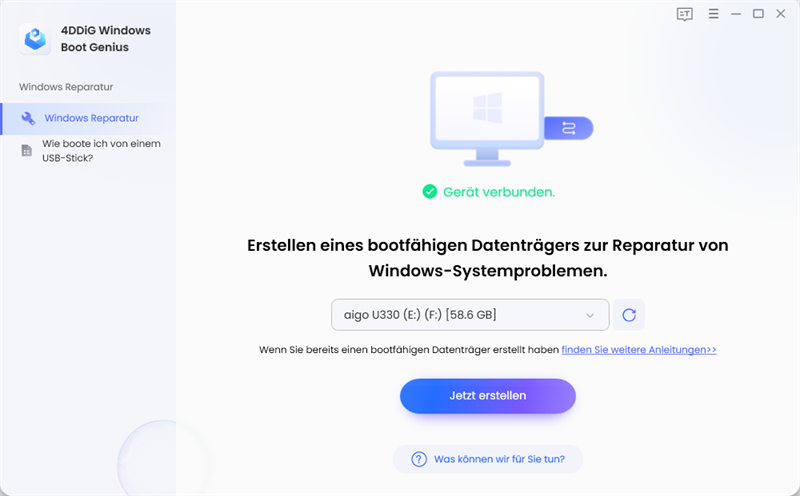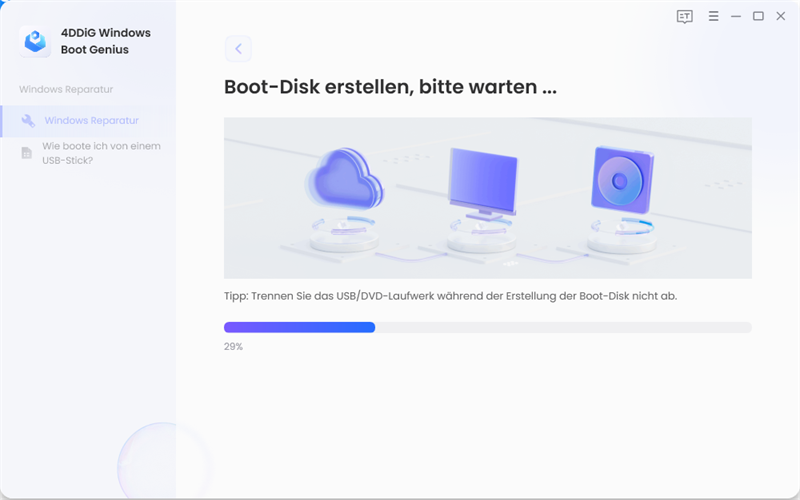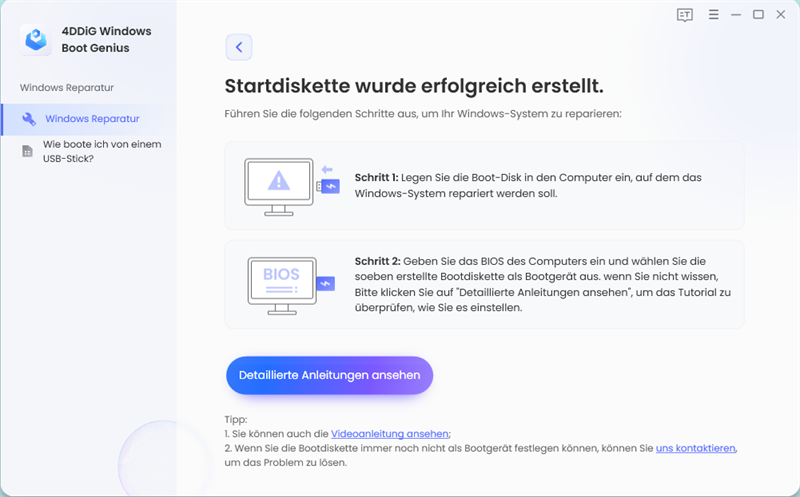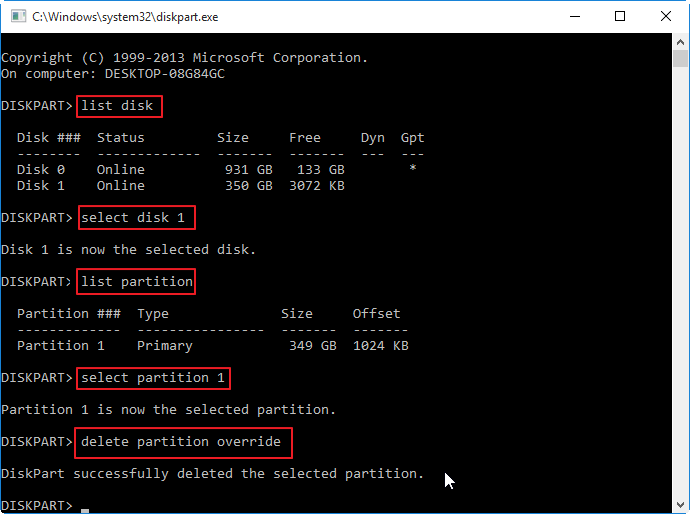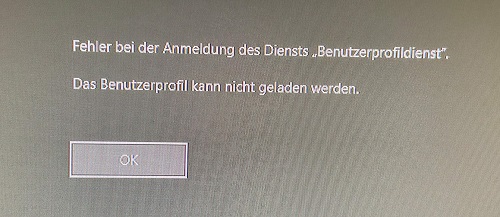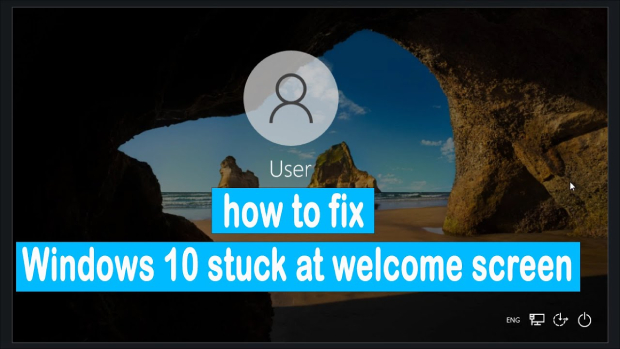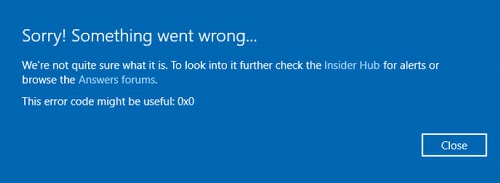Die Arbeit am Computer ermöglicht es Ihnen, mehrere Aufgaben gleichzeitig auszuführen. Sie können zwischen den verschiedenen Fenstern wechseln und die gewünschten Aufgaben ausführen. Wenn die Taskleiste jedoch nicht reagiert oder nicht funktioniert, wird der Wechsel zwischen den Fenstern sehr nervig und umständlich.
Die Taskleiste ist das wichtige Funktionsfenster, mit dem Sie im Auge behalten können, wie viele Fenster Sie geöffnet haben, sie wechseln, schließen und den Fortschritt von Hintergrundaufgaben überprüfen können. Wenn Sie die Taskleiste unter Windows nicht verwenden können, nehmen Sie es locker, da es sich um einen kleinen Fehler oder eine Panne handelt. Hier in diesem Leitfaden werden wir die am besten getesteten Möglichkeiten besprechen, um das Problem "der Taskleiste lädt nicht" unter Windows 11/10 zu beheben.
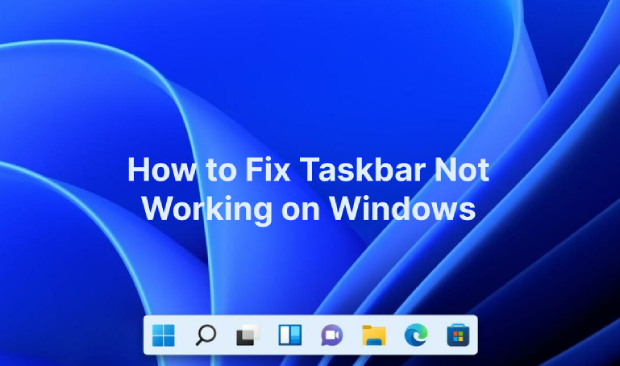
- Teil 1: Warum funktioniert meine Taskleiste nicht?
- Teil 2: Wie behebt man das Problem, dass die Taskleiste unter Windows 11/10 nicht funktioniert?
- Teil 3: Häufig gestellte Fragen
- Teil 4: Fazit
Teil 1: Warum funktioniert meine Taskleiste nicht?
Bevor Sie die Lösung für das Problem finden, ist der beste Weg, den Grund zu finden, warum die Dinge schief gehen. Es wird die Analyse und Ausrichtung des Problems mit der richtigen und genauen Lösung erleichtern. Es kann mehrere Gründe geben, warum die Taskleiste nicht funktioniert. Wir haben sie unten zusammengestellt:
1. Systemfehler & Glitch
Manchmal kann ein kleiner Fehler oder Bug Dinge verschlimmern, die wie ein großes Problem erscheinen, aber es gar nicht sind. Dies kann jedoch leicht gelöst werden. Windows kann aufgrund unbekannter Betriebssystemprobleme Fehler oder Störungen entwickeln, und die Taskleiste kann nicht mehr angeklickt werden oder reagiert nicht mehr. Diese können jedoch mit einem einfachen Neustart behoben werden.
2. Fehlerhaftes Update
Ein fehlerhaftes Windows-Update kann auch dazu führen, dass die Taskleiste nicht mehr angeklickt werden kann oder nicht mehr funktioniert. Die Lösung besteht darin, alle kürzlich installierten Windows-Updates zu deinstallieren, um dieses Problem zu beheben. Insbesondere ist bekannt, dass das KB5006674 Windows-Update Probleme mit der Taskleiste entwickelt.
3. Beschädigte Datei
Beschädigte Dateien können auch die normale Funktion des Betriebssystems stören, was zu dem Problem "Windows 10-Taskleiste lädt nicht" führt. Viren- oder Malware-Angriffe können dazu führen, dass die Systemdateien beschädigt werden.
Teil 2: Wie behebt man das Problem, dass die Taskleiste unter Windows 11/10 nicht funktioniert?
Wie oben erwähnt, können verschiedene Gründe das Problem "Windows 11-Taskleiste funktioniert nicht" verursachen. Wir haben alle Lösungen zur Behebung dieses Problems herausgesucht. Gehen Sie diese nacheinander durch, und Sie werden schließlich Ihre Windows-Taskleiste innerhalb kürzester Zeit repariert haben.
Weg 1: [Schneller Tipp] Verwenden Sie 4DDiG Windows Boot Genius, um Windows-Probleme zu beheben
Windows-Probleme ergeben sich aus verschiedenen Faktoren und führen häufig zu einer eingefrorenen Taskleiste. Wenn das Problem schwerwiegend ist, kann das System möglicherweise nicht gestartet werden. Glücklicherweise kann 4DDiG Windows Boot Genius Ihnen helfen, Windows-Fehler zu beheben. Es kann Ihren PC problemlos aus 100+ herausfordernden Situationen heraus starten, wie z. B. Schwarz-/Bluescreen-Fehler, Startfehler, festgefahrene Neustartbildschirme und lästige automatische Reparaturschleifen.
- Starten Sie Computer, bei denen Startfehler auftreten.
- Beheben Sie mühelos Windows-Probleme wie Blue/Black-Bildschirme und Systemabstürze in nur wenigen Minuten.
- Rufen Sie Daten von Festplatten ab, die nicht gestartet werden können.
- Setzen Sie lokale und Domänenkennwörter in Windows zurück.
- Erledigen Sie mühelos Partitionsaufgaben wie Sicherung, Wiederherstellung und Verwaltung.
Sicherer Download
Sicherer Download
-
Starten Sie die Software und legen Sie die fertige CD/DVD in das CD-ROM-Laufwerk ein oder schließen Sie ein USB-Flash-Laufwerk an den USB-Anschluss eines Computers an. Klicken Sie anschließend auf "Bootdiskette jetzt erstellen", um mit dem Brennen der Reparaturdiskette zu beginnen.

-
Jetzt warten Sie darauf, dass Boot Genius die ISO-Datei der Reparaturumgebung herunterlädt und während des gesamten Prozesses eine stabile Netzwerkverbindung gewährleistet.

-
Sobald die Startdiskette erfolgreich generiert wurde, können Sie sich an Ihren nicht reagierenden Computer wenden, um den Startvorgang zu starten.

Weg 2: Blenden Sie die Taskleiste ein
Wenn Sie Windows 11 auf Ihrem System verwenden, müssen Sie wissen, dass Windows 11 viele neue Funktionen und Verbesserungen bietet. Eine davon ist die automatisch ausgeblendete Taskleiste, die sie nach einigen Sekunden ausblendet. Möglicherweise ist auf Ihrem System die Taskleiste zum automatischen Ausblenden aktiviert, die denkt, dass die Taskleiste nicht funktioniert oder nicht reagiert. Deaktivieren Sie diese Funktion und prüfen Sie, ob das Problem dadurch behoben wird.
So blenden Sie die Taskleiste in Windows 11 ein:
- Drücken Sie die Tastenkombination Windows + I, um die Windows-Einstellungen zu starten.
-
Wählen Sie im Menü auf der linken Seite Personalisierung aus, und wählen Sie dann die Option Taskleiste aus.

-
Deaktivieren Sie in den Einstellungen der Taskleiste die Option Taskleiste automatisch ausblenden, und sie wird nicht mehr ausgeblendet.

Weg 3: Starten Sie Windows im abgesicherten Modus
Der abgesicherte Modus unter Windows ermöglicht es Ihnen, Ihr System mit begrenzten Quellen, Funktionen und Programmen zu starten. Es deaktiviert alle installierten Programme auf dem System und führt nur die grundlegenden Dienste auf dem Computer aus. Auf diese Weise ist keine Malware oder Viren auf dem System aktiv und Ihr System läuft ohne Probleme.
Starten Sie Ihr System im abgesicherten Modus und prüfen Sie, ob die Taskleiste normal ausgeführt wird. Auf diese Weise können Sie überprüfen, ob Viren oder beschädigte Dateien die Taskleiste stören. So geht's:
- Halten Sie die Umschalttaste gedrückt, während Sie im Startmenü die Option Neustart auswählen.
- Es öffnet sich ein Fenster mit vielen Optionen. Wählen Sie die Option Fehlerbehebung und klicken Sie dann auf Erweiterte Optionen.
- Wählen Sie die Starteinstellung.
- Klicken Sie auf die Schaltfläche Neustart.
-
Auf dem nächsten Bildschirm werden Ihnen die Befehle für verschiedene Optionen angezeigt. Drücken Sie F4, um Ihren Computer im abgesicherten Modus zu starten.

Weg 4: Starten Sie den Windows Explorer
Wenn der Windows-Explorer nicht mehr richtig funktioniert, kann dies auch zu Problemen mit der Taskleiste führen. Dies kann aufgrund der schweren Aufgaben, die auf dem System ausgeführt werden, oder aufgrund von Fehlern oder Störungen passieren. Ein Neustart der Taskleiste kann ihr einen Neustart ermöglichen und dazu beitragen, dass sie ordnungsgemäß funktioniert.
- Drücken Sie die Tastenkombination Strg + Umschalt + Esc, um den Task-Manager zu starten.
- Klicken Sie unten im Fenster auf Weitere Details, klicken Sie dann auf die Registerkarte Prozess und suchen Sie den Windows Explorer.
-
Klicken Sie darauf und klicken Sie auf die Schaltfläche Neustart.

Weg 5: Führen Sie die Systemdateiprüfung aus
Manchmal verschlimmern die beschädigten Dateien im System die Dinge, z. B. die Störung der normalen Funktion des Betriebssystems, die Auswirkungen auf Peripheriegeräte und die Störung der Taskleiste haben.
Windows verfügt über ein Tool zur Überprüfung von Systemdateien, das die beschädigten Dateien im System scannt und repariert. Um dies zu tun, müssen Sie einige Befehle in der Systemdateiprüfung ausführen und sie die Arbeit erledigen lassen:
-
Gehen Sie zum Startmenü, suchen Sie nach CMD und führen Sie es als Administrator aus.

-
Sobald die cmd gestartet ist, geben Sie die folgenden Befehle einzeln ein. Drücken Sie nach jedem Befehl die Eingabetaste.
Dism /Online /Cleanup-Image /ScanHealth
Dism /Online /Cleanup-Image /RestoreHealth
sfc /scannow
Nach dem Ausführen der Befehle sollten alle beschädigten Systemdateien repariert werden. Schließen Sie jetzt die CMD und greifen Sie auf die Taskleiste zu.
Weg 6: Aktualisieren Sie Windows 10
Wenn Sie das Problem "Taskleiste funktioniert nicht" nicht beheben können, sollten Sie Windows aktualisieren. Ein veraltetes Betriebssystem kann Kompatibilitätsprobleme auf dem System verursachen. In den meisten Fällen behebt die Aktualisierung des Betriebssystems kleinere und größere Probleme auf dem System. Wenn Sie Windows noch nicht aktualisiert haben, ist es an der Zeit, dies zu tun. So aktualisieren Sie Ihr Windows 10:
- Klicken Sie auf das Startmenü, und geben Sie Windows Update ein.
- Klicken Sie in den Suchergebnissen auf Updates prüfen, um das Windows-Update-Fenster zu öffnen.
- Suchen Sie nach neuen Updates und klicken Sie auf die Schaltfläche Installieren, falls verfügbar.
Weg 7: Erstellen Sie ein neues Administratorprofil
Wenn das Problem durch das Aktualisieren von Windows nicht behoben werden konnte, erstellen Sie ein neues Administratorprofil. Das Problem "Taskleiste funktioniert nicht" kann spezifisch für ein Benutzerkonto sein. Führen Sie die folgenden Schritte aus, um ein neues Administratorprofil zu erstellen:
- Gehen Sie zum Startmenü und klicken Sie auf die Option Einstellungen.
- Wählen Sie in der Option "Einstellungen" die Option "Konten" aus.
- Klicken Sie auf der linken Seite auf Familie & andere Benutzer und dann auf die Option "Jemand anderen zu diesem PC hinzufügen", um ein neues Konto zu erstellen.
- Geben Sie die erforderlichen Details ein. Benutzername und Passwort. Stellen Sie sicher, dass Sie ein einfaches Passwort eingeben, das Sie sich leicht merken können. Wenn Sie fertig sind, klicken Sie auf die Schaltfläche Weiter.
- Sobald Sie darauf klicken, erhalten Sie über die nächste Schaltfläche einen Bildschirm mit einer Liste der erstellten Konten. Das neue Konto, das Sie erstellt haben, ist ein normales Konto mit eingeschränkten Optionen. Um es zum Administrator zu machen, klicken Sie darauf und wählen Sie die Option Kontotyp ändern.
-
Wählen Sie auf dem nächsten Bildschirm den Kontotyp als Administrator aus und klicken Sie auf die Schaltfläche OK.

Häufig gestellte Fragen
F1: Warum funktioniert mein Windows 10-Startmenü nicht?
Das Startmenü unter Windows 10 kann aus verschiedenen Gründen nicht mehr funktionieren. Der häufigste Grund sind die beschädigten temporären Dateien, die zum Funktionieren verwendet werden, ein Fehler im Windows-Update und der Absturz des Windows-Datei-Explorers.
F2: Warum ist meine Taskleiste plötzlich verschwunden?
Windows 11 verfügt über die Funktion, die Taskleiste automatisch auszublenden, wenn Sie eine Weile nicht damit interagieren. Wenn Sie Windows 11 verwenden und die Taskleiste automatisch ausgeblendet wird, navigieren Sie zu Einstellungen >> Personalisierung >> Taskleiste und deaktivieren Sie die Option Taskleiste automatisch ausblenden.
Fazit
Die Windows-Taskleiste ist eine wichtige Funktion des Betriebssystems, insbesondere beim Multitasking, mit der Sie zwischen verschiedenen Fenstern wechseln können. In diesem Artikel haben wir die wichtigsten Möglichkeiten beschrieben, um das Problem "Taskleiste funktioniert nicht" zu beheben. Der beste und zugleich einfachste Weg, mit solchen Betriebssystemproblemen umzugehen, ist die Verwendung von 4DDiG Windows Boot Genius. Es wird mit unzähligen Optimierungstools geliefert, die die beschädigten und defekten Dateien scannen und leeren, die Probleme wie "Taskleiste lädt nicht" verursachen.