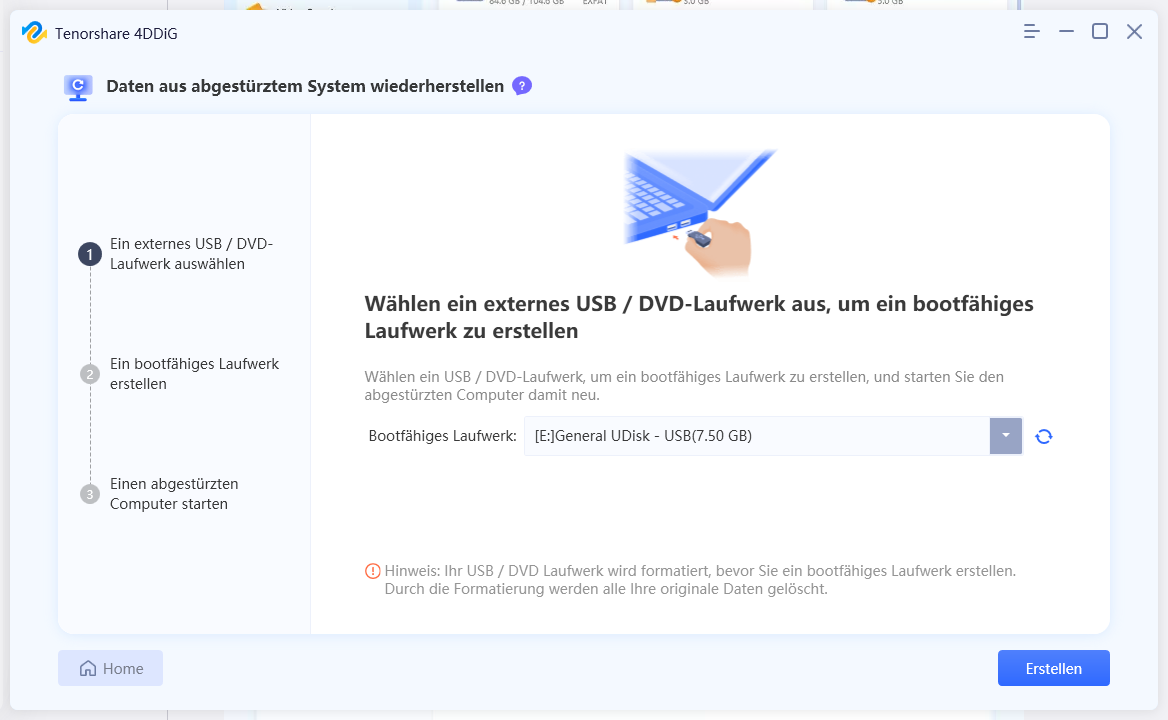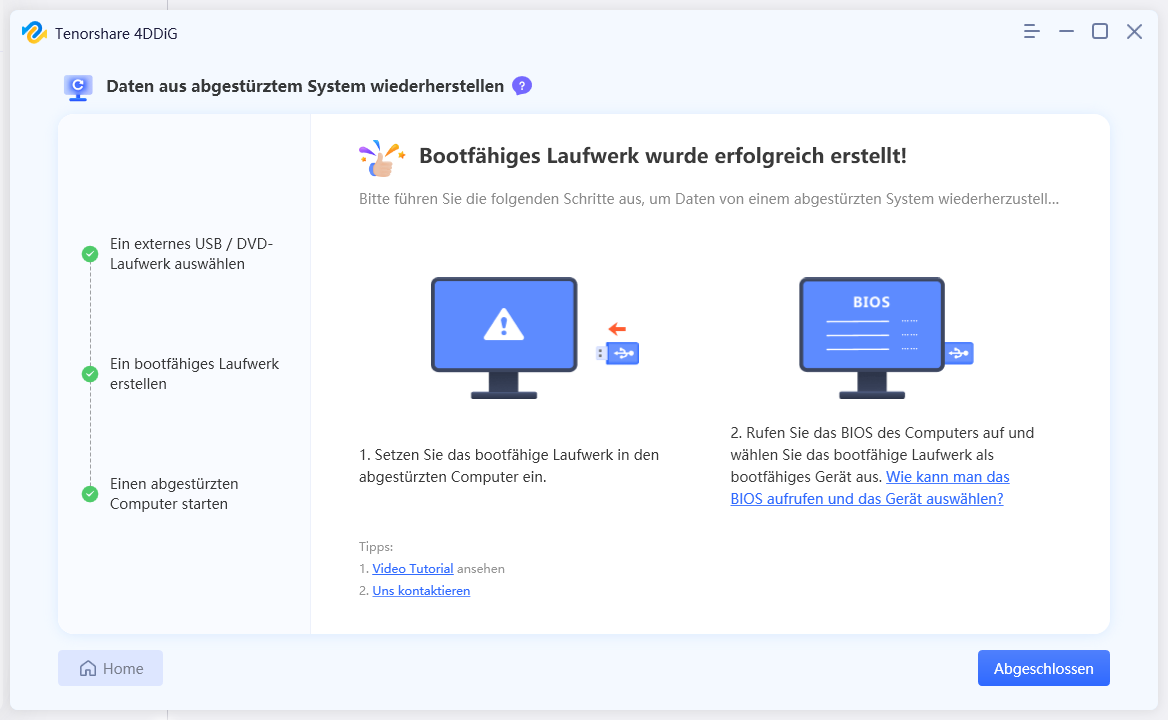Begegnen Sie der frustrierenden Situation, in der Ihr PC startet, aber kein Bild anzeigt oder die Tastatur nicht funktioniert? Dieses häufig auftretende Problem kann eine wirklich unangenehme Erfahrung für jeden Computerbenutzer sein. Ob Sie Ihren Computer für die Arbeit, Spiele oder allgemeine Aufgaben im Alltag nutzen, dieses Problem kann schnell Ihre Produktivität und Freude beeinträchtigen.
Aber keine Sorge! In dieser umfassenden Anleitung werden wir Ihnen helfen, das Problem "PC startet, aber kein Bild oder keine Tastatur" mit verschiedenen Methoden und Schritt-für-Schritt-Anweisungen zu lösen. Dies ermöglicht es Ihnen, dieses frustrierende Problem innerhalb weniger Minuten zu beheben.
Also, lassen Sie uns beginnen.

- Teil 1: Wie behebe ich das Problem "PC startet, aber kein Bild oder keine Tastatur"?
- Teil 2: Wie Sie Daten wiederherstellen können, wenn Ihr PC zwar startet, aber keine Anzeige oder Tastatur hatBELIEBT
- Teil 3: Zusätzliche Tipps zur Fehlerbehebung
- Teil 4: Häufig gestellte Fragen
- Fazit
Teil 1: Wie behebe ich das Problem "PC startet, aber kein Bild oder keine Tastatur"?
Wie bereits erwähnt, gibt es viele Methoden, um das Problem "PC startet, aber keine Anzeige-Tastatur oder Maus" zu beheben. Lassen Sie uns diese im Detail besprechen, damit Sie den Computer selbstständig reparieren können.
Denken Sie daran, jede Methode soll Ihnen dabei helfen, das Problem "PC startet, aber kein Bild oder keine Tastatur" zu diagnostizieren und zu beheben. Wenn eine Methode nicht funktioniert, gehen Sie zur nächsten über.
Methode 1. Erzwingen Sie einen Neustart Ihres PCs
Manchmal kann Ihr Computer während des Starts vorübergehend hängen bleiben oder einen Fehler haben, der das Anzeigen des Bilds und das Reagieren der Tastatur verhindert. Ein erzwungener Neustart hilft dabei, mögliche Störungen im Bootvorgang zu beseitigen.
Indem Sie einen Neustart erzwingen, geben Sie Ihrem Computer effektiv einen Neustart und die Möglichkeit, ordnungsgemäß hochzufahren.
Um Ihren PC zu erzwingen, folgen Sie diesen einfachen Schritten:
1. Drücken und halten Sie die Ein-/Aus-Taste Ihres Computers etwa 10 Sekunden lang, bis er vollständig heruntergefahren ist.
2. Warten Sie einige Sekunden und drücken Sie dann erneut die Ein-/Aus-Taste, um ihn wieder einzuschalten.
Methode 2. Testen Sie den Monitor
Wenn Sie immer noch Probleme mit "PC startet, aber keine Tastatur oder Anzeige" haben, liegt das Problem möglicherweise nicht am Computer selbst, sondern am Monitor. Daher ist es wichtig, die Funktionalität des Monitors zu testen, um mögliche Hardwareprobleme auszuschließen.
Locker Verbindungen, beschädigte Kabel oder ein fehlerhafter Monitor können dazu führen, dass der Bildschirm leer bleibt, auch wenn Ihr PC ordnungsgemäß startet.
So testen Sie es:
- Vergewissern Sie sich, dass das Stromkabel des Monitors sicher in eine Steckdose und in den Monitor selbst eingesteckt ist.
- Überprüfen Sie das Videokabel, das den Monitor mit Ihrem PC verbindet. Stellen Sie sicher, dass es an beiden Enden fest sitzt.
- Wenn Sie einen anderen Monitor oder einen Fernseher mit HDMI-Anschluss haben, versuchen Sie, Ihren PC damit zu verbinden. Dies hilft Ihnen festzustellen, ob das Problem am Monitor oder am PC liegt.
Methode 3. Schließen Sie Ihren Monitor wieder an den PC an
Locker Verbindungen können auch dazu führen, dass das Signal zwischen Ihrem Computer und dem Monitor verloren geht, was zu einem leeren Bildschirm führt. Indem Sie das Videokabel zwischen Ihrem PC und dem Monitor ausstecken und wieder fest anschließen, stellen Sie sicher, dass das Signal ordnungsgemäß übertragen wird.
Befolgen Sie diese Schritte, um sicherzustellen, dass alles korrekt angeschlossen ist:
- Schalten Sie Ihren Computer aus und ziehen Sie das Stromkabel ab.
- Trennen Sie das Videokabel sowohl vom Monitor als auch vom PC ab.
- Verbinden Sie das Videokabel an beiden Enden wieder fest.
- Stecken Sie das Stromkabel wieder ein und schalten Sie Ihren Computer ein, um zu überprüfen, ob die Anzeige funktioniert.
Methode 4. Trennen Sie Ihre Peripheriegeräte
Manchmal können externe Geräte, die an Ihren PC angeschlossen sind, den Bootvorgang stören und zu Anzeige- und Tastaturproblemen führen. Das Trennen aller nicht notwendigen Peripheriegeräte kann Ihnen dabei helfen, festzustellen, ob eines dieser Geräte das Problem verursacht.
So geht's:
-
Schalten Sie Ihren Computer vollständig aus und trennen Sie alle externen Geräte von Ihrem PC, wie externe Festplatten, Drucker und USB-Geräte.

- Lassen Sie nur Ihren Monitor und Ihre Tastatur mit dem Computer verbunden.
- Schalten Sie Ihren Computer ein, um zu sehen, ob das Anzeigeproblem behoben ist und die Tastatur funktioniert.
- Wenn das Problem behoben ist, kann eines der getrennten Peripheriegeräte die Störung verursacht haben. Schließen Sie sie nacheinander wieder an, um das problematische Gerät zu identifizieren.
Methode 5. Setzen Sie die BIOS-Einstellungen zurück
Falsche BIOS-Einstellungen können zu Kompatibilitätsproblemen oder Fehlkonfigurationen führen, die zu "PC startet, aber keine Anzeige oder keine Tastaturbeleuchtung" führen. Durch das Zurücksetzen der BIOS-Einstellungen auf ihre Standardwerte werden potenzielle problematische Konfigurationen eliminiert, und das BIOS wird in einen bekannten, stabilen Zustand zurückversetzt.
So setzen Sie sie auf Standard zurück:
- Starten Sie Ihren Computer neu und drücken Sie während des Starts wiederholt die BIOS-Zugriffstaste, normalerweise F2 oder F12, um die BIOS-Einstellungen zu öffnen.
-
Suchen Sie nun die Option "Optimierte Standardwerte laden" oder "Standardeinstellungen laden" und wählen Sie sie aus.

- Speichern Sie die Änderungen und verlassen Sie das BIOS. Ihr PC wird neu gestartet, und die BIOS-Einstellungen werden auf die Standardeinstellungen zurückgesetzt.
Methode 6. Installieren Sie Ihren RAM neu
Fehlerhafte oder unsachgemäß eingesetzte RAM-Module können Anzeigeprobleme verursachen. Lockerer oder fehlerhafter RAM kann die Fähigkeit des Systems beeinträchtigen, auf wichtige Daten zuzugreifen, was zu Anzeige- und Tastaturausfällen führt.
So setzen Sie Ihren RAM zurück:
- Schalten Sie Ihren Computer aus und ziehen Sie das Stromkabel ab.
- Öffnen Sie das Gehäuse Ihres Computers, um Zugriff auf die RAM-Steckplätze zu erhalten.
-
Entfernen Sie die RAM-Module vorsichtig, indem Sie die seitlichen Clips drücken und sie vorsichtig herausziehen.

- Warten Sie nun einige Minuten und setzen Sie die RAM-Module fest in ihre Steckplätze ein, bis die seitlichen Clips einrasten.
- Schließen Sie das Gehäuse, stecken Sie das Stromkabel wieder ein und schalten Sie Ihren Computer ein.
Methode 7. Wechseln Sie die CMOS-Batterie aus
Die CMOS-Batterie auf dem Mainboard Ihres Computers ist dafür verantwortlich, die BIOS-Einstellungen und die Systemzeit zu speichern, wenn der Computer ausgeschaltet ist. Wenn die Batterie alt oder erschöpft ist, kann dies zu BIOS-Konfigurationsfehlern führen, einschließlich Anzeigeproblemen. Das Austauschen der CMOS-Batterie durch eine neue kann diese Probleme beheben und die korrekten BIOS-Einstellungen wiederherstellen.
So ersetzen Sie sie:
- Schalten Sie Ihren Computer aus, ziehen Sie das Stromkabel ab und öffnen Sie das Gehäuse.
- Finden Sie die CMOS-Batterie auf dem Mainboard. Sie sieht aus wie eine kleine silberne Münze.
-
Entfernen Sie die alte Batterie vorsichtig aus ihrer Halterung.

- Setzen Sie die neue CMOS-Batterie ein und achten Sie darauf, dass sie richtig ausgerichtet ist.
- Schließen Sie das Gehäuse, stecken Sie das Stromkabel wieder ein und schalten Sie Ihren Computer ein.
Teil 2: Wie Sie Daten wiederherstellen können, wenn Ihr PC zwar startet, aber keine Anzeige oder Tastatur hat
Wenn Sie in einer Situation sind, in der Ihr Computerbildschirm einwandfrei funktioniert, Sie jedoch immer noch das Problem "PC startet, aber keine Anzeige oder Tastatur" haben, können Sie möglicherweise nicht auf wichtige Dateien und Daten auf Ihrer Festplatte zugreifen. In solchen Fällen liegt die beste Lösung in der Verwendung zuverlässiger Datenwiederherstellungssoftware, die auf Ihre Festplatte zugreifen kann. Hierfür können Sie das 4DDiG Windows Data Recovery-Tool verwenden.
Diese leistungsstarke Software wurde entwickelt, um verlorene, gelöschte oder unzugängliche Dateien von der Festplatte Ihres Computers wiederherzustellen, selbst von einem abgestürzten Computer. Ob Sie auf ein Systemabsturz, versehentliches Löschen, Formatierungsfehler oder Virenangriffe stoßen, 4DDiG Windows Data Recovery kann Ihre Festplatte scannen und Ihre wertvollen Daten wiederherstellen.
Lassen Sie uns nun erfahren, wie Sie dieses erstaunliche Tool verwenden können, um Ihre verlorenen Daten von Ihrem abgestürzten Computer wiederherzustellen.
-
Zunächst benötigen Sie einen funktionierenden Computer und einen leeren USB-Stick (Speicherplatz von 1,5 GB oder mehr). Laden Sie dann 4DDiG Data Recovery auf den funktionierenden Computer herunter und installieren Sie es.
Gratis DownloadFür PCSicherer Download
Gratis DownloadFür MACSicherer Download
-
Starten Sie nun 4DDiG Data Recovery und schließen Sie den USB-Stick an. Wählen Sie auf der Hauptoberfläche "Wiederherstellen von einem abgestürzten Computer" aus und klicken Sie dann auf die Schaltfläche "Start".

-
Danach müssen Sie den USB-Stick auswählen, um ein "bootfähiges Laufwerk" zu erstellen. Klicken Sie hierzu auf die Dropdown-Liste und wählen Sie den neu angeschlossenen USB-Stick aus. Befolgen Sie die Anweisungen auf dem Bildschirm. Sobald Sie erfolgreich ein bootfähiges Laufwerk erstellt haben, setzen Sie es in den abgestürzten Computer ein und drücken Sie die Starttaste.


-
Nach dem Neustart des abgestürzten Computers sollten Sie in der Lage sein, auf Ihre Daten zuzugreifen und sie mithilfe von 4DDiG Data Recovery wiederherzustellen.
Mit diesen einfachen Schritten können Sie Ihre Daten von einem abgestürzten Computer wiederherstellen, auch wenn Ihr PC startet, aber keine Anzeige oder Tastatur hat. 4DDiG Windows Data Recovery macht es einfach und effektiv, verlorene Daten von Ihrem abgestürzten Computer zu retten.
Teil 3: Zusätzliche Tipps zur Fehlerbehebung
Abgesehen von den oben genannten Hauptmethoden zur Behebung des Problems "PC startet, aber keine Anzeige oder keine Tastatur", gibt es einige zusätzliche Tipps und Tricks, die Ihnen bei der Fehlerbehebung helfen können:
- Überprüfen Sie die Stromversorgung Ihres Computers, um sicherzustellen, dass er ordnungsgemäß angeschlossen ist und eingeschaltet ist.
- Stellen Sie sicher, dass Ihr Betriebssystem ordnungsgemäß auf Ihrer Festplatte installiert ist.
- Überwachen Sie die Lüfter und die Temperatur Ihres Computers, da Überhitzung zu Leistungsproblemen führen kann.
- Testen Sie Ihre Tastatur an einem anderen Computer, um sicherzustellen, dass sie funktioniert, oder schließen Sie eine alternative Tastatur an.
- Wenn Sie über Grundkenntnisse in Hardware verfügen, können Sie den Zustand Ihres Motherboards, Ihrer Grafikkarte und anderer Komponenten überprüfen.
- Führen Sie eine umfassende Überprüfung auf Viren und Malware durch, da diese möglicherweise die Ursache für Ihre Probleme sein könnten.
Wenn keiner dieser zusätzlichen Tipps Ihr Problem löst, sollten Sie erwägen, professionelle Hilfe von einem Techniker in Anspruch zu nehmen.
Teil 4: Häufig gestellte Fragen
1. Warum startet mein Computer, aber zeigt kein Bild?
Ein Computer, der startet, aber kein Bild anzeigt, kann auf verschiedene Probleme hinweisen, einschließlich lockerer Kabelverbindungen, beschädigter Hardware oder falscher BIOS-Einstellungen. Die Ursache kann von Fall zu Fall unterschiedlich sein.
2. Wie kann ich feststellen, ob mein Monitor funktioniert?
Sie können feststellen, ob Ihr Monitor funktioniert, indem Sie sicherstellen, dass das Stromkabel ordnungsgemäß angeschlossen ist, das Videokabel intakt ist und indem Sie den Monitor an einen anderen Computer oder eine andere Quelle anschließen, um zu sehen, ob er ein Bild anzeigt.
3. Was tun, wenn meine Tastatur nicht funktioniert?
Wenn Ihre Tastatur nicht funktioniert, überprüfen Sie zuerst die Verbindung und den Zustand der Tastatur. Versuchen Sie, eine andere Tastatur anzuschließen, um festzustellen, ob das Problem bei der Tastatur selbst liegt. Wenn möglich, testen Sie die Tastatur an einem anderen Computer.
4. Wann sollte ich professionelle Hilfe in Anspruch nehmen?
Sie sollten professionelle Hilfe in Anspruch nehmen, wenn Sie die oben genannten Schritte zur Fehlerbehebung durchgeführt haben und das Problem weiterhin besteht. Ein zertifizierter Techniker kann Hardwareprobleme diagnostizieren und beheben, die Sie möglicherweise nicht selbst lösen können.
Teil 5: Fazit
Das Problem "PC startet, aber keine Anzeige oder keine Tastatur" kann sehr frustrierend sein, aber mit den richtigen Schritten und Werkzeugen können Sie es erfolgreich diagnostizieren und beheben. Beginnen Sie immer mit den grundlegenden Überprüfungen, wie dem erzwungenen Neustart, der Überprüfung des Monitors und der Trennung von Peripheriegeräten.
Wenn Sie immer noch Schwierigkeiten haben, auf Ihre Daten zuzugreifen, selbst wenn Ihr PC startet, können Sie das 4DDiG Windows Data Recovery-Tool verwenden, um Ihre wertvollen Dateien zu retten. Dieses Tool ermöglicht es Ihnen, Daten von einem abgestürzten Computer wiederherzustellen und Ihre Produktivität schnell wiederherzustellen.
Denken Sie daran, dass die ordnungsgemäße Wartung Ihres Computers und die regelmäßige Sicherung Ihrer Daten dazu beitragen können, zukünftige Probleme zu verhindern. Wenn alle Stricke reißen, zögern Sie nicht, professionelle Hilfe in Anspruch zu nehmen, um Ihr Computerproblem zu lösen.