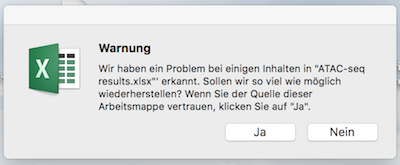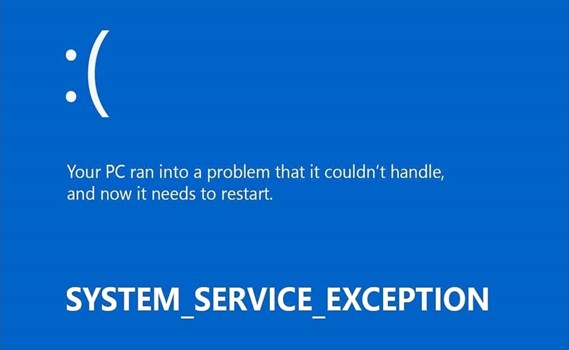Wie behebe ich das Problem, dass mein Datenträger “unbekannt” oder “nicht initialisiert” ist?„Wie repariere ich meinen Datenträger mit der Meldung "Unbekannt" und "Nicht Initialisiert" ohne Daten zu verlieren? Ich habe versucht, den Datenträger zu initialisieren, aber es funktioniert nicht.“
Waren Sie je frustriert, weil Sie eine externe Festplatte an Ihren Computer angeschlossen haben, nur um festzustellen, dass der Datenträger unbekannt / nicht initialisiert ist? Dieser entmutigende Hinweis, dass Ihr Datenträger unbekannt / nicht initialisiert, 0 Bytes oder nicht zugeordnet ist, könnte sie sogar davon abgehalten haben, die Datenträgerverwaltung Ihres Computers zu verwenden. Wenn Sie jemals mit diesem Problem konfrontiert waren, kennen Sie die Angst zu befürchten, dass Ihre wichtigen Daten verloren gehen könnten.
Aber keine Sorge! Dieser Beitrag bietet einen gründlichen, schrittweisen Ansatz zur Behebung des Problems und zur Wiederherstellung des Zugriffs auf Ihre externe Festplatte. Wir führen Sie durch den Fehlerbehebungsprozess, erläutern die Ursachen dieses Problems und bieten praktische Lösungen. Wir werden auch über Optionen zur Datenwiederherstellung sprechen, falls Dateien versehentlich gelöscht werden, während Sie Ihren Computer reparieren. Lassen Sie uns beginnen und herausfinden, wie Sie dieses ärgerliche Problem beheben und Ihre wichtigen Daten schützen können.
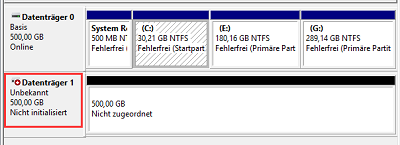
- Teil 1: Was bedeutet es, wenn ein Datenträger nicht initialisiert ist?
- Teil 2: Schnelles Datenträger-initialisieren ohne Datenverlust mit 4DDiG Data RecoveryBELIEBT
- Teil 3: Wie man „Datenträger Unbekannt / Nicht Initialisiert“ in Windows auf andere Weise behebt
- Teil 4: Häufig gestellte Fragen
- Fazit
Teil 1: Was bedeutet es, wenn ein Datenträger nicht initialisiert ist?
Wenn ein Datenträger unbekannt / nicht initialisiert / nicht zugeordnet ist, kann das Betriebssystem das Dateisystem oder das Partitions-Layout auf dem Datenträger nicht erkennen. Dies geschieht häufig, wenn ein neues Laufwerk zum ersten Mal an einen Computer angeschlossen wird oder wenn Probleme mit der Partitionstabelle oder dem Dateisystem des Datenträgers auftreten.
Auf Ihrem PC erscheint der Fehler „Datenträger Unbekannt / Nicht Initialisiert“ völlig unerwartet und aus verschiedenen Gründen, einschließlich unserer unachtsamen Verwendung des externen Speichermediums. Wenn dieses Problem auftritt, könnte es sein, dass Ihr Computer die externe Festplatte zwar anzeigt, jedoch keine Daten anzeigt oder den Zugriff auf diese verweigert. In diesem Teil werden wir über einige Faktoren sprechen, die dafür sorgen können, dass ihr Laufwerk nicht anspricht.
- Wir wissen, welchen umfangreichen Schaden ein Virus Ihrem Computer und allem, mit dem er in Kontakt kommt (Externe Festplatte), zufügen kann. Die Probleme Ihres Computers könnten allein auf einen Virusbefall zurückzuführen sein. Es wird empfohlen, ein solides Antivirenprogramm auf dem Computer zu installieren, um Probleme zu vermeiden.
- Fehlerhafte Sektoren, die zu "Lese-/Schreib"-Problemen führen können, sind eine der häufigsten Ursachen für das Versagen einer externen Festplatte.
- Es wird dringend empfohlen, die Option "Hardware sicher entfernen und Medium auswerfen" aus dem Benachrichtigungsbereich der Taskleiste zu verwenden, bevor Sie das Speichermedium entfernen. Darüber hinaus ist es ratsam, das Gerät während der Datenübertragung nicht herauszunehmen.
- Wenn Sie ein Klicken im Laufwerk hören, überprüfen Sie, ob Ihr Datenträger ständig einfriert bzw. hängt. Das Laufwerk könnte aufgrund eines internen mechanischen Problems defekt sein.
- Bevor Sie das Speichermedium verwenden, wird dringend empfohlen, den USB-Anschluss und den Zustand Ihres Datenkabels zu überprüfen. Wenn es ein Problem mit dem Stromkabel gibt, wird das BIOS Ihres Systems die Festplatte nicht erkennen können.
Teil 2: Schnell Datenträger initialisieren ohne Datenverlust über 4DDiG Data Recovery
Ein Datenträger stellt ein Problem dar, wenn er nicht initialisiert ist, da er unzugänglich wird und alle darauf gespeicherten Daten nicht abgerufen oder verwendet werden können. Um Daten vom nicht initialisierten Datenträger wiederherzustellen, bietet 4DDiG Windows Data Recovery eine zuverlässige und effiziente Option. 4DDiG Data Recovery kann mit seinen fortschrittlichen Scan-Techniken verlorene oder unzugängliche Daten von der nicht initialisierten Disk finden und extrahieren.
Dank 4DDiG Data Recovery, das eine einwandfreie und sichere Datenwiederherstellung garantiert, können Sie Ihre wichtigen Dateien von einem nicht initialisierten Datenträger retten, ohne Datenverlust zu erleiden.
- Alle Daten vom nicht initialisierten Datenträger wiederherstellen.
- Daten von Laptop/PC, internem und externem Laufwerk, USB-Flash-Disk, SD-Karte, NAS-Speichern usw. wiederherstellen.
- Über 2000 Dateitypen wiederherstellen, einschließlich Fotos, Videos, Dokumente und Audio-Dateien.
- Dateien wiederherstellen, die aufgrund von versehentlichem Löschen, Formatieren, verlorener Partition, Beschädigung, abgestürztem System, Virenbefall usw. verloren gegangen sind.
Sicherer Download
Sicherer Download
-
Nach der Installation und dem Öffnen von Tenorshare 4DDiG Windows Data Recovery sehen Sie die Startoberfläche sowohl mit Optionen für Datenwiederherstellung als auch Erweiterte Optionen. Wählen Sie aus der Liste der Festplatten die lokale Festplatte aus, auf der Ihre Daten verloren gegangen sind und klicken Sie auf "Start", um den Scanvorgang zu starten. Alternativ können Sie vor dem Scannen spezifische Dateitypen in der rechten oberen Ecke auswählen.

-
4DDiG durchsucht das ausgewählte Laufwerk umgehend auf fehlende Daten und ermöglicht Ihnen, die Suche jederzeit zu pausieren oder zu stoppen, wenn Sie die gewünschten Dateien gefunden haben. Die Baumansicht zeigt Kategorien wie Gelöschte Dateien, Vorhandene Dateien, Verlorene Standorte, RAW-Dateien und Markierte Dateien an. Sie können zur Dateiansicht wechseln, um Dateitypen wie Foto, Video, Dokument, Audio, E-Mail und mehr zu sehen. Zusätzlich können Sie die Suchfunktion nutzen oder Filter auf der rechten Seite des Panels anwenden, um Ihre Suche zu verfeinern.

-
Sobald die gewünschten Dateien gefunden wurden, können Sie diese an einem sicheren Ort speichern. Vermeiden Sie, die Dateien auf der gleichen Partition zu speichern, auf der der Verlust aufgetreten ist, um eine Überschreibung der Festplatte und einen dauerhaften Datenverlust zu verhindern.

Teil 3: Wie man „Datenträger Unbekannt / Nicht Initialisiert“ in Windows auf andere Weise behebt
Methode 1: Verbindung des Datenträgers überprüfen
Ernsthafte Komplikationen, wie die oben beschriebenen, könnten aus banalen Verbindungsfehlern entstehen. Um die Verbindung zu Ihrem Datenträger zu überprüfen:
- Schließen Sie Ihre externe Festplatte an einen anderen USB-Port Ihres Computers an. Zum Beispiel hinten statt vorne.
- Verwenden Sie das Originalkabel, um Ihre Festplatte anzuschließen.
- Verwenden Sie ein anderes Kabel, um Ihre externe Festplatte anzuschließen.
- Schließen Sie Ihre externe Festplatte an einen anderen Computer an.
Methode 2: MBR reparieren
Der Master Boot Record, oder MBR, ist eine Partition und der erste Sektor der Festplatte des Computers, der dem Computer anweist, wie das Speichermedium partitioniert werden soll. Der MBR auf Ihrer externen Festplatte kann aufgrund von Bootsektor-Infektionen beschädigt oder gelöscht worden sein. Das kann wiederum zu dem Problem "Datenträger nicht initialisiert und nicht zugeordnet" führen. Bei älteren 32-Bit Windows XP/7/8 PCs und tragbaren Speichermedien wie Speicherkarten wird der Master Boot Record (MBR) noch verwendet. Heute ist GPT robuster und unterstützt Laufwerke mit mehr als 2 TB Speicher.
- Das Problem kann durch die Reparatur des MBR in der Windows-Eingabeaufforderung gelöst werden.
- Starten Sie die Eingabeaufforderung auf Ihrem Computer.
- Drücken Sie die Eingabetaste, nachdem Sie den Buchstaben der Partition auf Ihrer externen Festplatte eingegeben haben, wie z.B. F:
-
Geben Sie die folgenden drei Befehle ein:
bootrec.exe /fixmbr
bootrec.exe /fixboot
bootrec.exe /rebuildbcd
-
Nachdem der Prozess abgeschlossen ist, starten Sie Ihren Computer neu.

Methode 3: Gerätetreiber aktualisieren
Ein fehlerhafter oder veralteter Datenträger-Treiber könnte schuld sein. In diesem Fall kann der Geräte-Manager den Gerätetreiber aktualisieren und das Problem „Datenträger Unbekannt / Nicht Initialisiert, 0 Bytes“ zu beheben.
- Wählen Sie "Eigenschaften" aus dem Kontextmenü, wenn Sie mit der rechten Maustaste auf "Dieser PC" in Windows 10 klicken.
- Erweitern Sie "Laufwerke", nachdem Sie "Geräte-Manager" ausgewählt haben. Suchen Sie den fehlerhaften Datenträger und wählen Sie "Treiber aktualisieren" aus dem Kontextmenü.
- Klicken Sie auf "Automatisch online nach Treibersoftware suchen".
-
Starten Sie Ihren Computer neu, wenn der Treiber aktualisiert wurde. Danach können Sie Ihr USB-Laufwerk erneut mit dem PC verbinden, um zu sehen, ob es jetzt angezeigt wird.

Methode 4: Defekte externe Festplatten ersetzen
Normalerweise ist es ratsam, eine externe Festplatte zu ersetzen, wenn sie defekt ist. Ein unbekannter Datenträger, eine nicht initialisierte SSD, fehlerhafte Datenspeicherung, nachlassende Leistung, häufige Fehler und sogar physische Schäden sind alles Anzeichen für defekte Laufwerke. Der Versuch, eine beschädigte externe Festplatte zu reparieren, könnte eine vorübergehende Lösung bieten, aber auf lange Sicht möglicherweise nicht erfolgreich sein. Besorgen Sie sich eine neue externe Festplatte, die Ihrem Speicherbedarf gerecht wird, mit hoher Leistung und Zuverlässigkeit, um Ihre Daten sicher aufzubewahren. Durch den Austausch des defekten Laufwerks können Sie reibungslosere Abläufe gewährleisten und Ihre wichtigen Dateien vor möglichem Verlust schützen.
Methode 5: CHKDSK ausführen, um den Datenträger zu reparieren
Sie können die CHKDSK-Funktion nutzen, die die Integrität des Dateisystems der externen Festplatte auf fehlerhafte Sektoren überprüft. Sie können die Eingabeaufforderung Ihres PCs verwenden, um diese Funktion zu nutzen. Befolgen Sie unsere Anweisungen, um den Befehl mit dem Windows-cmd-Tool auszuführen.
- Navigieren Sie zur Suchleiste und geben sie “cmd” ein.
- Klicken Sie mit der rechten Maustaste auf “Eingabeaufforderung” und wählen Sie “Als Administrator ausführen”.
-
Drücken Sie die Eingabetaste, nachdem Sie untenstehenden Befehl eingegeben haben, um den Vorgang zu starten:
chkdsk J: /r /f wobei J der Buchstabe der externen Festplatte ist und /r & /f die Parameter von CHKDSK sind.
- Bereinigen Sie den Datenträger in der Eingabeaufforderung, wenn Sie die Daten auf Ihrer Festplatte nicht behalten möchten. Das geht so:
- Drücken Sie die Eingabetaste, nachdem Sie "Disk Part" in der Eingabeaufforderung eingegeben haben.
- Geben Sie nun den Befehl “list disk” ein.
- Wählen Sie Disk X (wobei X die Nummer Ihrer externen Festplatte ist), nachdem Sie den Datenträger aus der Liste ausgewählt haben.
-
Die Eingabeaufforderung wird den Datenträger bereinigen, indem sie alle Daten löscht, sobald Sie “clean all” eingeben und die Eingabetaste drücken.

Teil 4: Häufig gestellte Fragen
Frage 1: Wie formatiert man eine externe Festplatte, die nicht initialisiert ist?
Folgen Sie diesen Schritten, um eine externe Festplatte zu formatieren, die nicht initialisiert wurde:
- Öffnen Sie die Datenträgerverwaltung in Windows.
- Die nicht initialisierte externe Festplatte sollte gefunden werden.
- Klicken Sie mit der rechten Maustaste auf das Laufwerk und wählen Sie "Datenträger initialisieren".
- Wählen Sie den geeigneten Partitionierungsstil (MBR oder GPT).
- Klicken Sie mit der rechten Maustaste auf den freien Platz und wählen Sie "Neues einfaches Volume".
- Befolgen Sie die Anweisungen, um eine neue Partition auf dem Laufwerk zu erstellen.
- Klicken Sie mit der rechten Maustaste auf die erstellte Partition und wählen Sie "Formatieren".
- Wählen Sie die Zuordnungseinheitsgröße und das gewünschte Dateisystem (zum Beispiel NTFS).
- Wählen Sie für einen schnelleren Formatierungsprozess die Option "Schnellformatierung".
- Klicken Sie auf "OK", um den Formatierungsprozess zu starten.
Frage 2: Wie behebt man das Problem "Datenträger kann nicht initialisiert werden" in Windows?
Folgende Methoden, die Ihnen helfen können, das Problem zu beheben, wurde in diesem Leitfaden beschrieben:
- Erstellen Sie ein “neues Volume” und stellen Sie Daten von der unbekannten Festplatte wieder her.
- Richten Sie den Datenträger mit der Datenträgerverwaltung ein.
- Reparieren Sie den MBR.
- Führen Sie CHKDSK aus, um den Datenträger zu reparieren.
- Überprüfen Sie die Verbindung zur Festplatte.
- Installieren Sie den Festplattentreiber neu.
Frage 3: Löscht das Initialisieren eines Datenträgers die Daten?
Die Daten eines Laufwerks werden durch das bloße Initialisieren nicht gelöscht. Sie müssen den Datenträger jedoch weiter partitionieren und formatieren, um ihn zu verwenden, was zu Datenverlust führen wird. Daher ist die Verwendung von 4DDiG Windows Data Recovery erforderlich, wenn Sie keine Dateien auf Ihrer Festplatte verlieren möchten.
Fazit
Man weiß nie, wann und weshalb eine Festplatte ausfällt. Es gibt viele Gründe, aus denen ein PC den Datenträger Initialisieren muss. Es liegt an Ihnen, Ihrem System eine Umgebung zu bieten, in der es sein Potenzial nutzen kann. In diesem Artikel haben wir die Gründe für den Fehler „Datenträger Unbekannt / Nicht Initialisiert“ und mehrere mögliche Lösungen für das Problem mit externen Festplatten behandelt. Eine Möglichkeit, auf Ihre Daten zuzugreifen, besteht darin, Dateien mit der 4DDiG Windows Data Recovery-Software wiederherzustellen.