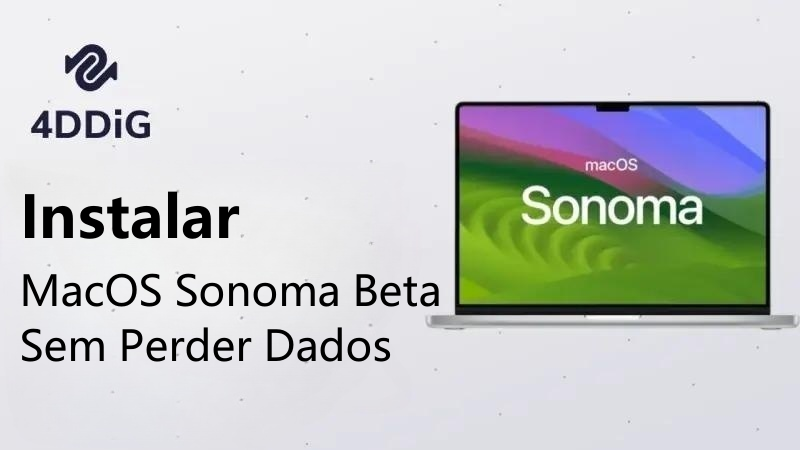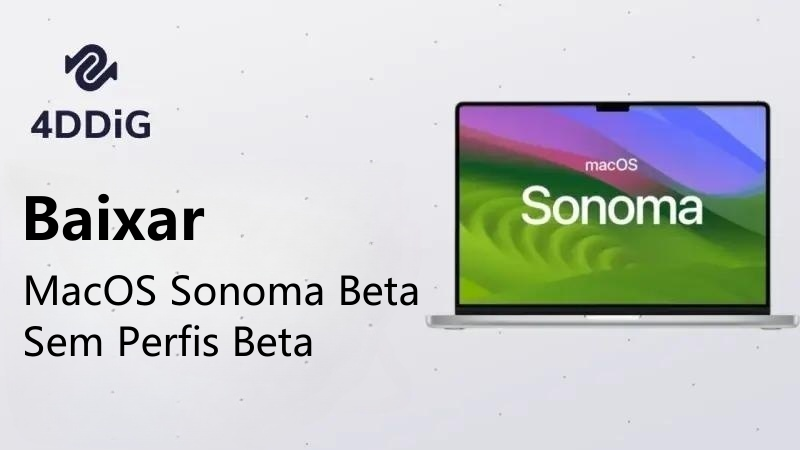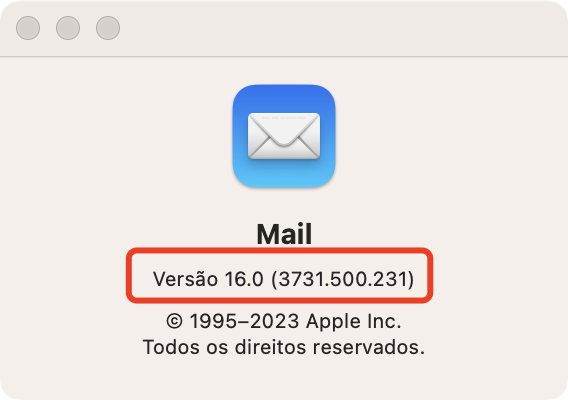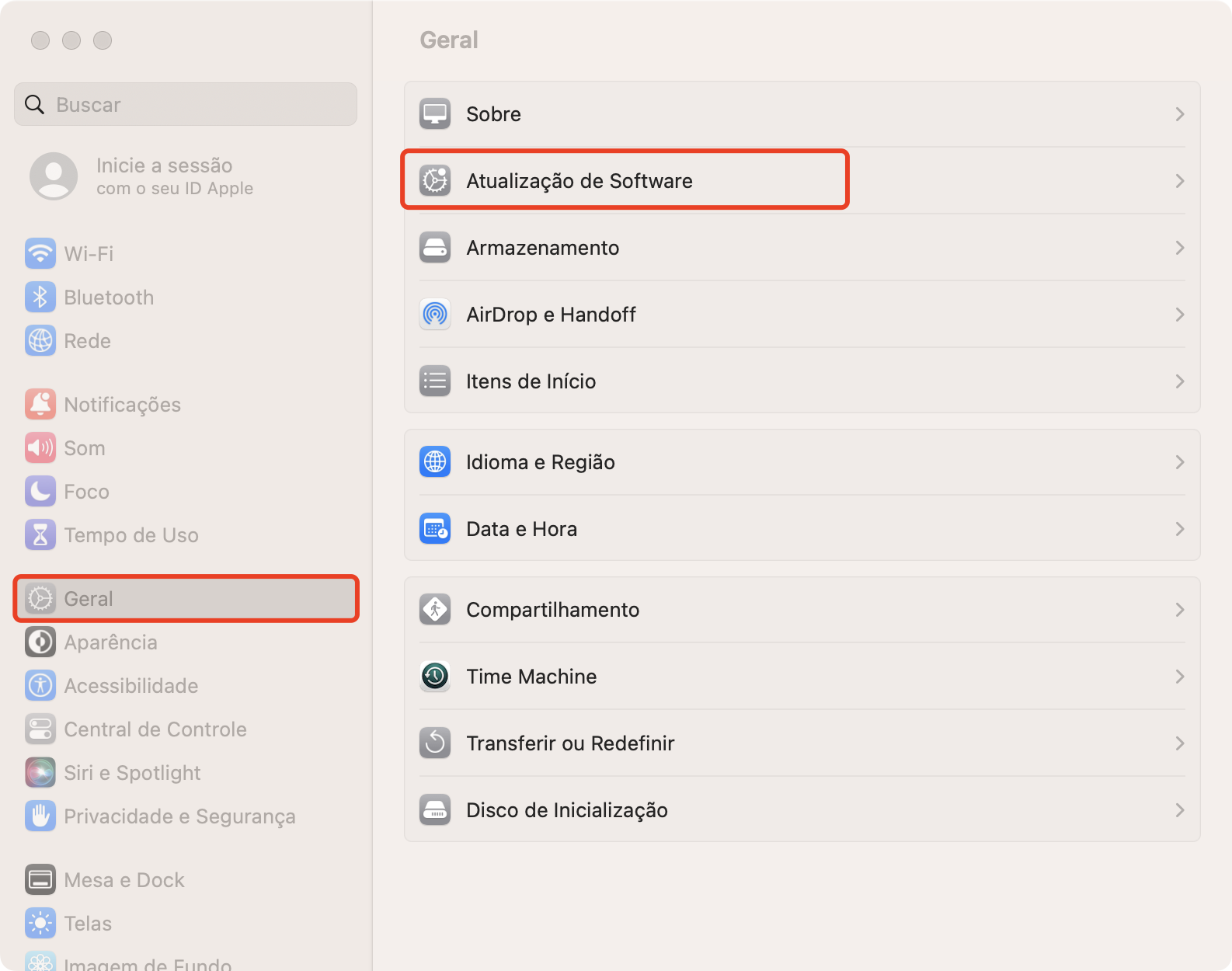Como Corrigir o Erro "Um Erro Ocorreu ao Preparar a Instalação"?"Durante a instalação do macOS, estou enfrentando uma mensagem de erro persistente que diz: “Ocorreu um erro ao preparar a instalação do El Capitan”. Já verifiquei o relógio do sistema através do terminal e está configurado corretamente. No entanto, estou em busca de soluções para resolver esse problema. Alguma sugestão?"
Realizar a instalação completa de um sistema operacional é um processo demorado e cansativo, repleto de possíveis obstáculos que podem levar a reiniciar todo o procedimento. Em resumo, requer muita paciência e tempo, sobretudo quando ocorrem erros durante a instalação. Embora não seja uma ocorrência frequente, falhas nesse momento podem comprometer todo o progresso feito até então. É de extrema importância estar preparado para enfrentar qualquer erro, inclusive aquele que apresenta a mensagem "Ocorreu um erro ao preparar a instalação". Geralmente, esse tipo de erro é causado por problemas relacionados ao programa de instalação e pode ser extremamente frustrante se não for resolvido de forma rápida. Portanto, neste guia, abordaremos todas as possíveis causas e soluções, fornecendo um guia completo para resolver esse erro por completo.

- Parte 1: O Que Causa o Erro "Ocorreu um Erro ao Preparar a Instalação"?
-
Parte 2: Como Corrigir o Erro "Ocorreu um Erro ao Preparar a Instalação do Mac"?
- Correção 1: Reinicie seu Mac
- Correção 2: Verifique a Data e o Tempo
- Correção 3: Faça Boot no Modo Seguro
- Correção 4: Reinstale o Sistema Operacional
- Correção 5: Apague o Dispositivo Antes de Reinstalar o OS
- Correção 6: Recrie seu Disco de Fusão e Adicione um Novo Volume a Ele
- Correção 7: Use a Recuperação do macOS
- Correção 8: Atualize em Combo
- Correção 9: Contate o Suporte da Apple
- Parte 3: Como Recuperar Dados Perdidos do Mac Após Corrigir o Erro de Instalação?HOT
- Perguntas Frequentes Sobre Atualizações do Mac
Corrigir o MacBook preso na tela de Carregamento
Para PC
Baixar Com Segurança
Para MAC
Baixar Com Segurança
Parte 1: O Que Causa o Erro "Ocorreu um Erro ao Preparar a Instalação"?
Caso receba uma mensagem de erro no seu Mac, informando que houve um problema ao preparar a instalação e esteja se questionando sobre as possíveis causas, temos algumas informações úteis para compartilhar.
- Configurações inadequadas de data e hora no seu Mac podem levar a esse erro ao preparar a instalação.
- A presença de um instalador corrompido é uma das principais causas desse erro que ocorre durante a preparação da instalação do High Sierra.
Parte 2: Como Corrigir o Erro "Ocorreu um Erro ao Preparar a Instalação do Mac"?
Correção 1: Reinicie seu Mac
Caso ocorra um erro durante a preparação da instalação do High Sierra, o primeiro passo a ser tomado é reiniciar o seu Mac. Para isso, pressione o botão de energia para desligar o dispositivo e, em seguida, ligue-o novamente para reiniciar o processo de instalação.
Correção 2: Verifique a Data e o Tempo
É crucial ter detalhes precisos de data e hora, pois o instalador do High Sierra estabelece uma conexão com os servidores da Apple para realizar a instalação. Configurações incorretas de data e hora podem resultar em erros, como o ocorrido durante a preparação da instalação. Para corrigir essas informações em seu Mac:
Passo 1: Abra as "Preferências do Sistema" no seu Mac e selecione a opção "Data e Hora" para prosseguir.
Passo 2: Na janela aberta, selecione a opção "Ajustar data e hora automaticamente" e, em seguida, escolha sua região no menu suspenso.
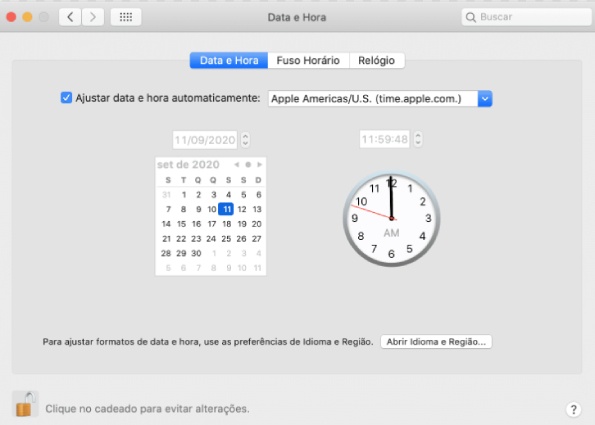
Agora que você definiu esses detalhes, pode tentar fazer a instalação novamente.
Correção 3: Faça Boot no Modo Seguro
Para resolver o problema "Ocorreu um erro ao preparar a instalação no Mac", você pode optar por entrar no modo de segurança. Ao entrar nesse modo, somente os componentes essenciais do macOS serão executados, eliminando qualquer influência de terceiros que possa estar causando o problema.
Passo 1: Desligue o seu Mac por completo e, em seguida, faça sua inicialização novamente.
Passo 2: Após reiniciar o seu Mac, pressione e segure o botão "Shift" imediatamente até visualizar o logotipo da Apple. Isso fará com que ele inicie no modo de segurança.
Passo 3: Após o seu computador entrar no "Modo de segurança", você pode tentar realizar a instalação agora.
Correção 4: Reinstale o Sistema Operacional
Caso ocorra um problema durante a preparação da instalação do Big Sur e você esteja incerto sobre como proceder, não se preocupe, pois é bastante simples. Basta reiniciar o processo de instalação novamente. Execute uma nova instalação do sistema operacional e tenha esperança de que desta vez ocorra sem erros.
Correção 5: Apague o Dispositivo Antes de Reinstalar o OS
Se os problemas de instalação forem decorrentes de problemas de dados, uma alternativa a considerar é apagar a unidade e reinstalar o sistema operacional. No entanto, é crucial ter em mente que esse método é drástico e pode levar à perda de dados. Antes de utilizar essa abordagem, assegure-se de ter feito backup dos seus arquivos importantes.
Passo 1: Reinicie o seu Mac e logo em seguida pressione as teclas "Option-⌘-R" simultaneamente. Ao visualizar o logotipo da Apple na tela, você poderá soltar as teclas.
Passo 2: Depois de um tempo, o menu "Utilitário" será exibido na tela. Selecione a opção "Utilitário de disco" e clique em "Continuar".
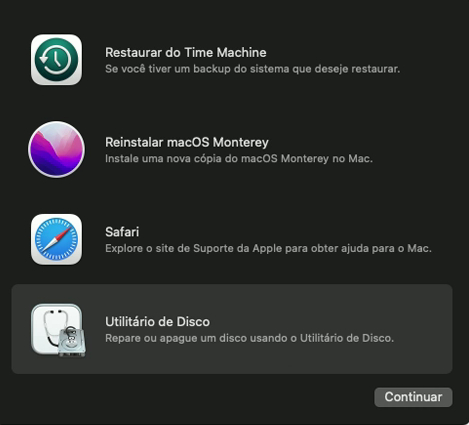
Passo 3: Selecione a unidade principal que deseja excluir e clique no botão "Apagar". No novo painel que surge, defina as seguintes configurações.
- Selecione o tipo de partição GUID.
- Selecione o formato "Mac OS Extended (Journaled)".
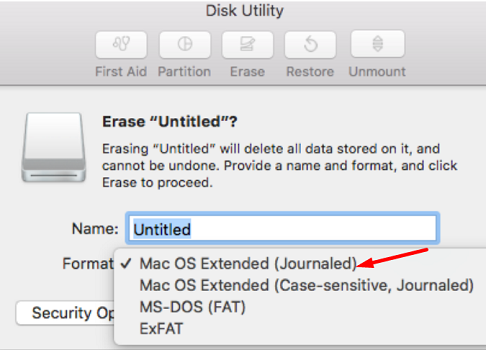
Passo 4: Clique nos botões "Aplicar" e "Concluído" e, em seguida, saia do utilitário. Agora, retorne ao menu principal do "Utilitário de Disco" e escolha a opção "Reinstalar o OS X".
Correção 6: Recrie seu Disco de Fusão e Adicione um Novo Volume a Ele
Para corrigir o erro ocorrido durante a preparação da instalação e tentar executar o aplicativo novamente, é essencial possuir uma unidade de fusão, que consiste na combinação de um disco rígido (HDD) e um disco de estado sólido (SSD). Siga as etapas abaixo para executar esse procedimento:
Passo 1: Acesse a ferramenta "Terminal" no seu Mac através do menu "Utilitário".
Passo 2: Digite o seguinte comando e pressione Enter:
- #> diskutil list internal.
Esse comando irá verificar todos os nomes Unix das unidades.
Passo 3: Antes de prosseguir com a correção, é crucial confirmar a identificação correta do disco rígido (HDD) e do disco de estado sólido (SSD). Normalmente, o disco 1 é designado para o HDD, enquanto o disco 0 é reservado para o SSD.
Passo 4: Prosseguindo, execute o comando.
- Digite o seguinte comando no Terminal para forçar a desmontagem do volume lógico: "#> diskutil unmount force disk2s1".
Passo 5: Para reformatar as unidades, execute os comandos a seguir, um de cada vez, e pressione Enter após cada um:
- #> diskutil eraseDisk JHFS+ SSD disk0
- #> diskutil eraseDisk JHFS+ HDD disk1
Passo 6: A próxima etapa envolve a criação do disco. Você pode executar o seguinte comando para realizar essa ação: "#> diskutil cs create "Macintosh HD" disk0 disk1".
Passo 7: Na última etapa, iremos criar um volume lógico utilizando o seguinte comando: "diskutil cs createVolume "Macintosh HD" JHFS+ "Macintosh HD" 100%".
Passo 8: Desconecte-se do terminal e proceda com a reinstalação do sistema operacional.
Correção 7: Use a Recuperação do macOS
Caso você esteja enfrentando um erro durante a preparação da instalação no macOS, o macOS Recovery pode ser uma solução bastante útil. Siga estas duas etapas simples para usar o macOS Recovery e superar esse problema.
Passo 1: Desligue o seu Mac, em seguida, ligue-o novamente e pressione imediatamente uma das seguintes combinações de teclas, dependendo da sua necessidade.
- Command (⌘)-R: Esta combinação de teclas durante a inicialização permitirá a reinstalação da versão anterior do macOS que estava instalada no seu Mac.
- Option-⌘-R: Esta combinação de teclas permitirá que você atualize o seu Mac para a versão mais recente compatível.
- Shift-Option-⌘-R: Esta combinação de teclas instalará a versão original do macOS que veio com o seu Mac.
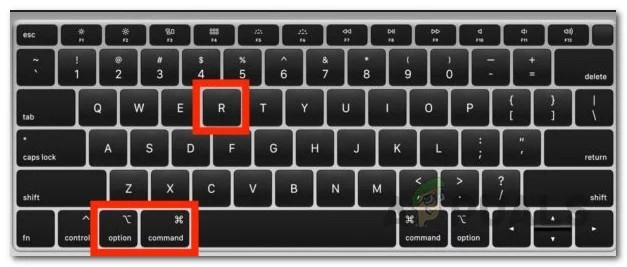
Passo 2: Na próxima tela, selecione a opção "Reinstalar sistema operacional" e prossiga clicando em "Continuar".
Correção 8: Atualize em Combo
É possível realizar a atualização do seu Mac para uma versão posterior do macOS, dentro da mesma versão principal, por meio de uma atualização combinada. Para isso, você pode baixar essas atualizações combinadas diretamente no site oficial da Apple. Esses arquivos de instalação possuem a extensão .dmg e apresentam um tamanho considerável, por isso é importante garantir que você tenha uma conexão de Internet estável e espaço suficiente no seu Mac.
Correção 9: Contate o Suporte da Apple
Resolver problemas requer um alto nível de habilidade e um pouco de sorte. Caso você não possua nenhum dos dois, será necessário contatar o suporte da Apple. Para encontrar a loja de suporte da Apple mais próxima, recomendamos localizar o centro de assistência autorizado mais próximo de você e buscar o conserto do seu Mac o mais rápido possível.
Parte 3: Como Recuperar Dados Perdidos do Mac Após Corrigir o Erro de Instalação?
A resolução de erros de instalação não é uma tarefa simples. É necessário experimentar várias abordagens para solucionar o problema. Muitos desses erros estão relacionados ao disco rígido. A interferência constante nos drives pode levar a problemas inesperados. Um dos problemas mais frustrantes é a perda de dados. Infelizmente, durante a correção desses erros, a perda de dados pode ocorrer. Se isso acontecer, não entre em pânico, pois temos uma solução que pode recuperar os dados excluídos rapidamente. Estamos nos referindo ao software de recuperação de dados Tenorshare 4DDiG Data Recovery, que oferece recursos como:
- Oferece suporte a diversas situações de perda de dados, como exclusão, formatação, corrupção e problemas com arquivos RAW. Além disso, possui uma taxa de sucesso superior.
- Permite a recuperação de dados de dispositivos internos e externos do Mac, abrangendo uma variedade de dispositivos, como cartões SD, unidades USB, discos rígidos externos, entre outros.
- Permite a recuperação de um Mac que apresente falhas ou que não consiga ser inicializado.
- Facilita a recuperação sem complicações de Macs equipados com o processador M1 e protegidos pelo chip T2.
- Com apenas três cliques, é possível realizar a recuperação sem desativar o SIP.
Para PC
Baixar Com Segurança
Para MAC
Baixar Com Segurança
Agora vamos utilizar a funcionalidade de recuperação de dados do 4DDiG.
- Selecione o Disco
- Escaneie o Disco
- Visualize e Recupere os Arquivos
Após iniciar o aplicativo, escolha a unidade onde ocorreu a perda dos dados e pressione o botão de Escanear.

O 4DDiG examinará seus arquivos e os listará na tela, um por um. Você terá a escolha de visualizar esses arquivos.

Busque pelos arquivos perdidos e marque aqueles que você deseja recuperar. Em seguida, pressione o botão de Recuperar, escolha um local para salvar os arquivos e clique em OK.

Perguntas Frequentes Sobre Atualizações do Mac
1. Por Que o macOS Big Sur Está Dando Problema para Instalar?
Existem possíveis razões pelas quais a instalação do macOS Big Sur pode estar encontrando dificuldades, incluindo:
- Tempo e hora incorretos no Mac.
- O instalador está danificado ou não está atualizado.
- Infecção por vírus ou malware.
2. Por que as atualizações do meu Mac estão falhando?
De maneira similar, as razões acima aplicam-se.
3. O que fazer se não é possível reinstalar o OSX?
Se ainda não for possível reinstalar o OS X, recomendamos tentar as seguintes correções:
- Inicie o sistema em modo de segurança.
- Execute o processo de limpeza da unidade antes de prosseguir com a reinstalação do sistema operacional.
- Recrie a unidade de fusão existente e inclua um novo volume.
- Acesse o macOS Recovery.
4. Por que o meu Mac diz que um erro ocorreu ao baixar atualizações?
Ocorrer um erro durante o processo de download de atualizações pode ser atribuído a dificuldades de conexão com a Internet ou a problemas relacionados ao armazenamento.
Conclusão
Nós fornecemos uma variedade de soluções para corrigir o erro de instalação, abrangendo desde as mais simples até as mais complexas, apresentadas de forma clara e compreensível. Além disso, como um benefício adicional, oferecemos uma solução confiável para a recuperação de dados, caso você sofra perda de dados, por meio do software Tenorshare 4DDiG Mac.