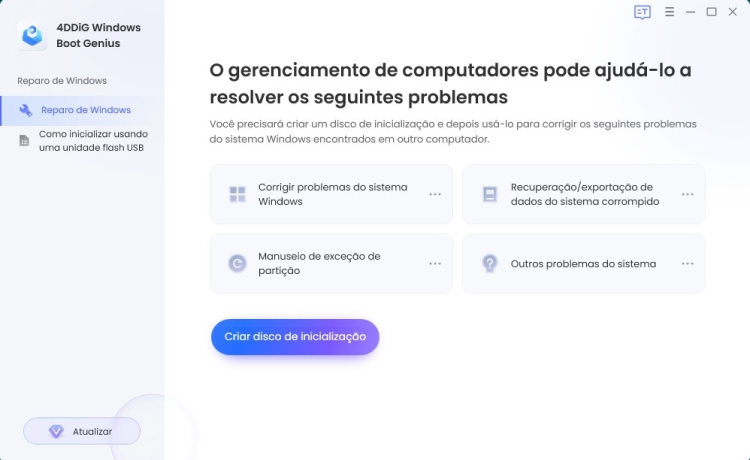Imagine tentar salvar dados importantes em um cartão SD apenas para descobrir que ele está sob proteção por escrito. Isso significa que você não pode apagar, adicionar ou modificar nenhum arquivo armazenado no cartão de memória, não importa o que você faça. Muitos usuários se sentem surpresos e frustrados quando recebem o erro de proteção contra gravação enquanto tentam salvar ou modificar os arquivos no cartão SD.
Felizmente, não é uma tarefa complicada remover a proteção contra gravação do cartão SD para que você possa começar a escrever dados nele. Aqui está tudo o que você precisa saber sobre a proteção à escrita SD, bem como como remover a proteção à escrita do cartão SD sem comprometer seus dados.

- Parte 1: Causa Comum da Proteção Por Gravação de Cartões SD
-
Part 2: 9 Fixes for Remove SD Card Write Protection
- Correção 1: Verifique sua Chave de Bloqueio do Cartão SD
- Correção 2: Remover a Proteção Contra Gravação do Cartão SD Usando CMD
- Correção 3: Use o Editor de Registro Para Corrigir a Proteção à Gravação do Cartão SD
- Correção 4: Execute o CHKDSK Para Consertar o Cartão SD Corrompido
- Correção 5: Verifique Vírus ou Malwares do cartão SD
- Correção 6: Desbloqueie o Cartão SD de Proteção Contra Gravação com Software de Decriptação
- Correção 7: Substituir Por um Novo Cartão SD
- Correção 8: Reformatar seu Cartão SD
- Correção 9: Vá para a Loja de Restauração de Cartões SD Perto Para Obter Ajuda
- Parte 3: Como Recuperar Dados do Cartão SD com Proteção de EscritaHOT
- FAQs sobre a Proteção de Gravação de Cartões SD
Parte 1: Causa Comum da Proteção Por Gravação de Cartões SD
A proteção contra gravação do cartão SD é um recurso avançado para salvar dados de apagamento acidental ou apagamento de disco. Mas às vezes você enfrenta uma mensagem de notificação de proteção à gravação, mesmo que não a tenha ativado.
Aqui estão as razões comuns:
- Um ataque de malware ou arquivos corrompidos pode gerar erros de proteção contra gravação
- O cartão SD pode ser fisicamente danificado
- O cartão SD ou os arquivos nele contidos já estão corrompidos
- Você ativou inadvertidamente este recurso no cartão SD, e agora você está preso nele
Em tal cenário, a única maneira de se fazer isso é remover a proteção contra gravação do cartão micro SD para continuar usando-o normalmente.
Parte 2: 9 Correções Para Remover a Proteção por Gravação do Cartão SD
Abaixo estão algumas soluções úteis para desbloquear um cartão SD protegido contra gravação de forma segura e rápida. Implemente-as cuidadosamente e pelo menos uma delas funcionará para você.
Correção 1: Verifique sua Chave de Bloqueio do Cartão SD
A maioria dos cartões SD tem um pequeno interruptor de bloqueio no lado esquerdo para ativar e desativar a proteção contra gravação. Portanto, a primeira coisa que você deve fazer é ejetar o cartão e garantir que o controle deslizante esteja desativado ou na parte superior.

Se a proteção contra gravação já estiver longe da posição "Travada", pule para a próxima solução.
Correção 2: Remover a Proteção Contra Gravação do Cartão SD Usando CMD
Você também pode remover manualmente a proteção por escrito do prompt de comando. Este método é bastante fácil e leva apenas alguns segundos para ser feito.
Verifique como remover a proteção à escrita do cartão SD usando o CMD:
Passo 1: Pressione as teclas Window + X simultaneamente para abrir a janela de comando. Aqui, digite "diskpart" e aperte Ok.
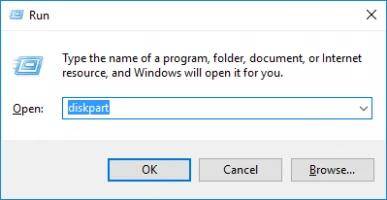
Passo 2: Agora, execute o comando "list disk" e localize seu cartão SD a partir da lista. Lembre-se de seu número de disco.
Passo 3: Em seguida, execute o comando "select disk number" e substitua "number" pelo número de seu disco.
Passo 4: Finalmente, digite o comando "attributes disk clear readonly" e pressione Enter. O programa limpará o erro protegido contra gravação com sucesso.
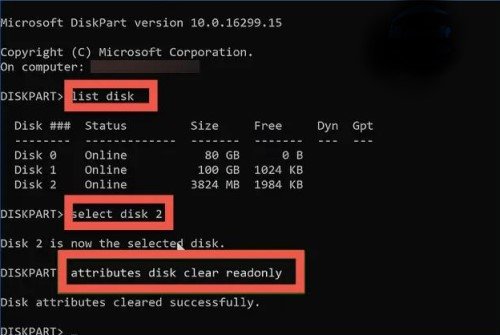
Correção 3: Use o Editor de Registro Para Corrigir a Proteção à Gravação do Cartão SD.
Ainda enfrentando o erro de proteção à escrita? Tente corrigir o problema usando o registro do Windows. Para isso, basta seguir cuidadosamente os passos abaixo para evitar qualquer erro de edição do Registro:
Passo 1: Depois de conectar seu cartão SD a um PC, pressione "Windows + R" para abrir a janela Executar.
Passo 2: Agora, digite "regedit", pressione Enter, e selecione Sim para abrir o Editor de Registro.
Passo 3: Aqui, expanda a pasta no painel esquerdo como o seguinte caminho: "HKEY_LOCAL_MACHINE_SYSTEM" CurrentControlSet". Em seguida, clique na pasta StorageDevicePolicies. Se você não vir esta pasta, clique com o botão direito do mouse na pasta Control e selecione New > Key para criar uma nova chave chamada StorageDevicePolicies.
Passo 4: Depois disso, clique duas vezes na tecla "WriteProtect", defina seus dados de valor para 0. Pressione Ok para prosseguir.
Passo 5: Feche o editor do Registro, remova seu cartão SD e reinicie seu PC.
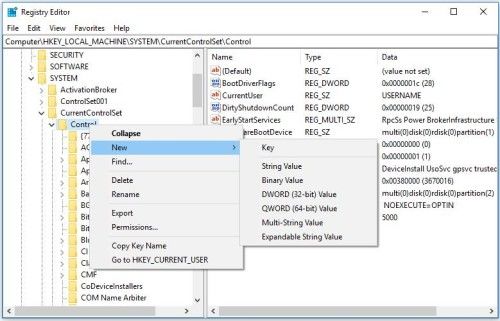
Correção 4: Execute o CHKDSK Para Consertar o Cartão SD Corrompido
Este método é útil se seu cartão SD estiver corrompido ou ficar preso enquanto escreve os dados. Verifique como identificar e corrigir estes erros usando o CHKDSK:
Passo 1: Prompt de comando de busca, clique com o botão direito do mouse em "Prompt de comando", e execute-o como administrador.
Passo 2: Agora, execute o comando, "chkdsk /f /r" com a letra de unidade do cartão SD. Por exemplo, chkdsk h: /f /r.
Passo 3: O programa corrigirá automaticamente os erros e os patches ruins em seu cartão SD.

Correção 5: Verifique Vírus ou Malwares do cartão SD
Todos os cartões SD são propensos a ataques de malware, particularmente durante a transferência de dados de um dispositivo para outro. A solução é o mais simples que se pode obter. Basta verificar seu cartão SD usando um software antivírus confiável e licenciado para identificar e remover qualquer vírus nele existente.
Correção 6: Desbloqueie o Cartão SD de Proteção Contra Gravação com Software de Decriptação
Uma das melhores e mais fáceis maneiras de remover a proteção contra gravação do cartão micro SD é usar um software de decriptação. Felizmente, a Internet está inundada por tais ferramentas que oferecem um procedimento fácil de usar para se livrar da proteção contra a escrita. Você pode escolher qualquer programa que desejar para decodificar o cartão SD e começar a usá-lo sem problemas.
Correção 7: Substituir Por um Novo Cartão SD
Se nenhum dos métodos mencionados acima funcionou para você, então seu cartão SD está danificado além do conserto. Assim, você não tem outra opção a não ser obter um novo cartão SD e começar a trabalhar demais. Infelizmente, você perderá os dados do cartão anterior.

Correção 8: Reformatar seu Cartão SD
Se o seu cartão SD ou seus arquivos estiverem gravemente corrompidos, então considere a formatação de seus dados. A formatação elimina todos os dados armazenados nele, assim como remove qualquer tipo de malware no cartão. Simplesmente, insira o cartão em seu PC, clique com o botão direito do mouse no drive, escolha "Formato Rápido" e pressione Start. O sistema levará alguns segundos para formatá-lo.
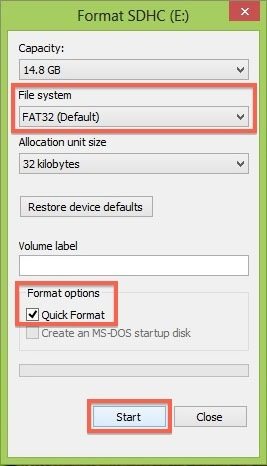
Correção 9: Vá para a Loja de Restauração de Cartões SD Perto Para Obter Ajuda
Os cartões SD são muito difíceis de reparar e é sempre uma boa opção para substituir um cartão danificado por um novo. Mas se você não quiser perder os dados importantes armazenados nele, então leve o cartão a um centro de reparo local e peça serviços de reparo.
Part 3: How to Recover Data from Write Protection SD Card
Se você formatou o cartão SD ou o substituiu por um novo, você provavelmente perdeu todos os dados. Felizmente, você pode recuperar seus dados formatados usando um programa profissional de recuperação de dados como o software de 4DDiG data recovery. Ele é desenvolvido especificamente para permitir aos usuários recuperar qualquer tipo de dados perdidos de um cartão SD formatado ou corrompido, sem qualquer incômodo. Além disso, ele também pode recuperar dados do armazenamento interno de seu computador, independentemente do motivo da perda de dados.
Principais características:
- Uma solução one-stop para recuperar arquivos em um cartão SD formatado
- Pode recuperar dados perdidos tanto do armazenamento interno como externo
- Pode recuperar mais de 1000 tipos de arquivos, incluindo fotos, palavra, pdf, ppt, música, vídeo, etc.
- Ajuda você a recuperar dados devido a qualquer motivo, incluindo formato de arquivo, computador travado, queda de energia, apagamento acidental e muito mais.
- Funciona tanto no Mac quanto no Windows
- Velocidade de recuperação rápida por relâmpago
Veja aqui como usar este software:
Download Seguro
Download Seguro
- Iniciar o 4DDiG Data Recovery e conectar o drive USB formatado ao PC. Em seguida, selecione o disco externo na interface principal do programa e pressione Digitalizar.
- Agora, o 4DDiG Data Recovery irá rastrear os arquivos excluídos no cartão SD e uma vez que o processo de rastreamento estiver concluído, ele será exibido na tela.
- Basta selecionar os arquivos que você deseja recuperar, e pressionar Recover para salvá-los em qualquer local do seu PC.



FAQs sobre a Proteção de Gravação de Cartões SD
Abaixo estão algumas perguntas comuns dos usuários sobre como remover a proteção por escrito do cartão micro SD.
1. Por Que Você Deve Remover a Proteção de Gravação do Cartão SD?
Se seu cartão está protegido contra gravação, então você não pode fazer nenhuma alteração nos dados armazenados nele, bem como adicionar ou escrever novos dados nele. Além disso, você também pode receber uma mensagem de erro se tentar formatar o cartão SD sob proteção por gravação. Portanto, você tem que remover a proteção por gravação para começar a usar seu cartão SD corretamente.
2. Como Remover a Proteção de Escrita da Unidade Flash USB?
Se você estiver tendo dificuldade em remover a proteção de escrita, então vá para o Guia Passo a Passo em "Como Remover a Proteção de Escrita da Unidade Flash USB". Ele delineia muitas maneiras comprovadas de como se livrar da proteção de escrita em sua unidade flash USB.
Conclusão
Com as soluções descritas neste guia, você nunca enfrentará nenhuma dificuldade em como remover a proteção à escrita do cartão SD windows 7. Tudo o que você precisa assegurar é implementar as etapas com cuidado, particularmente quando edita o Registro do Windows e executa comandos no CMD. Se você perdeu dados preciosos ao tentar remover a proteção à escrita do cartão SD, então use o software de 4DDiG data recovery para obtê-los de volta.