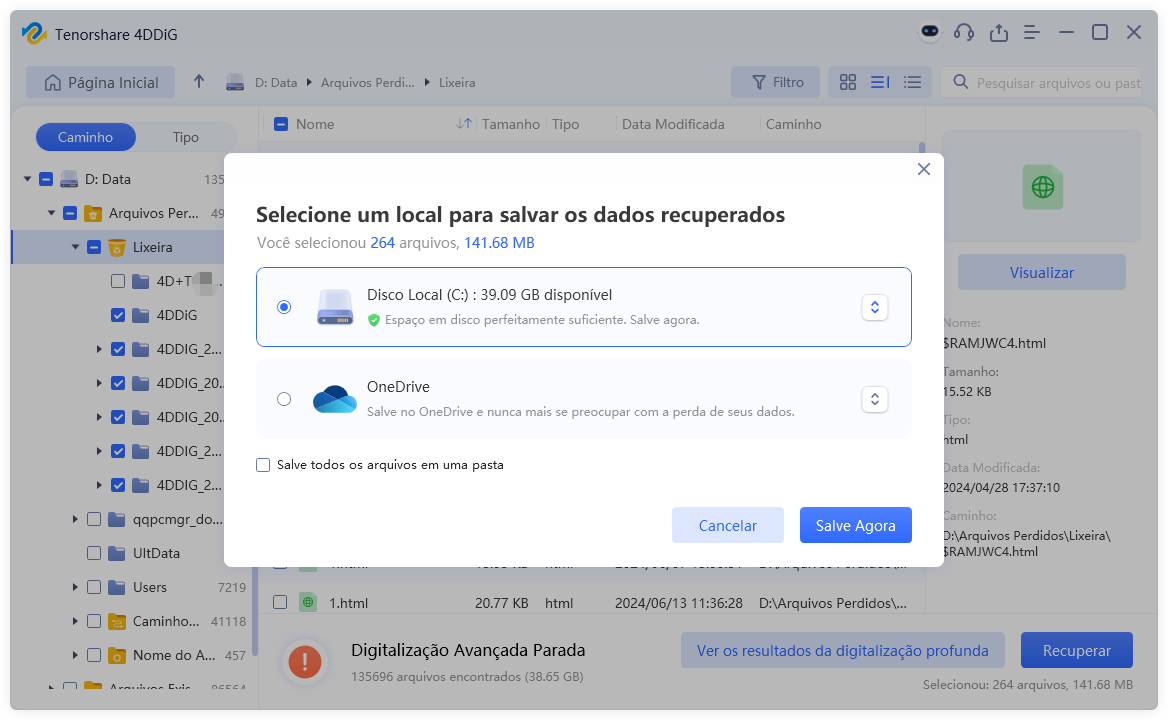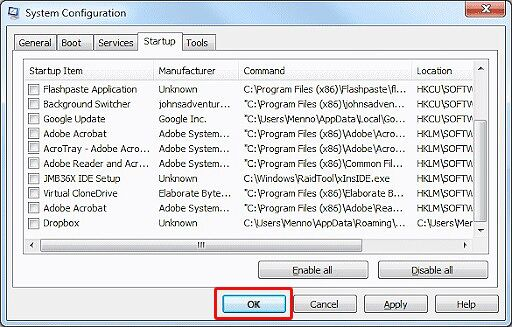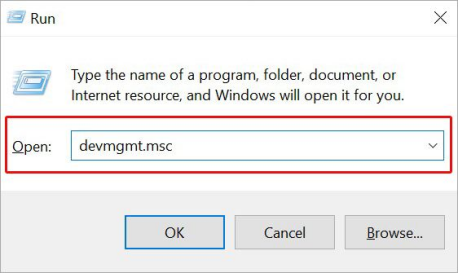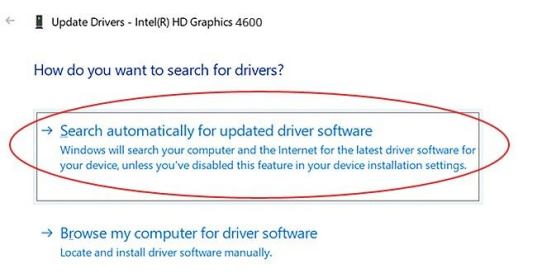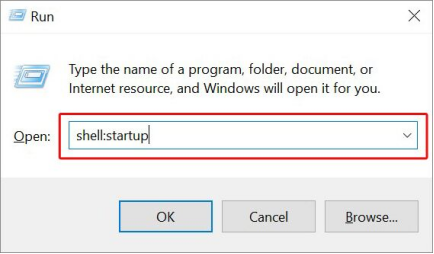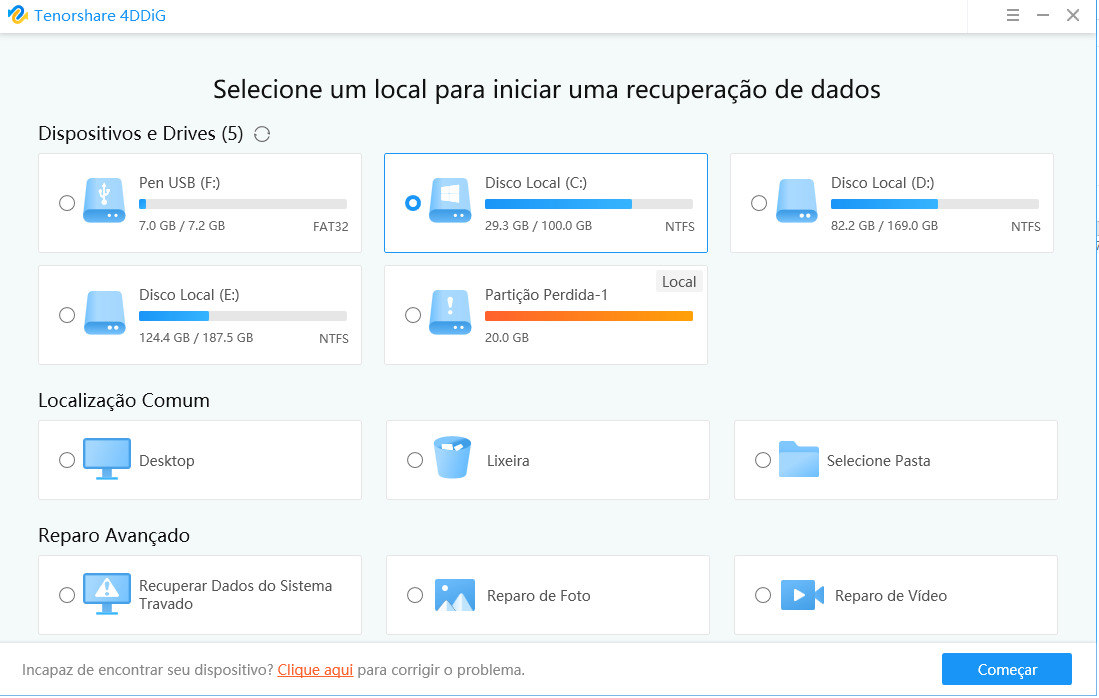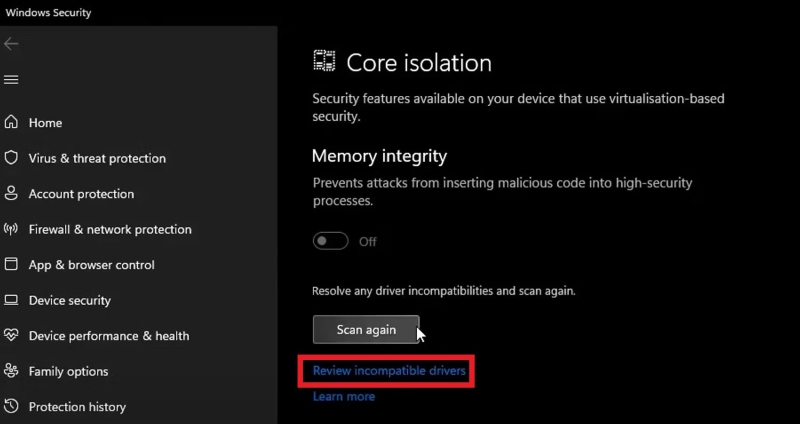4 Métodos Para Corrigir o Acesso Inválido ao Local de Memória
Instale a ferramenta 4DDiG Data Recovery agora! Ela evitará que seus dados preciosos sejam perdidos permanentemente ao corrigir o erro de acesso inválido ao local de memória. Em apenas três passos, seus dados estarão de volta à memória.
Sem dúvida, encontrar o erro Acesso inválido ao local de memória pode ser frustrante. Isso ocorre porque o fluxo de trabalho completo do sistema é interrompido. Vários motivos podem causar esse erro, incluindo incompatibilidade e tentativa de acesso não autorizado. Felizmente, há vários métodos que podem ajudá-lo a restaurar o acesso ao local de memória. Este artigo discutirá esses métodos para melhorar o desempenho do seu sistema.
- Recuperar dados em caso de "Acesso inválido ao local de memória" Destaque
- Método 1: Usando o comando msconfig
- Método 2: Atualizando os drivers
- Método 3: Apagando arquivos de configuração legados
- Método 4: Liberando a pasta de inicialização
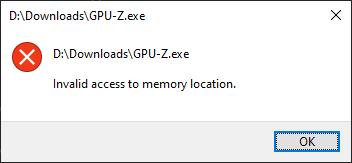
Parte 1: O que causa o erro “Acesso inválido ao local de memória”?
O acesso inválido ao local de memória dificulta o acesso e causa muito incômodo ao usuário. É possível que você tenha dificuldade para executar tarefas normais.
Você pode ver o erro “Acesso inválido ao local de memória” devido a:
- Isso ocorre porque o sistema não consegue processar nenhum aplicativo ou driver.
- O erro pode ocorrer quando pessoas com um sistema de 32-bits tentam operar um aplicativo de 64-bits.
- Às vezes, dois aplicativos são alocados no mesmo local de memória, o que torna a memória inacessível.
Às vezes, fica difícil restaurar os dados depois de restaurar o acesso ao sistema. A ferramenta 4DDiG Windows Data Recovery pode recuperar dados de um local específico da memória.
Parte 2: Recuperar dados em caso de "Acesso inválido ao local de memória"
Depois de conhecer as possíveis razões por trás do erro “Acesso inválido ao local de memória”, você pode estar preocupado com seus dados mais importantes. Essa mensagem pode estar ocorrendo devido à incompatibilidade entre o sistema e o aplicativo. Se você reinstalar o sistema operacional ou corrigir qualquer coisa que tenha causado a perda de dados ao resolver o problema, poderá recuperar os dados usando uma ferramenta profissional de recuperação de dados. O 4DiG Data Recovery é uma ferramenta especializada na recuperação de dados de locais de memória e arquivos excluídos acidentalmente.
- Você pode recuperar a partir de locais de memória ou de HDs internos ou externos .
- É possível recuperar os dados em 5 minutos.
- Ele oferece recuperação com uma opção de reparo, que é uma verdadeira salvação em sistemas ou cenários de aplicativos corrompidos.
- Você também pode recuperar seus dados no Google Drive e no OneDrive.
Vamos discutir os passos para recuperar dados com o 4DDiG Data Recovery. Para isso, baixe a ferramenta 4DDiG Data Recovery, instale-a e execute-a.
-
Selecione a unidade
Inicialmente, é preciso selecionar a unidade, a pasta ou o local em que os dados foram perdidos. Nesse caso, você selecionará a área/unidade desse local de memória específico. Em seguida, clique em "Digitalizar".
-
Digitalize a unidade selecionada
Quando o processo for iniciado, você receberá os arquivos de dados do local de memória. Quando a digitalização for concluída, será possível obter os arquivos desejados na exibição em árvore.
-
Pré-visualize e recupere os arquivos
O 4DDiG permite que você pré-visualize os arquivos encontrados antes de recuperá-los. Isso economiza seu tempo e trabalho. Se houver algum problema com os arquivos, você não precisará recuperá-los. Além disso, ele evita que você sobrescreva o local de memória, o que pode afetar muito a taxa de sucesso.
Quando tudo estiver correto, selecione os arquivos e clique em "Recuperar". Escolha um novo local de memória para salvar esses arquivos. Você também pode escolher salvar na nuvem ou em uma unidade local.

Parte 3: Como corrigir o acesso inválido ao local de memória?
Enquanto você procura métodos para solucionar o erro de acesso inválido ao local de memória, é importante considerar que o problema pode ser causado por uma tentativa do programa de acessar a memória. Felizmente, existem vários métodos que podem resolver esse problema. Esses métodos resultam em um sistema estável e seguro no futuro. A seguir, discutiremos os métodos comuns e úteis que podem resolver esse problema de forma eficaz.
Método 1: Usando o comando msconfig
O comando Msconfig é um utilitário altamente eficiente que corrige problemas de acesso inválido. Ele impede que todos os programas sejam iniciados ao mesmo tempo e prioriza os mais importantes. Siga os passos para resolver o erro de acesso:
Vá para as configurações do sistema e abra a “Seleção de Inicialização”.
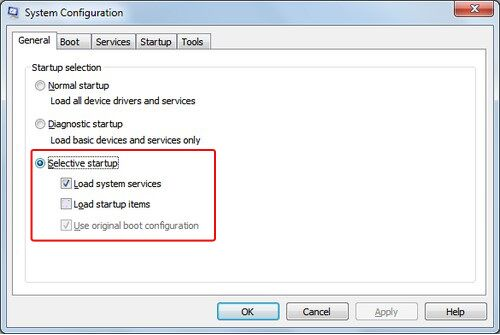
Aqui, você verá uma opção chamada Win.ini; desmarque essa opção.
-
Vá para a inicialização e desmarque todas as opções selecionadas.
-
Aplique e siga as instruções para concluir a implementação das alterações. Depois de concluído, reinicie o computador e verifique se o problema foi resolvido.

Método 2: Atualizando os drivers
Os drivers são o principal pilar para a execução de diferentes aplicativos em seu sistema. Drivers desatualizados ou ausentes causam vários erros. Eles também podem causar erros de acesso inválido à memória. Você pode resolver esse problema procurando por suas atualizações. Atualize os drivers com os passos a seguir:
-
Abra "Executar" (Windows + R) e digite o comando "devmgmt.msc" (sem aspas). Isso abrirá o Gerenciador de Dispositivos.

-
Role para exibir os adaptadores, escolha o driver vinculado ao problema e verifique se há atualizações. Se disponível, clique em “Atualizar drivers”.

-
Você verá opções para escolher o tipo de atualização. Você deve selecionar “pesquisar drivers automaticamente”.

-
O Windows pesquisará as atualizações e as atualizará para a versão mais recente disponível. Isso resolverá o erro de acesso inválido ao local de memória no Windows 10.
Método 3: Apagando arquivos de configuração legados
Os arquivos de configuração legados são arquivos de sistema antigos. Eles podem ser de um aplicativo de software ou sistema operacional mais antigo. Esses arquivos legados podem, às vezes, causar erros nos novos arquivos. É fácil se livrar desse problema de acesso inválido ao local de memória no Windows 11. Você pode simplesmente apagar os arquivos legados para remover o conflito.
Para excluir esses arquivos, siga os passos abaixo:
-
Pesquise os arquivos antigos, procure-os em diretórios ou pastas ocultas. A ferramenta de limpeza de disco também pode ser usada para essa finalidade.
-
Vá para o menu “Iniciar” e abra a “Limpeza de disco”. Agora, selecione a unidade que precisa ser limpa. Você verá opções para arquivos de sistema, incluindo os arquivos de instalação antigos do Windows.
Aviso:
É recomendado ter um backup de seus dados importantes, pois você pode perder dados durante a limpeza.
-
Além disso, se você não quiser usar a limpeza de disco, acesse o Explorador de Arquivos, procure manualmente os arquivos e apague-os.
Método 4: Liberando a pasta de inicialização
Ao procurar correções para resolver o acesso inválido ao local de memória no Windows 10, você pode seguir os passos abaixo para liberar a pasta de inicialização.
-
Abra o “Executar” e digite o comando shell:startup e pressione “Enter”.

-
Você será levado diretamente para a pasta de inicialização.
-
Clique com o botão direito em qualquer lugar e explore a janela que se abrirá. Você verá uma janela dividida em duas partes.
-
Escolha a opção para excluir todos os itens do lado direito.
-
Isso removerá todos os programas e softwares problemáticos armazenados nessa pasta de inicialização.
-
Depois de concluir, reinicie o sistema e verifique se o problema foi resolvido.
Parte 3: Perguntas frequentes
Q 1: O que significa local de memória inválido?
O local de memória inválido refere-se à área em um computador em que os programas não obtêm autorização para acessar a memória. Isso pode ser devastador e inclui várias mensagens de erro, como um aplicativo travado ou instabilidade do sistema. A memória pode estar ocupada por outros processos, reservada ou não existir. Consequentemente, ela mostra mensagens de erro quando o programa tenta acessar a memória.
Q 2: Como corrigir o erro de acesso inválido ao local de memória no Valorant?
Para corrigir o problema de acesso inválido a um local de memória, você pode fazer o seguinte:
- Verifique se todos os drivers estão atualizados em seu sistema.
- Verifique a integridade dos arquivos do jogo.
- Veja e desative as configurações de overclocking, se houver alguma em seu sistema.
- Execute o valorant como administrador.
- Desinstale o Valorant e instale-o novamente.
- Desative os aplicativos de software conflitantes ou desinstale-os.
Q 3: Como corrigir o acesso inválido ao local de memória?
Há várias maneiras de corrigir erros de acesso inválido ao local de memória.
- Atualize os drivers
- Execute uma verificação do arquivo do sistema
- Desinstale o aplicativo infeccioso
- Verifique se há malware.
Essas verificações básicas podem resolver o problema e tornar o sistema estável.
Q 4: Como faço para corrigir erros de memória?
Se estiver enfrentando um erro de memória, tente resolvê-lo das seguintes formas:
- Reinicie o computador
- Atualize os drivers
- Use o diagnóstico
- Procure por softwares problemáticos
- Faça a varredura em busca de vírus.
Você conseguirá identificar e corrigir o erro de memória.
Conclusão
Muitas pessoas reclamam inúmeras vezes do erro “Acesso inválido ao local de memória” no Windows. Você poderá resolver o problema com qualquer um dos métodos de correção mencionados. Caso seus dados sejam perdidos durante a correção do problema de acesso inválido, você pode usar a ferramenta 4DDiG Data Recovery para recuperar seus dados de locais de memória perdidos ou ausentes e também de unidades corrompidas.
Você Pode Gostar
- Home >>
- Windows Consertar >>
- 4 Métodos Para Corrigir o Acesso Inválido ao Local de Memória