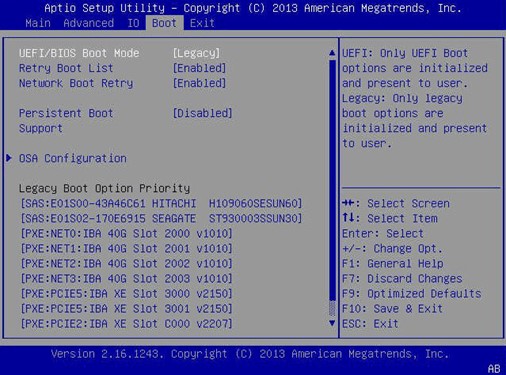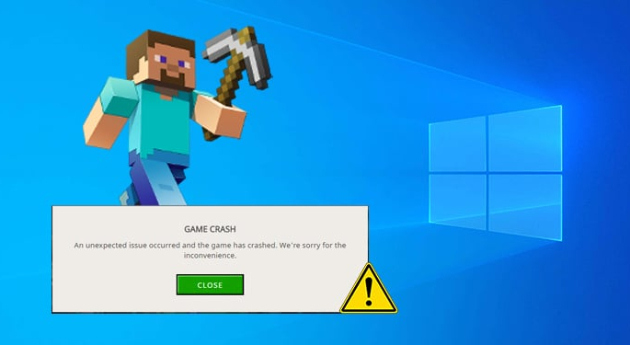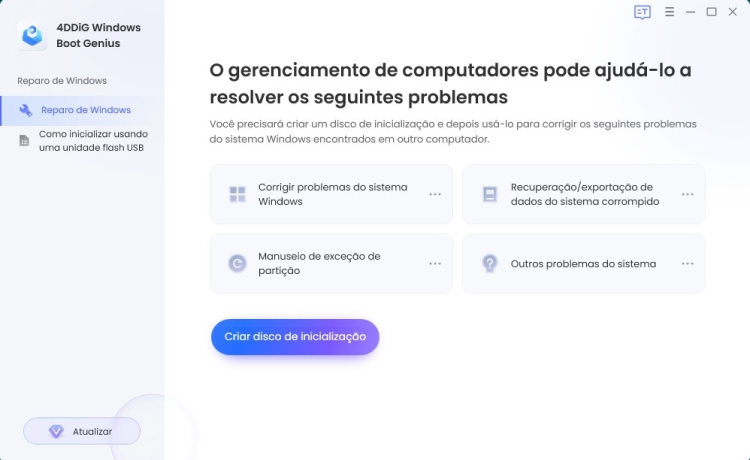Como recuperar arquivos de um computador inoperante? Enfrentar a temida situação de um computador inoperante pode ser um pesadelo, especialmente quando você tem dados críticos armazenados nele. A perda de dados pode ser devastadora, seja devido a falha de hardware, sistema operacional corrompido ou ataque de vírus. No entanto, ainda há esperança. Este guia abrangente explorará vários métodos e técnicas sobre como recuperar arquivos de um computador inoperante. Desde soluções de software até intervenções de hardware, forneceremos instruções passo a passo para ajudá-lo a recuperar seus valiosos arquivos e documentos.

- Parte 1: É Possível Acessar Dados de um Computador Inoperante?
- Parte 2: Como Recuperar Arquivos de um Computador Inoperante?
- Parte 3: Como Proteger Seus Dados em um Computador?
- Parte 4: Pessoas Também Perguntam
- Conclusão
Parte 1: É Possível Acessar Dados de um Computador Inoperante?
Recuperar dados de um computador inoperante é possível, embora o processo possa ser desafiador, dependendo de qual for o problema. Quando um computador se torna inativo ou falha ao inicializar, é essencial entender que os dados em seus dispositivos de armazenamento (geralmente um disco rígido ou SSD) permanecem intactos na maioria dos casos. O problema muitas vezes está relacionado ao hardware do computador ou ao sistema operacional, em vez dos dados.
Para acessar dados de um computador inoperante, você deve usar métodos e ferramentas específicas, que discutiremos em detalhes nas seções seguintes. Esses métodos incluem o uso de software de recuperação de dados, a conexão do disco rígido inoperante a outro PC que esteja funcionando, a utilização da utilidade BIOS e a recuperação de arquivos de backups por meio de versões anteriores. A escolha do método dependerá da sua situação específica e das ferramentas e recursos disponíveis.
Parte 2: Como Recuperar Arquivos de um Computador Inoperante?
Método 1: Recupere Facilmente Arquivos de um Computador Inoperante com o 4DDiG Data Recovery
Como eu posso recuperar arquivos de um computador inoperante? Se você está procurando uma maneira fácil de recuperar arquivos de um computador inoperante, 4DDiG Data Recovery é uma excelente escolha. Este software poderoso de recuperação de dados é projetado para recuperar dados perdidos, excluídos ou inacessíveis de vários dispositivos de armazenamento, incluindo discos rígidos, SSDs, pen drives e cartões de memória.
O 4DDiG Data Recovery possui uma interface intuitiva e fácil de navegar, tornando-o acessível tanto para iniciantes quanto para usuários experientes. Ele suporta a recuperação em sistemas operacionais Windows e Mac e abrange muitos tipos de arquivos. O software oferece uma opção de verificação com profundidade para garantir a recuperação, mesmo nas situações mais desafiadoras de perda de dados. Os usuários podem visualizar os arquivos recuperáveis antes de iniciar a recuperação, garantindo que você recupere os arquivos corretos. O 4DDiG Data Recovery garante a segurança e a integridade dos dados durante a recuperação.
Download Seguro
Download Seguro
-
Prepare esses itens para a Recuperação de Falhas: outro computador que esteja funcionando, uma unidade USB em branco com mais de 1,5 GB ou CD/DVD junto com o programa 4DDiG Data Recovery. Inicie o software 4DDiG em seu computador e conecte bem a unidade flash USB. Escolha Recuperar do Computador Inoperante na interface principal e clique em Iniciar para prosseguir.
![página inicial do 4ddig]()
-
Clique em "Criar" para criar uma unidade inicialização em uma unidade USB externa. Observação: sua unidade USB/DVD será formatada para criar a unidade inicialização. E por favor, não opere a unidade durante a criação.
![escanear]()
-
Em seguida, a unidade inicialização será criada com sucesso. Você pode voltar ao seu computador com falha para iniciar a recuperação de dados. Insira a unidade flash USB e reinicie o PC para acessar a BIOS. Após carregar os arquivos e configurações, o 4DDiG será iniciado automaticamente. Você pode selecionar um local para iniciar a recuperação de dados.
![escanear]()
Método 2: Remova e Conecte o Disco Rígido Inoperante a outro PC Funcionando
Se você preferir uma abordagem mais prática, remover o disco rígido do computador inoperante e conectá-lo a outro PC funcionando é uma opção viável. Este método permite acessar os dados diretamente do disco com problemas.
- Para começar o processo, desligue o computador e remova a bateria, se possível. Além disso, certifique-se de que o PC esteja completamente desconectado da fonte de alimentação, desconectando-o da tomada elétrica.
-
Em seguida, identifique o disco rígido que não está inicializando dentro do seu computador e desconecte os cabos do disco rígido. Para acessá-lo mais facilmente, use uma chave de fenda para desparafusá-lo com cuidado do suporte dentro do suporte do computador. Assim que o disco rígido estiver livre, retire-o suavemente do suporte.

- A etapa crucial agora envolve conectar este disco rígido removido a um PC funcional por meio de um suporte externo. Este suporte permitirá que você conecte o disco rígido externamente, transformando-o em um dispositivo de armazenamento acessível.
- Após concluir a configuração física, reinicie o PC funcional usando o sistema operacional padrão. Esse procedimento garante que o disco rígido externo que contém os dados do disco rígido que não está iniciando seja reconhecido e acessível. Supondo que não haja perda ou corrupção de dados, você pode facilmente acessar e recuperar os dados do disco rígido de não inicialização.
- Finalmente, copie os arquivos necessários do disco rígido de não inicialização para outro dispositivo de armazenamento, garantindo que seus dados valiosos estejam seguros e preservados.
Método 3: Use a Utilidade BIOS
Como recuperar arquivos de um computador inoperante? A utilidade BIOS (Sistema Básico de Entrada/Saída) pode ser útil se o computador inoperante não puder ser inicializado devido a problemas relacionados à BIOS ou ao hardware. Acesso à utilidade BIOS pode ajudar na recuperação de dados, garantindo que os componentes de hardware funcionem corretamente.
- Inicie o processo de recuperação de dados inserindo uma unidade USB no seu sistema inoperante e certifique-se de que esta unidade USB tenha sido criada usando a Ferramenta de Criação de Mídia do Windows.
- Agora, ligue o sistema e acesse rapidamente o menu de inicialização pressionando a tecla de inicialização designada, geralmente F12. No menu de inicialização, escolha a mídia de instalação USB, que o levará ao ambiente de configuração de Reparo Automático.
- Dentro desta configuração, você pode notar que a Reparação Automática falhou em corrigir o seu PC. Em resposta, prossiga clicando no link "Opções avançadas".
- Em seguida, selecione a opção "Solucionar problemas", seguida de "Opções avançadas". Seu objetivo é acessar o Prompt de Comando, uma ferramenta valiosa nessa empreitada de recuperação de dados. Assim que a janela do Prompt de Comando aparecer, digite "notepad.exe" e pressione Enter para abrir o aplicativo Notepad.
-
Dentro do programa Notepad, navegue até o menu "Arquivo" e selecione "Abrir". Seu objetivo aqui é localizar e acessar seus arquivos e pastas, e para isso você precisará clicar em "Este Computador". A partir daí, mergulhe mais fundo na estrutura de arquivos para localizar os arquivos e pastas que deseja recuperar.

- Ao selecionar o arquivo, ajuste o tipo de arquivo para 'TODOS OS ARQUIVOS' em vez do 'txt' padrão. Essa alteração é fundamental para acessar os arquivos desejados.
- Com os arquivos devidamente selecionados, prossiga clicando com o botão direito do mouse no arquivo escolhido e navegando até "Enviar para". A partir daí, atribua uma unidade externa como destino para esses arquivos, garantindo que eles sejam transferidos com segurança.
- No entanto, é imperativo observar que este método pode encontrar limitações em relação aos dados armazenados no disco C:. O motivo é que o disco C: será formatado permanentemente durante a instalação de um novo sistema operacional Windows, o que pode levar à perda de dados para arquivos armazenados nele.
Método 4: Recupere Arquivos de Backups por Meio de Versões Anteriores
Como eu posso recuperar arquivos de um computador inoperante? Se você tiver a previsão de criar backups dos seus dados importantes, este método pode salvar o dia. O Windows possui um recurso integrado chamado "Versões Anteriores" que permite recuperar arquivos de versões anteriores dos seus dados. Etapas para recuperar arquivos de backups por meio de Versões Anteriores:
- Certifique-se de ter acessado o Painel de Controle > Sistema e Segurança para ativar o Histórico de Arquivos ou habilitar a Proteção do Sistema para o disco local específico onde seus arquivos importantes estão armazenados. Com essas configurações em vigor, o recurso Versões Anteriores será útil.
- Prima as teclas "Win + E" para abrir o Explorador de Ficheiros do Windows. A partir daí, navegue até à pasta onde se encontra o ficheiro desejados ficheiros desejados, tendo o cuidado de não os sobrepor acidentalmente. Depois de localizar a pasta, clique com o botão direito na tela escolha a opção "Propriedades".
- Dentro da janela de Propriedades, clique em "Versões Anteriores" para acessar uma lista das versões anteriormente registradas dos seus arquivos. Selecione a versão desejada e clique em "Restaurar" para devolvê-la à localização original.
- Se você desejar designar um novo local de armazenamento para o arquivo restaurado, clique com o botão direito em "Restaurar" e selecione "Restaurar para".
Parte 3: Como Proteger Seus Dados em um Computador?
Proteger seus dados em um computador é essencial para evitar a uma situação angustiante da perda de dados. Aqui estão algumas medidas essenciais para proteger seus dados:
Backup Regular: Agende backups automáticos de seus dados em uma unidade externa ou armazenamento em nuvem.
Use um Software Antivírus Confiável: Instale um software antivírus confiável para proteção contra malware e vírus.
Atualize o Sistema Operacional: Mantenha seu SO e software atualizados para corrigir vulnerabilidades de segurança.
Senhas Fortes: Use senhas fortes e exclusivas para suas contas e ative a autenticação de dois fatores, quando disponível.
Criptografia de Dados: Criptografe dados sensíveis para evitar acesso não autorizado.
Firewalls: Ative firewalls para filtrar o tráfego de rede e bloquear potenciais ameaças.
Evite Links e E-mails Suspeitos: Seja cauteloso ao clicar em links e abrir anexos de e-mail suspeitos.
Parte 4: Pessoas Também Perguntam
P1: Como Obter Arquivos de um Computador que Não Liga?
Como recuperar arquivos de um computador inoperante? Se seu computador não liga, você pode tentar os seguintes métodos:
- Verifique a fonte de alimentação e as conexões.
- Inspecione o hardware em busca de problemas.
- Use um serviço profissional de recuperação de dados.
- Tente inicializar a partir de uma unidade USB de inicialização.
P2: Como Transferir Fotos de um Computador que Não Funciona?
Você pode transferir fotos de um computador inoperante da seguinte forma:
- Removendo o disco rígido e conectando-o a outro PC.
- Usando software de recuperação de dados.
- Acessando backups, se disponíveis.
P3: O que Causa Erros de Inicialização em PCs?
Erros de inicialização em PCs podem ser causados por vários fatores, incluindo:
- Arquivos de sistema corrompidos ou ausentes.
- Problemas de hardware (por exemplo, RAM ou disco rígido com defeito).
- Infecções por vírus ou malware.
- Configurações incorretas na BIOS.
- Conflitos de software.
Conclusão
Como recuperar arquivos de um computador inoperante? Recuperar dados de um PC inoperante pode parecer assustador, mas com as ferramentas e métodos certos, a recuperação de seus arquivos valiosos é frequentemente possível. Seja você escolha a abordagem amigável do usuário usando o 4DDiG Data Recovery, conectar o disco rígido a outro PC, acessar a utilidade BIOS ou restaurar a partir de backups, há esperança de recuperação de dados na maioria dos casos.
Lembre-se de priorizar a proteção de dados realizando backups regulares e adotando as melhores práticas de segurança cibernética para evitar situações semelhantes no futuro. A perda de dados pode ser uma experiência angustiante, mas com o conhecimento e as ferramentas à sua disposição, você pode minimizar seu impacto e garantir um processo de recuperação mais tranquilo.