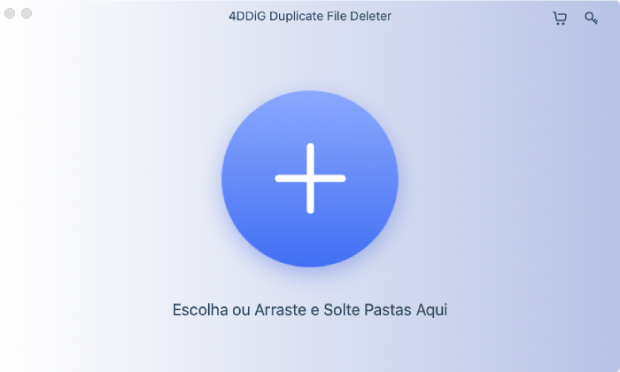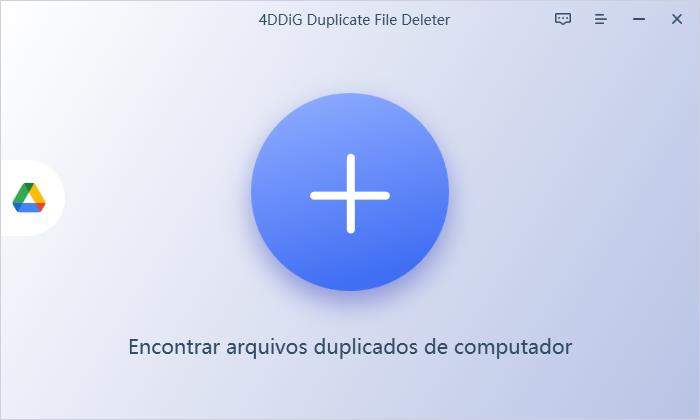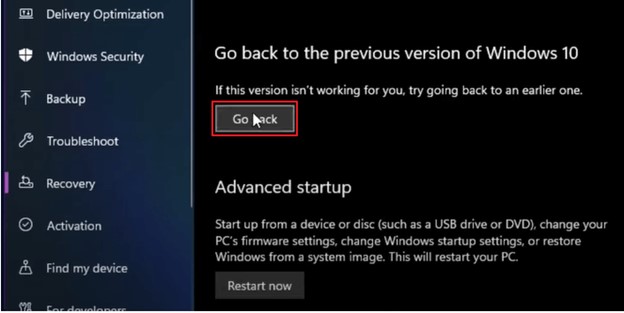O Computador Está Lento no Windows 11, Como Corrigir?
Seu computador está lento com o Windows 11? E você não sabe como aumentar a velocidade? Não se preocupe, o 4DDiG Partition Manager pode ajudar você a resolver esse problema. Baixe-o agora!
O seu computador está lento com o Windows 11, causando frustração e prejudicando sua produtividade? Você não está sozinho. Muitos usuários enfrentam esse problema comum, em que o computador, antes rápido, começou a ficar lento, congelar ou demorar muito para concluir tarefas simples.
Isso pode ser incrivelmente desagradável, especialmente quando você depende do computador para trabalhar, estudar ou se divertir.
Mas não se preocupe! Este artigo foi criado especificamente para guiar você por uma série de passos simples e eficazes para dar nova vida ao seu sistema Windows 11. Com as nossas soluções fáceis de seguir, você poderá resolver as principais causas da lentidão do seu computador.
Então, vamos começar.

Parte 1: Por Que o Notebook Está Lento Depois de Instalar o Windows 11?
Antes de chegar a este artigo, você deve ter se perguntado: "Por que meu notebook está lento depois de instalar o Windows 11?" Bem, há muitos motivos que podem contribuir para que o Windows 11 esteja lento.
Esses motivos são:
- Problemas com Atualizações do Windows: Às vezes, uma atualização recente do Windows pode causar problemas de desempenho devido a bugs ou incompatibilidade com hardware ou software existente.
- Efeitos Visuais e Animações: Os efeitos visuais e as animações do Windows 11, embora esteticamente agradáveis, podem consumir recursos adicionais do sistema.
- Drivers Desatualizados: Os drivers que não forem atualizados para serem compatíveis com o Windows 11 podem causar problemas de desempenho.
- Excesso de Programas na Inicialização: O excesso de programas sendo executados na inicialização pode tornar o computador significativamente mais lento.
- Alto Uso de Recursos: Certos programas ou processos podem estar usando uma grande parte dos recursos do sistema, o que leva a um desempenho mais lento.
- Malwares ou Vírus: Malware e vírus podem tornar seu sistema significativamente mais lento, usando recursos e causando interrupções.
- Disco Rígido Fragmentado ou Cheio: Se o HD estiver muito fragmentado ou quase cheio, o desempenho do computador poderá ficar mais lento.
- Corrupção de Arquivos do Sistema: Quando os arquivos do sistema estão corrompidos, podem causar vários problemas, incluindo desempenho lento.
Agora você sabe o motivo da lentidão do seu notebook após a instalação do Windows 11. Agora, vamos aprender alguns métodos rápidos para corrigir a lentidão do computador com Windows 11.
Parte 2: 7 Métodos Rápidos Para Corrigir a Lentidão no Windows 11
Como há vários motivos para a lentidão do Windows 11, há várias soluções que você pode tentar para corrigir o problema.
Vamos discuti-las em detalhes.
Método 1. Reinicie Seu Sistema
Às vezes, uma simples reinicialização pode resolver muitos problemas. Ela limpa a memória do sistema, interrompe todos os processos em segundo plano que possam estar consumindo recursos e pode resolver falhas temporárias.
Isso também fará com que o Windows 11 seja executado sem travamentos, congelamento ou suspensão.
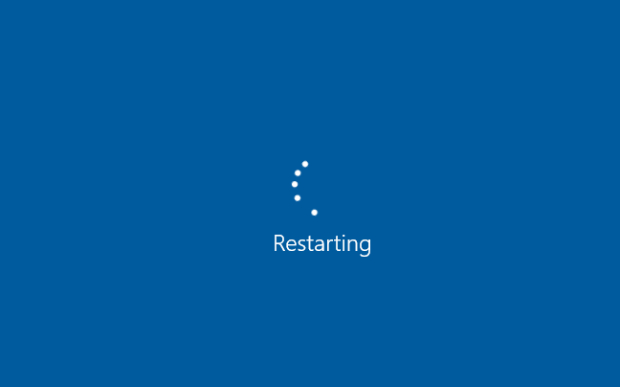
Método 2. Execute a Solução de Problemas do Windows Update
Se o seu computador estiver com o Windows 11 lento, você pode tentar corrigi-lo executando a Solução de Problemas do Windows Update. Essa é uma ferramenta integrada que pode diagnosticar e corrigir problemas relacionados às atualizações do Windows. Ela é útil se a lentidão for causada por uma atualização problemática ou se o seu sistema estiver perdendo atualizações importantes.
- Abra "Configurações" (você pode usar o atalho da tecla Windows + I).
- Vá para "Atualização e Segurança".
- No painel esquerdo, selecione "Solução de Problemas".
-
Clique em "Soluções de problemas adicionais".

-
Encontre e selecione "Windows Update".

Método 3. Desativar Programas Inicializados Com o Windows
Como você deve saber, muitos programas são configurados para iniciar automaticamente quando o computador é inicializado, o que pode tornar o processo de inicialização mais lento. É por isso que o seu computador pode estar lento no Windows 11. Se você desativar determinados programas que são desnecessários na inicialização, poderá acelerar o tempo de inicialização e o desempenho geral.
- Pressione Ctrl + Shift + Esc para abrir o Gerenciador de Tarefas.
-
Clique na guia "Inicialização".

- Você verá uma lista de programas que iniciam com o Windows. Clique com o botão direito do mouse nos programas que você deseja desativar e escolha "Desativar".
Método 4. Migrar o Sistema Windows 11 para SSD Se Você Está Usando Atualmente um HDD
Se você estiver executando seu computador em um HDD, a lentidão do Windows 11 será um problema comum, pois o Windows 11 é mais pesado e requer um disco rígido robusto para rodar sem problemas. Portanto, para se livrar do problema de lentidão do computador com Windows 11, você terá que migrar o sistema Windows 11 do HDD para um SSD.
Os SSDs são mais rápidos do que os HDDs em todos os aspectos - Eles têm velocidades de leitura/gravação mais rápidas, menor latência e são mais confiáveis devido à ausência de peças móveis. Isso resulta em tempos de inicialização mais rápidos, acesso mais rápido a arquivos e desempenho geral mais ágil do sistema.
Mas como você pode migrar o Windows 11 de um HD para o SSD sem perda de dados?
Para migrar seu sistema operacional para um SSD, você pode usar o 4DDiG Partition Manager. Esse software foi desenvolvido para um processo de migração perfeito e vem com vários recursos:
- Clonagem de Disco: Permite que você clone todo o seu disco ou partição.
- Migrar SO: Você pode migrar seu sistema operacional para um SSD ou HDD com um clique, o que é um recurso fundamental. Você não precisa reinstalar o sistema.
- Gerenciamento de Partições: Redimensione, expanda, divida, crie ou exclua partições.
- Módulo de Recuperação: Um módulo de recuperação integrado para recuperar partições perdidas ou excluídas.
Agora, vamos aprender como você pode migrar o Windows 11 do HD para o SSD sem precisar reinstalar o Windows.
-
Primeiro, conecte a SSD ao computador e instale a ferramenta 4DDiG Partition Manager. Depois de instalada, execute-a e vá para a seção "Migrar SO". Agora, selecione o SSD recém-conectado e clique no botão "Iniciar".
DOWNLOAD GRÁTISDownload seguro
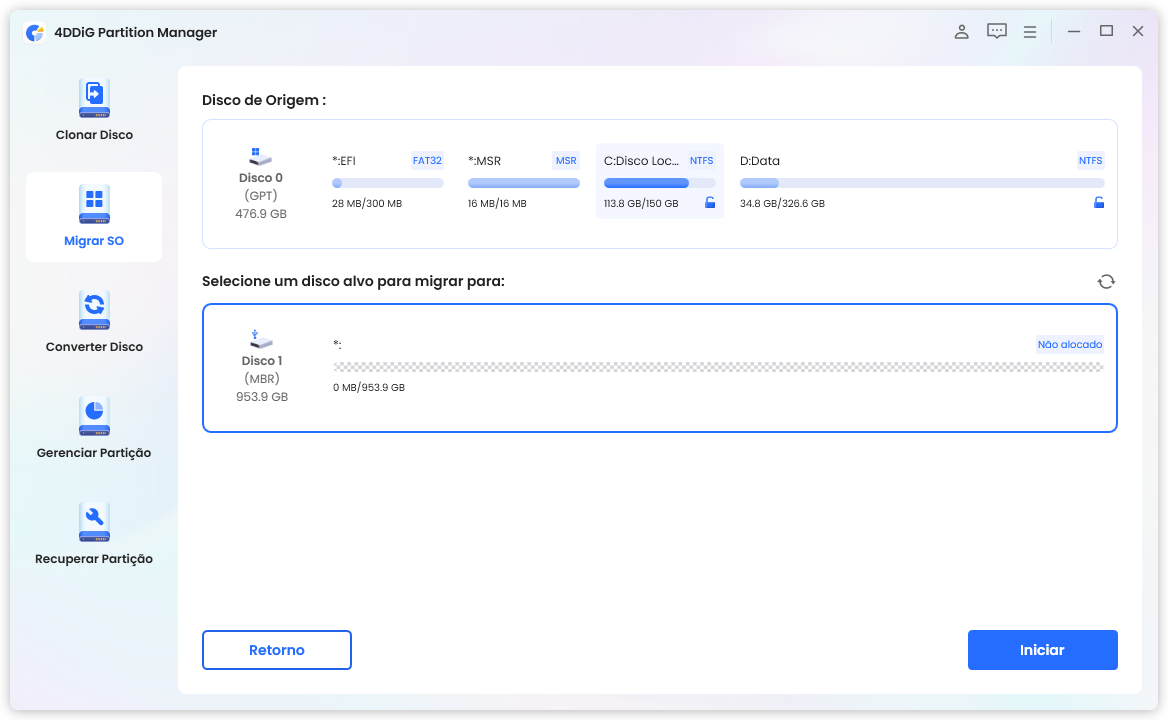
-
Uma mensagem de confirmação será exibida na tela. Leia-a com atenção e pressione o botão "Sim" para continuar o processo.
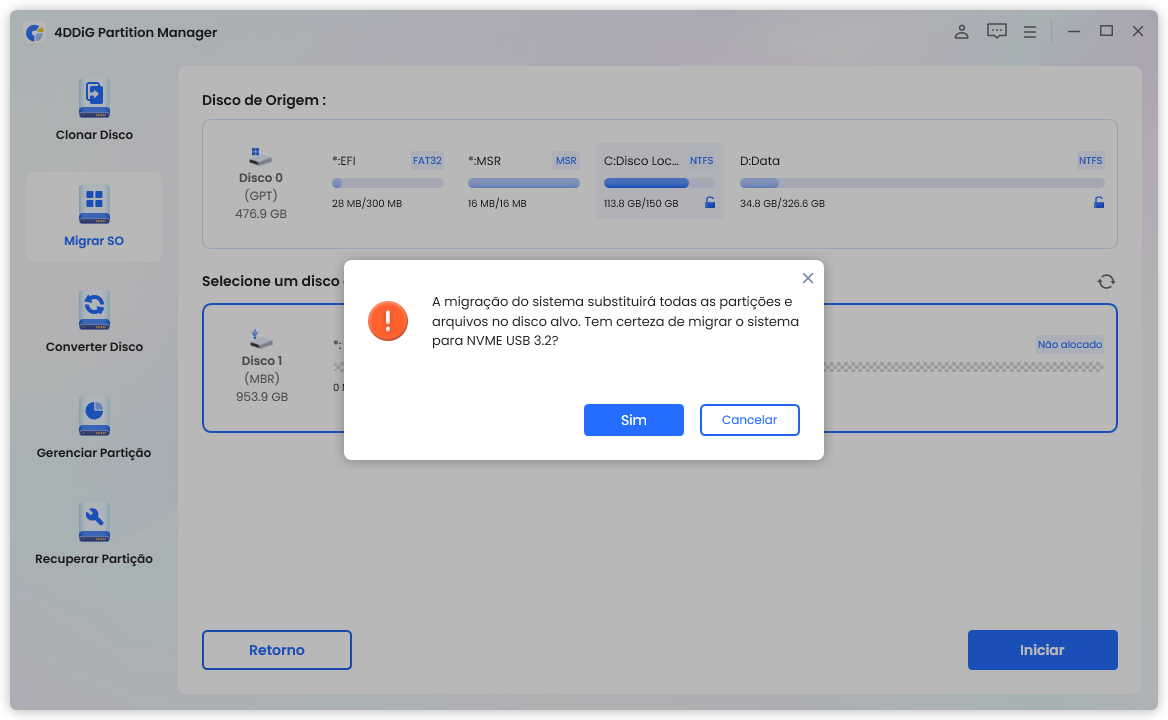
-
O processo de migração do sistema será iniciado e você terá que aguardar a conclusão do processo. Isso pode levar algum tempo, dependendo do tamanho do disco utilizado. Quando o processo for concluído, você deve clicar no botão "Concluir".
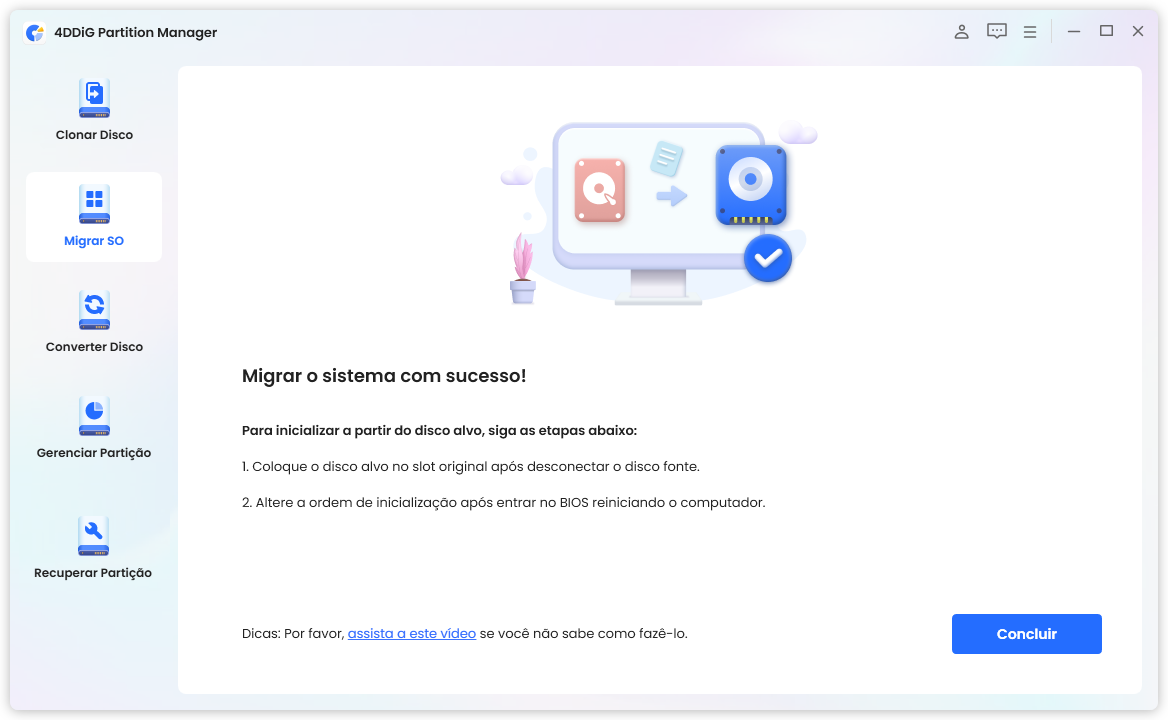
É isso aí. Você migrou com sucesso do HDD para o SSD com o Windows 11 em execução. Isso resolverá o problema do computador com Windows 11 lento.
Método 5. Excluir Arquivos Temporários
Os arquivos temporários são criados por programas e pelo sistema operacional durante o uso normal para backup ou armazenamento temporário. Com o tempo, esses arquivos podem se acumular e ocupar um espaço significativo, o que pode tornar o sistema mais lento. A exclusão desses arquivos pode liberar espaço e resolver o problema de lentidão do computador com Windows 11.
- Pressione Windows + R.
-
Digite %temp% e pressione Enter.

- Pressione Ctrl + A para selecionar tudo e, em seguida, Shift + Del para excluir permanentemente.
-
Clique em "Sim" na caixa de diálogo de confirmação.

- Feche a janela da pasta de arquivos temporários e reinicie o computador ou notebook.
Método 6. Verifique Se Há Malware em Seu Computador
O malware pode tornar seu computador significativamente mais lento ao executar processos maliciosos em segundo plano. A varredura e a remoção regulares de malware são essenciais para manter o desempenho e a segurança do sistema.
- Pressione Windows + I.
- Vá para Atualização e Segurança > Segurança do Windows.
- Clique em "Proteção contra vírus e ameaças".
-
Selecione "Verificação rápida" para começar a verificar se há ameaças em seu sistema.

Após a verificação rápida:
- Verifique os resultados da verificação.
- Execute uma verificação avançada para uma verificação mais completa se a verificação rápida sugerir algum problema.
- Se a verificação indicar problemas sérios ou se você não tiver certeza de como proceder, entre em contato com o Suporte da Microsoft para obter assistência adicional.
Método 7. Reinstalar o Windows 11 (Se Nada Ajudou Até Aqui)
Se todos os outros métodos falharem, a reinstalação do Windows 11 pode ser o último recurso. Esse processo remove a cópia atual do Windows e instala uma nova cópia, o que pode resolver problemas constantes de desempenho. No entanto, isso significa que você perderá todos os dados na partição do sistema, portanto, um backup é essencial.
- Antes de tudo, certifique-se de que todos os arquivos importantes tenham backup em uma unidade externa ou armazenamento em nuvem.
- Use a Ferramenta de Criação de Mídia do Windows para criar um pen drive bootável com os arquivos de instalação do Windows 11.
- Insira o pen drive e reinicie o computador. Entre nas configurações do BIOS/UEFI e defina o pen drive como o dispositivo de inicialização principal.
-
Siga as instruções na tela para instalar o Windows 11. Quando solicitado. escolha "Personalizado: Instalar Somente o Windows".

- Selecione a partição na qual você deseja instalar o Windows (geralmente a unidade C:) e prossiga com a instalação.
Portanto, é assim que você pode se livrar do problema de lentidão do computador com Windows 11.
FAQs Sobre o Windows 11 Lento
1. Por que o Windows 11 ficou tão lento de repente?
O Windows 11 pode ficar lento devido a vários motivos, como drivers desatualizados, muitos programas na inicialização, falta de atualizações do sistema, infecções por malware, recursos de hardware insuficientes ou corrupção de arquivos do sistema.
2. O Windows 11 é mais lento que o 10?
O desempenho do Windows 11 em comparação com o Windows 10 varia. Para sistemas que atendem aos requisitos de hardware, o Windows 11 foi desenvolvido para ser tão rápido ou mais rápido. No entanto, hardware mais antigo ou com menos capacidade pode apresentar desempenho mais lento com o Windows 11.
3. Posso fazer downgrade do Windows 11 para o 10?
Sim, você pode fazer o downgrade do Windows 11 para o Windows 10. Normalmente, isso é possível dentro de 10 dias após a atualização, usando a opção de recuperação nas configurações. Após esse período, você precisará fazer uma reinstalação limpa do Windows 10.
Conclusão
Em resumo, a solução do problema de um computador com Windows 11 lento pode envolver várias etapas de soluções de problemas, conforme mencionado acima.
Lembre-se de que a situação de cada computador é única, portanto, pode ser necessária uma combinação desses métodos para que você obtenha a melhoria de desempenho desejada no sistema Windows 11.
No entanto, aqueles que estão sentindo o Windows 11 lento quando o executam no HDD devem migrar imediatamente para o SSD usando ferramentas como 4DDiG Partition Manager. O SSD oferece um aumento substancial na velocidade e na eficiência do Windows 11.
Você Pode Gostar
- Home >>
- Gerenciar Partição >>
- O Computador Está Lento no Windows 11, Como Corrigir?