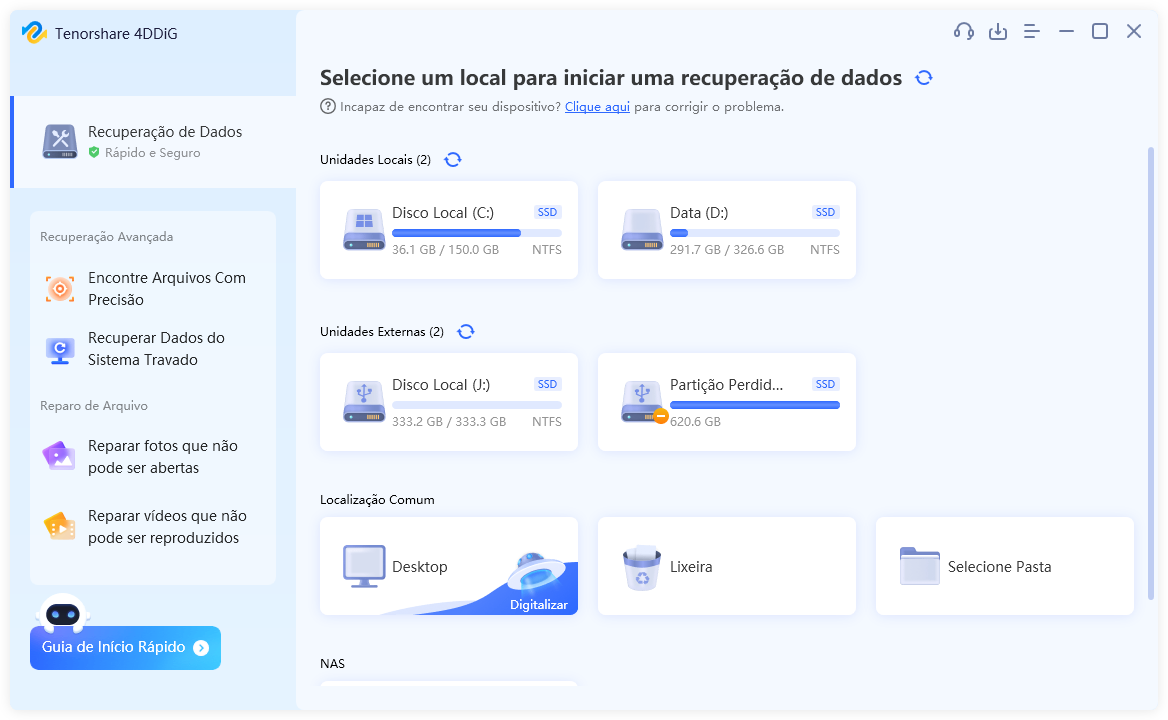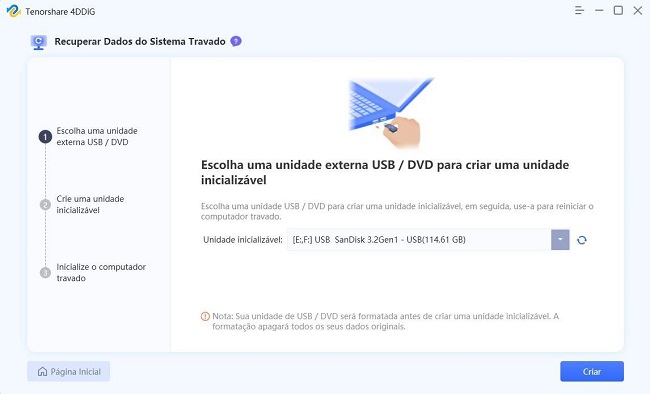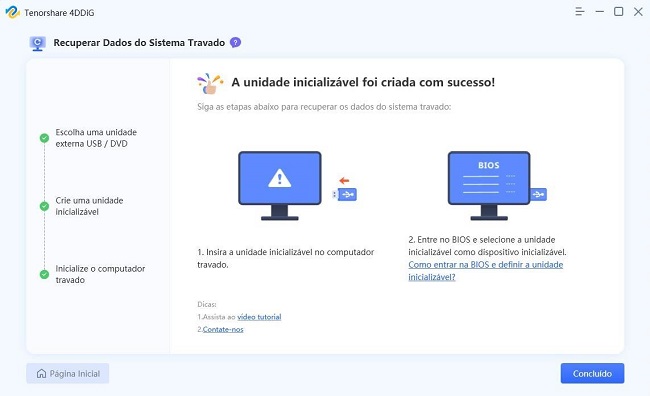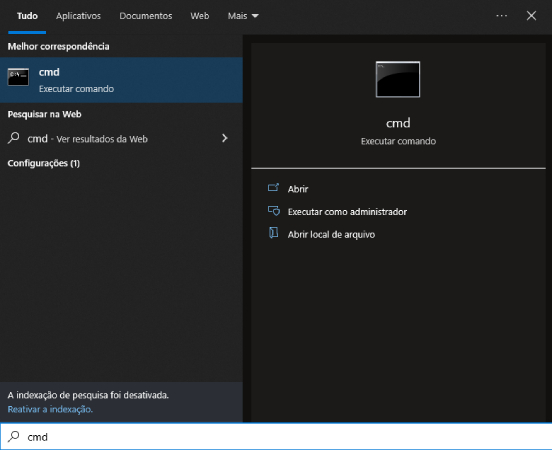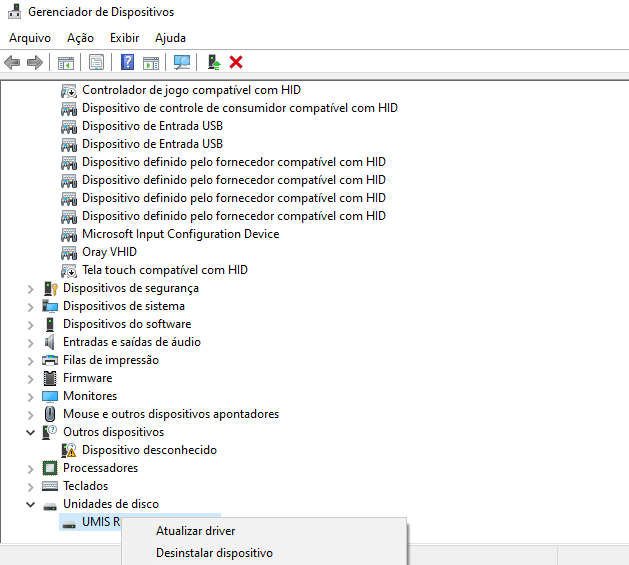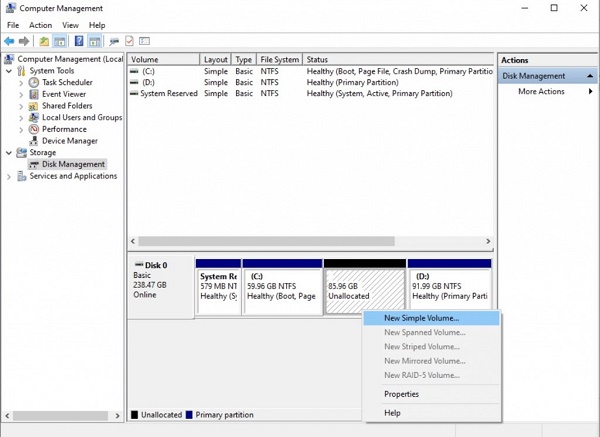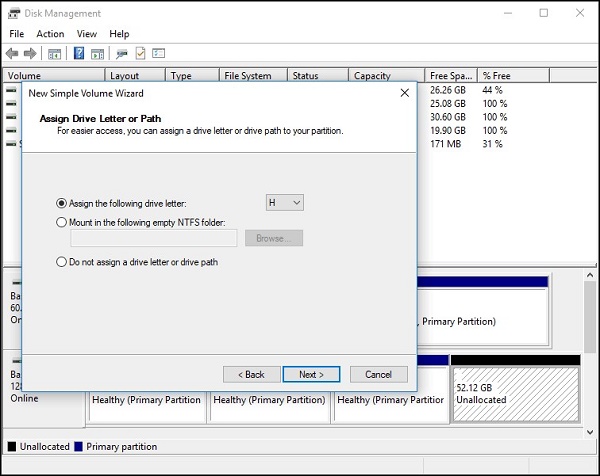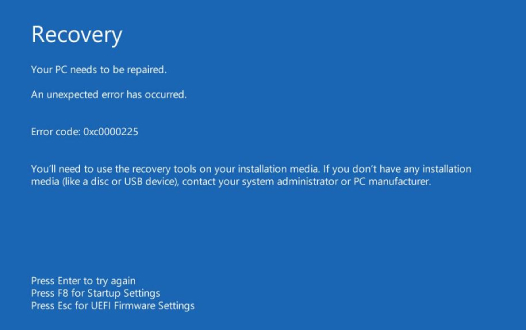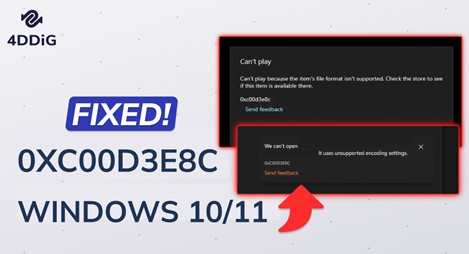Como Corrigir Erro 'O Nome do Diretório é Inválido'
Você já tentou acessar um arquivo ou pasta no seu computador apenas para se deparar com o erro enigmático "O nome do diretório é inválido"? Esta mensagem frustrante impede que você abra diretórios ou unidades no seu sistema. É um problema que impede você de realizar seu trabalho. A boa notícia é que esse erro geralmente pode ser corrigido com alguns passos simples de solução de problemas. Neste artigo, explicaremos o que está dando errado e orientaremos você com soluções para abrir seus diretórios e arquivos novamente. Continue conosco e em breve você superará esse obstáculo e estará de volta ao uso produtivo do computador.
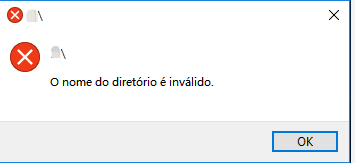
Parte 1: O que Significa "O Nome do Diretório é Inválido"?
Você provavelmente está se perguntando: o que esse erro vago realmente significa? Essencialmente, ele indica um problema na forma como o Windows reconhece o dispositivo de armazenamento que você está tentando usar. O nome que o Windows deu ao diretório não faz sentido para o sistema operacional. Este problema relativamente comum geralmente surge ao conectar dispositivos externos como pen drives USB, discos rígidos ou locais de rede mapeados. Também pode ocorrer ao tentar acessar pastas no seu disco principal do sistema.
Parte 2: Como Recuperar Dados do Erro "O Nome do Diretório é Inválido"
Quando o erro "o nome do diretório é inválido" ocorre, você pode perder o acesso a arquivos preciosos no seu PC ou unidades de armazenamento. Recuperar esses dados pode parecer difícil ou impossível sem ajuda. Felizmente, há um software confiável que pode resgatar seus arquivos bloqueados - o 4DDiG Windows Data Recovery. Este programa faz uma varredura profunda nas unidades para restaurar com segurança dados desaparecidos após erros de diretório. O 4DDiG funciona em muitos tipos de dispositivos e recupera todos os principais formatos de arquivo como documentos, fotos, vídeos, músicas e muito mais. Ele utiliza algoritmos especiais para alcançar excelentes taxas de recuperação de até 98%. Evite métodos manuais arriscados e permita que o 4DDiG recupere facilmente arquivos perdidos devido a erros de diretório inválido.
Aqui estão alguns Recursos Principais do 4DDiG Windows Data Recovery:
- Suporta mais de 2000 tipos de dispositivos de armazenamento
- Recupera arquivos excluídos, formatados, perdidos, corrompidos
- Resgata fotos, vídeos, documentos do Word, e-mails, etc.
- Taxa de recuperação de até 98%
- Processo de recuperação simples em 3 etapas
- Pré-visualize arquivos antes da recuperação
- Ferramentas extras como criador de disco de inicialização
Download Seguro
Download Seguro
Aqui está como você pode usar o 4DDiG Windows Data Recovery para recuperar dados perdidos:
-
Selecione a Unidade Problemática
Primeiro, faça o download e abra o software 4DDiG Windows Data Recovery no seu PC. Na tela principal, você verá uma lista de unidades do seu sistema. Selecione a unidade ou dispositivo externo que está apresentando o erro de diretório e cujos arquivos estão inacessíveis. Este é o local que o software fará a varredura para encontrar dados recuperáveis.
-
Faça a Digitalização da Unidade
Com a unidade de destino selecionada, clique em "Iniciar" para iniciar a varredura. O 4DDiG irá escanear minuciosamente toda a unidade e aprofundar-se para localizar arquivos existentes, bem como arquivos excluídos que ainda podem ser resgatados. Você pode acompanhar o progresso durante a varredura e até mesmo pausá-la ou interrompê-la se necessário.
-
Pré-visualize e Recupere os Arquivos
Assim que a varredura for concluída, você verá os arquivos recuperáveis listados na interface do 4DDiG. Você pode pré-visualizar imagens e documentos. Por fim, selecione os arquivos que deseja restaurar e clique em "Recuperar" para salvar os dados resgatados em outro local seguro no seu PC ou em um dispositivo externo.
E é isso! Com apenas essas 3 etapas básicas, o 4DDiG facilita a recuperação de arquivos importantes perdidos devido ao erro de diretório inválido e a recuperar seus dados valiosos.
Parte 3: Como Corrigir o Erro "O Nome do Diretório é Inválido"
Agora, vamos resolver o irritante problema "O Nome do Diretório é Inválido". Siga estas soluções rápidas para colocar seu sistema de volta nos trilhos. Vamos lá, faça o problema desaparecer!
Solução 1: Reconectar o Disco Rígido Externo ou Trocar de Porta USB
Se você ver o erro "o nome do diretório é inválido" ao acessar um disco externo, a etapa inicial mais fácil para solução de problemas é desconectar e reconectar o disco.
Desconecte o dispositivo, como o pen drive USB ou cartão SD, e em seguida, conecte-o novamente ao seu computador - de preferência em uma porta USB diferente. Essa reconexão simples força o Windows a remontar o disco, o que pode corrigir qualquer problema que esteja causando o erro.
Muitos usuários relataram que esta correção rápida funciona para resolver imediatamente o erro de diretório inválido. É rápido e fácil o suficiente para valer a pena tentar primeiro antes de recorrer a soluções mais complexas.
Basta reconectar e, em seguida, acessar o disco novamente para ver se o erro persiste. Mudar o USB para uma porta física diferente também ajuda a descartar problemas com uma porta específica. Experimente!
Solução 2: Verificar Erros no Disco para Corrigir o Erro "O Nome do Diretório é Inválido"
Usar a ferramenta CHKDSK do Windows para verificar erros no disco pode resolver potencialmente problemas de "diretório inválido". Siga estas etapas:
-
Abra o Prompt de Comando como administrador. Pressione Windows + R, digite "cmd" na caixa Executar e clique com o botão direito do mouse no Prompt de Comando, selecione "Executar como administrador".

-
No Prompt de Comando, digite "chkdsk X: /f", onde X é a letra do disco que está apresentando o erro.

- Pressione Enter para executar o CHKDSK no disco de destino. Isso verifica e tenta corrigir erros lógicos no sistema de arquivos.
- Deixe o CHKDSK concluir a verificação. Pode ser necessário reiniciar para finalizar o processo de reparo se o disco estiver em uso.
- Após a conclusão do CHKDSK, abra novamente o disco para ver se o erro "o nome do diretório é inválido" persiste.
Executar CHKDSK diagnostica e corrige problemas subjacentes no disco, como corrupção no sistema de arquivos, que podem definitivamente causar o erro do diretório de destino. Essa é uma boa etapa de solução de problemas antes de tentar soluções mais complexas.
Solução 3: Atualizar o Driver de Disco para Corrigir o Erro "O Nome do Diretório é Inválido"
Se o CHKDSK não resolver o problema, tente atualizar o driver do disco/dispositivo que está exibindo o erro de "diretório inválido". Um driver desatualizado, com bugs ou incompatível pode potencialmente causar problemas de conectividade que levam ao não reconhecimento adequado de diretórios.
Primeiro, conecte o disco/dispositivo problemático a outro computador. Veja se o mesmo erro ocorre ao tentar acessar arquivos nesse segundo computador.
Se o erro de diretório persistir no segundo sistema, isso aponta para um problema mais profundo de hardware/software no disco, e não apenas no seu computador original. Neste ponto, volte ao sistema original e atualize o driver:
- Abra o Gerenciador de Dispositivos
- Expanda a categoria de unidades de disco
- Clique com o botão direito no disco problemático e selecione Atualizar Driver
-
Pesquise automaticamente por software de driver atualizado

Isso instalará o driver oficial mais recente compatível com esse hardware. Reinicie o computador após a atualização e, em seguida, reconecte o disco. Isso pode resolver quaisquer problemas relacionados a drivers que estejam causando os problemas de reconhecimento de diretórios.
Solução 4: Modificar Propriedades do Prompt de Comando
Se você ver o erro "o nome do diretório é inválido" ao abrir arquivos ou pastas no Prompt de Comando, ajustar as propriedades pode ajudar:
- Abra o local do arquivo do Prompt de Comando pesquisando no Windows e selecionando "Abrir local do arquivo".
- Clique com o botão direito no ícone do aplicativo Prompt de Comando e escolha Propriedades.
- Na janela de Propriedades, clique na guia Atalho. Localize o campo "Iniciar em" na guia Atalho.
-
Altere o valor de "Iniciar em" de "%HOMEDRIVE%%HOMEPATH%" para "%WINDIR%". Isso altera o diretório de inicialização padrão.

- Clique em OK para salvar a alteração nas propriedades. Em seguida, abra o Prompt de Comando e teste se o erro ainda ocorre ao acessar os diretórios.
Essa correção resolve casos em que o erro ocorre especificamente no Prompt de Comando, em vez de no acesso geral ao diretório. Ela atualiza o diretório de inicialização, o que pode corrigir problemas de caminho que levam ao erro.
Solução 5: Criar Nova Partição em Espaço Não Alocado
Se o erro de diretório inválido persistir em um disco rígido externo, criar uma nova partição pode ajudar:
- Digite "diskmgmt.msc" na caixa de pesquisa do Windows e abra o Gerenciamento de Disco.
- Localize o seu disco externo que está apresentando o erro na interface do Gerenciamento de Disco. Clique com o botão direito em qualquer espaço não alocado no disco.
-
Selecione "Novo Volume Simples" no menu de contexto e siga o assistente, especificando o tamanho do novo volume.

-
Quando solicitado, escolha uma letra de unidade para atribuir à nova partição que você está criando.

- Certifique-se de selecionar "Não formatar este volume" e conclua o assistente.
Isso cria uma nova partição em um espaço não alocado anteriormente no disco. Com estruturas de sistema de arquivos atualizadas, o sistema operacional agora pode reconhecer corretamente os diretórios em vez de exibir erros.
Parte 4: Perguntas Frequentes
P: O que é um diretório inválido?
R: O erro "diretório inválido" significa que o Windows não pode reconhecer o caminho da pasta ou unidade que você está tentando acessar. Isso indica um problema na forma como o sistema operacional identifica os locais dos arquivos.
P: Como corrigir o nome do diretório é inválido no prompt de comando?
R: No Prompt de Comando, vá para Propriedades > Guia Atalho > Campo Iniciar em e altere o valor de "%HOMEDRIVE%%HOMEPATH%" para "%WINDIR%". Isso atualiza o diretório de inicialização, o que pode resolver caminhos inválidos.
P: Como ir para um diretório no prompt de comando?
R: Para acessar um diretório no Prompt de Comando, digite "cd" seguido do caminho completo da pasta que deseja abrir. Por exemplo, digitar "cd C:\Usuários\Nome\Documentos" levará você para a pasta Documentos.
Conclusão
Lidar com o erro "o nome do diretório é inválido" pode ser irritante quando bloqueia o acesso a arquivos importantes. Cobrimos várias soluções eficazes para tentar resolver esse problema. E se você já perdeu o acesso a dados valiosos, o 4DDiG Windows Data Recovery pode restaurar com segurança seus arquivos em apenas 3 etapas simples. Portanto, não se desespere se encontrar a mensagem "o nome do diretório é inválido". Siga as soluções descritas neste guia. Com a solução de problemas direcionada para atualizar conexões de disco, corrigir erros e atualizar o software, você pode se livrar do erro de uma vez por todas. Seus diretórios estarão novamente acessíveis e utilizáveis.