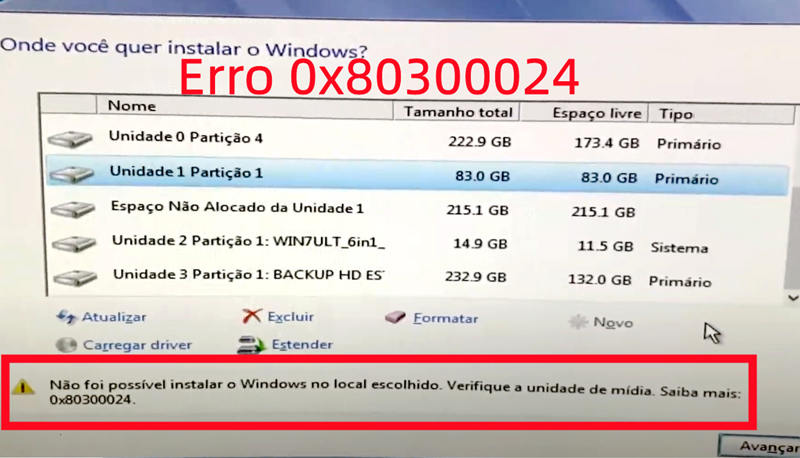Está preocupado com o código de erro "0x80240fff" no Windows 10? Caso esse erro ocorra, a atualização do sistema operacional falhará. Neste artigo, serão apresentadas as possíveis causas do erro "0x80240fff" e as soluções para resolvê-lo.
- Parte 1: Motivos do código de erro '0x80240fff' ao atualizar o Windows 10.
- Parte 2: Soluções para corrigir o erro '0x80240fff'.
- Método 1: Desativar o Firewall do Windows para resolver o erro '0x80240fff'.
- Método 2: Ativar a atualização do Windows nos 'Serviços' para corrigir o erro '0x80240fff'.
- Método 3: Verificar a integridade dos arquivos de sistema para solucionar o erro '0x80240fff'.
- Método 4: Utilizar o comando 'DISM' para corrigir o erro '0x80240fff'.
- Parte 3: Caso o erro '0x80240fff' tenha causado perda de dados em seu computador.
- Parte 4: Resumo
Parte 1: Motivos do código de erro '0x80240fff' ao atualizar o Windows 10.
Quando se tenta baixar uma atualização pelo Windows Update, pode ocorrer um erro caso o arquivo necessário não seja encontrado. O erro '0x80240fff' também está relacionado com as atualizações do Windows 10, sendo que pode surgir quando o disco rígido do computador é substituído por um SSD, ou quando o sistema operacional é restaurado para as configurações de fábrica após uma recuperação do PC, entre outros cenários. Uma das causas possíveis para esse erro é a atualização contínua do sistema, que pode resultar na ausência de arquivos de atualização para novos recursos, especialmente em sistemas mais antigos.
Parte 2: Soluções para corrigir o erro '0x80240fff'.
Método 1. corrigir erro '0x80240fff', desativando o Firewall do Windows
- Clique no botão 'Iniciar' e uma lista de aplicativos será exibida.
- Selecione 'Ferramentas Administrativas do Windows' - 'Painel de Controle' para acessar as ferramentas do sistema Windows.
- Depois de acessar o Painel de Controle, selecione a opção 'Sistema e Segurança' e em seguida, escolha 'Firewall do Windows'.
- Dentro do Firewall do Windows, selecione 'Ativar ou desativar o Firewall do Windows' que está localizado no lado esquerdo da tela.
- A tela 'Personalizar configurações' será exibida, permitindo que você configure o firewall para cada local da rede que você usa. Depois de concluir as configurações, clique em 'OK' para sair.
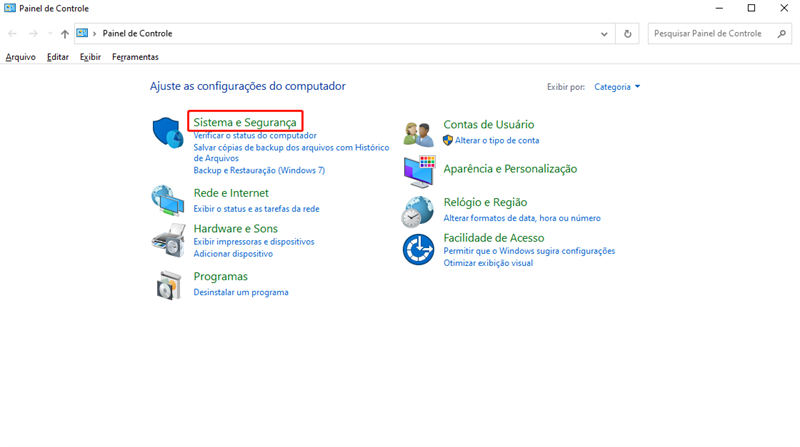
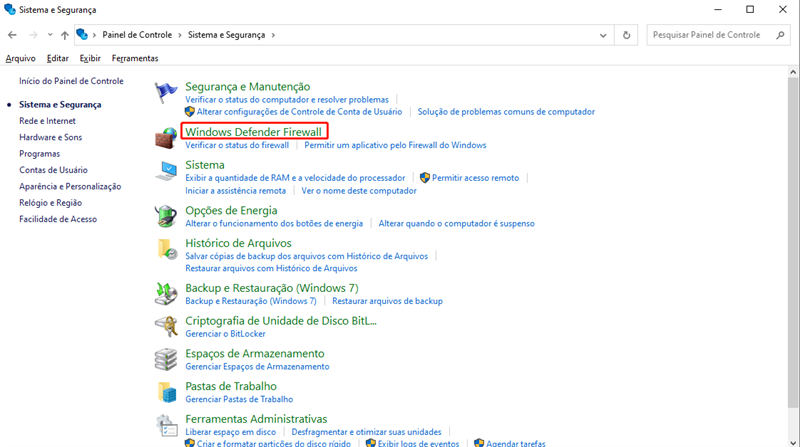
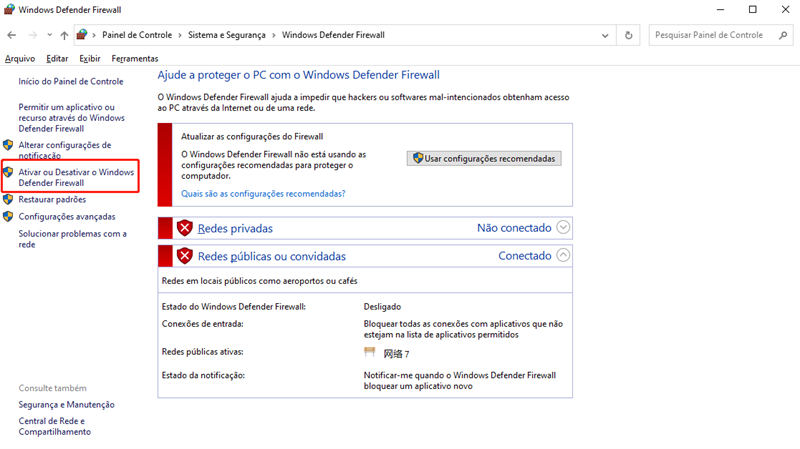
Método 2. Habilitar o Windows Update em 'Serviços' para corrigir o erro '0x80240fff'.
Quando o erro '0x80240fff' ocorrer, uma mensagem aparecerá informando que ocorreu um problema durante a instalação da atualização, mas que será refeita automaticamente mais tarde. No entanto, na prática, o problema raramente é resolvido nesse estado. Nesse caso, recomenda-se tentar atualizar manualmente primeiro.
- Clique no botão Iniciar e abra as configurações.
- Dentro das Configurações, clique em 'Atualização e Segurança' e, em seguida, selecione a opção 'Windows Update' para acessar as configurações de atualização do Windows.
- Selecione 'Sistema e segurança' e 'Firewall do Windows'.
- Clique em 'Verificar atualizações' e atualize.
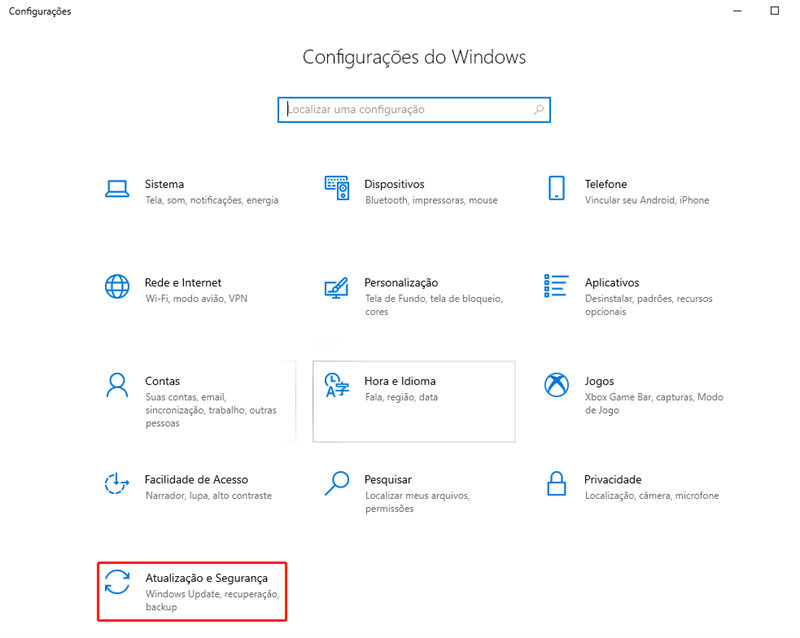
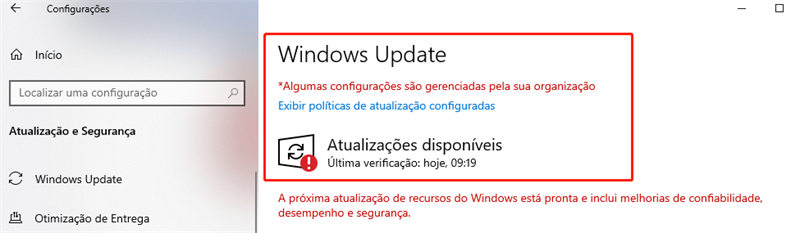
Método 3. Verifique se há arquivos de sistema corrompidos para corrigir o erro '0x80240fff'.
O sistema operacional Windows 10 inclui uma ferramenta chamada Verificador de Arquivos do Sistema, que é capaz de verificar e reparar arquivos de sistema que estejam ausentes ou corrompidos.
- Para acessar o Prompt de Comando do Windows como administrador, é necessário digitar "cmd" na caixa de pesquisa do menu Iniciar. Em seguida, clique com o botão direito do mouse em "cmd" ou "Prompt de Comando" nos resultados da pesquisa e selecione a opção "Executar como administrador".
- No Prompt de Comando do Windows, digite o comando "sfc /scannow" e pressione a tecla "Enter" para iniciar a verificação de arquivos do sistema.
- Aguarde alguns momentos até que o processo de verificação e correção de arquivos do sistema seja concluído.
Método 4. Executar o 'comando DISM' para corrigir o erro '0x80240fff'.
O DISM é um comando que permite verificar e reparar erros na imagem do sistema do Windows. Ele pode ser executado a partir do prompt de comando ou do Windows PowerShell com privilégios de administrador.
- Selecione a opção "Windows PowerShell (Administrador)" na lista que aparece ao clicar com o botão direito do mouse na tecla do Windows. Quando solicitado se você deseja permitir que o aplicativo faça alterações no dispositivo, selecione "Sim".
- Copie e cole o seguinte comando na linha de comando do PowerShell com direitos de administrador: 'DISM /Online /Cleanup-Image /RestoreHealth'. Certifique-se de que há um espaço antes de cada barra (/). Em seguida, pressione 'Enter' para executar o comando.
- Ao executar o comando DISM, é necessário aguardar alguns minutos até que o processo seja concluído. O status de progresso será exibido no Windows PowerShell e, quando chegar a 100%, a verificação e reparação dos arquivos de sistema estará completa. A mensagem "A operação de restauração foi concluída com sucesso" será exibida, indicando que o reparo foi concluído com êxito.
Parte 3: Caso o erro '0x80240fff' tenha causado perda de dados em seu computador.
Caso o erro '0x80240fff' tenha ocasionado a perda de dados importantes, não é preciso se preocupar. É possível recuperar os dados com segurança por meio do software de recuperação de dados Tenorshare 4DDiG que é uma ferramenta poderosa que consegue recuperar dados que foram perdidos devido a falhas no computador, formatação, corrupção do sistema, vírus e malware. O programa foi desenvolvido de maneira intuitiva, sem necessidade de conhecimentos técnicos em informática, e é gratuito para que todos possam utilizar.
- O programa tem capacidade para recuperar mais de mil tipos de arquivos, tais como fotos, vídeos, documentos Word, Excel, PowerPoint, arquivos de música, entre outros.
- Essa ferramenta pode recuperar dados de dispositivos como USB, discos rígidos externos, discos rígidos, cartões SD, entre outros.
- Recuperação de vídeos corrompidos ou não reproduzíveis é fácil com apenas 3 cliques.
- Interface intuitiva e de fácil navegação" ou "Design simples e acessível para todos os usuários
Como utilizar o 4DDiG para recuperar dados do disco rígido:
-
Instale e execute o software 4DDiG em seu computador.
Download GrátisPara PC
100% Seguro
Download GrátisPara MAC
100% Seguro
-
Selecione o local do arquivo.
Posicione o cursor do mouse sobre a pasta ou unidade de armazenamento em que o arquivo foi perdido e selecione a opção "Scan" para iniciar a busca por arquivos perdidos.
![página inicial do 4ddig]()
-
Detecção do arquivo.
Você pode ver todos os arquivos que foram encontrados pelo 4DDiG no local especificado depois de esperar por um momento.
![escanear]()
-
Pré-visualize e restaure seus arquivos
Escolha os arquivos que você quer recuperar e clique em "Visualizar" no lado direito para visualizar os arquivos selecionados. Em seguida, clique em "Recuperar" no canto inferior direito, especifique o local onde deseja salvar os arquivos e eles serão restaurados imediatamente.
![escanear]() OBS:Caso selecione o local original como caminho de salvamento, os dados podem ser substituídos e não poderão ser recuperados.
OBS:Caso selecione o local original como caminho de salvamento, os dados podem ser substituídos e não poderão ser recuperados.
Resumo
Neste texto, foram explicadas as possíveis causas do erro "0x80240fff" e apresentadas algumas soluções para lidar com ele, incluindo a ferramenta Tenorshare 4DDiG para recuperar dados perdidos devido a diversos fatores, como falhas no computador, formatação, corrupção do sistema, vírus e malware. Essa ferramenta foi projetada para ser fácil de usar e não requer conhecimento especializado em informática, além de ser gratuita para qualquer pessoa utilizar. Se você estiver enfrentando problemas com a perda de dados importantes, recomendamos experimentá-la.