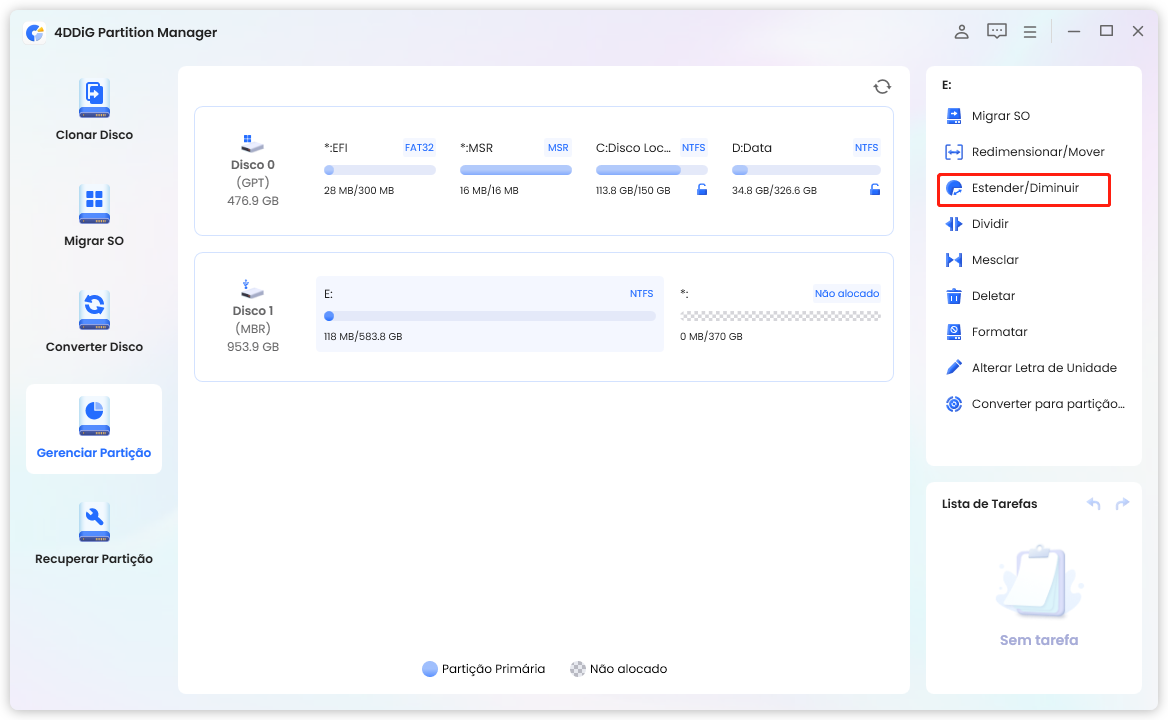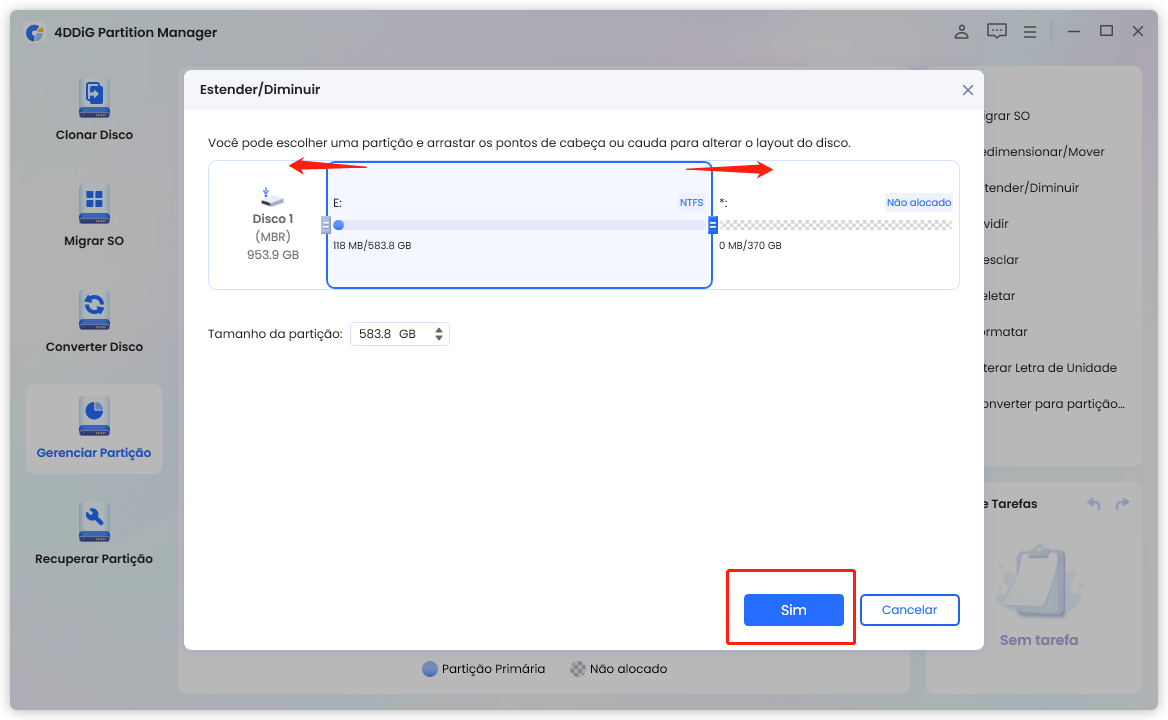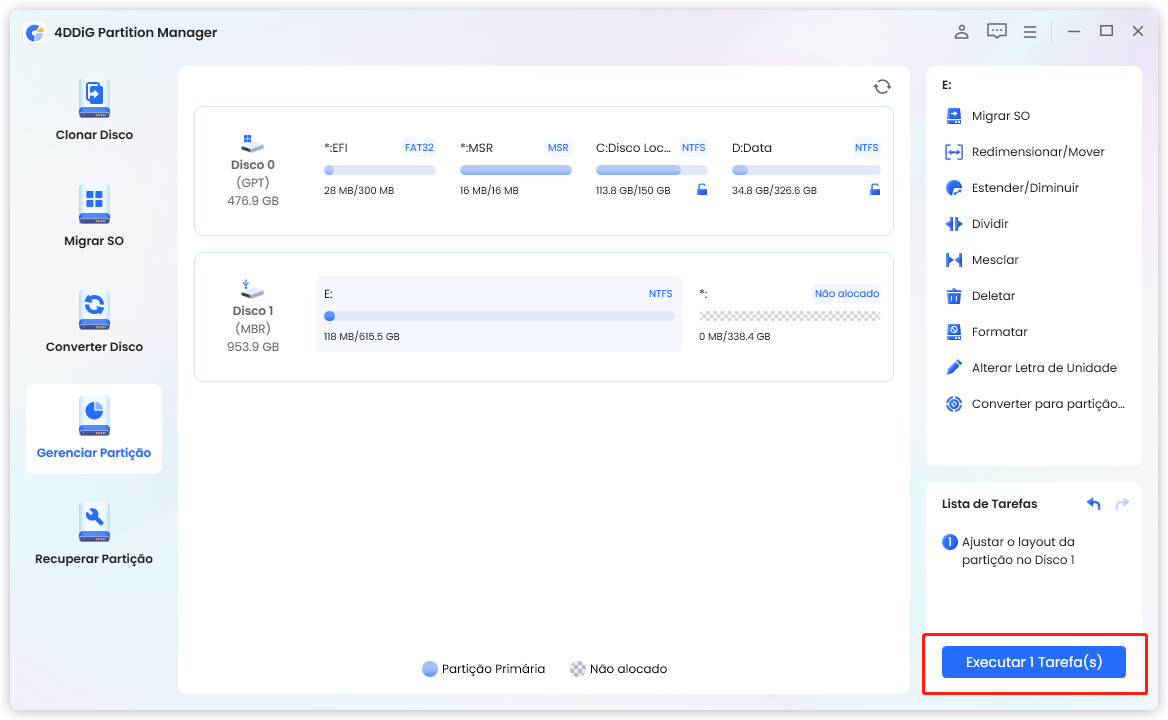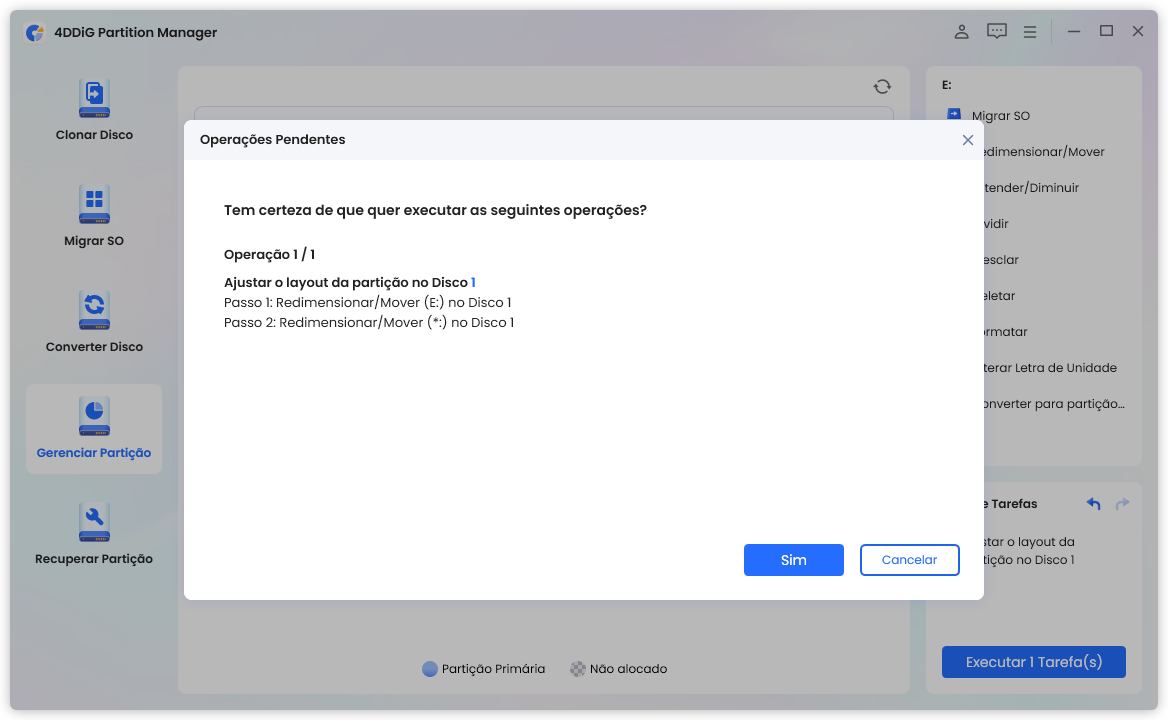Descobrir que um erro ocorreu ao tentar instalar o Windows 11 ou 10 pode ser frustrante. O erro 0x80300024 é um dos erros mais comuns que ocorrem durante a instalação do Windows. Pode ocorrer devido a vários motivos, como uma conexão USB instável ou problemas com o disco rígido. A boa notícia é que existem várias maneiras de corrigir esse erro e concluir a instalação do Windows 11 ou 10 sem perder seus dados preciosos. Neste artigo, exploraremos algumas das soluções comuns para corrigir o erro 0x80300024 durante a instalação do Windows 11 ou 10.
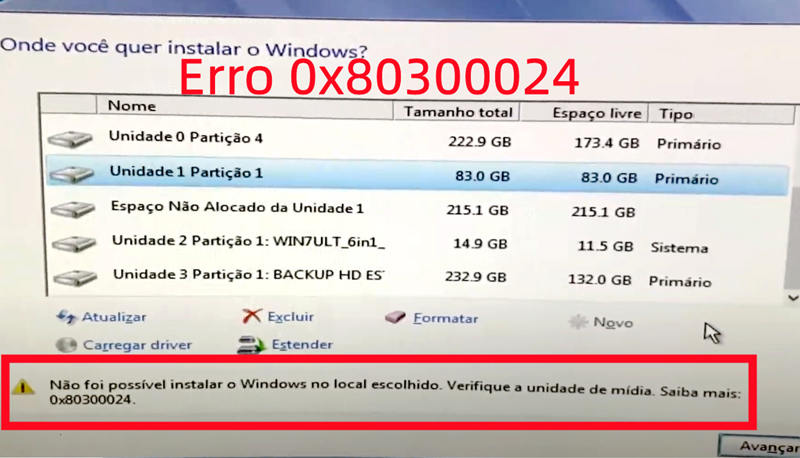
O que é o erro 0x80300024 e o que causa o erro 0x80300024?
O erro 0x80300024 é um erro comum que pode ocorrer durante a instalação do Windows 11 ou 10. Ele é geralmente causado por problemas com o disco rígido ou configurações incorretas do BIOS. Esse erro pode ser frustrante, pois impede a instalação do sistema operacional.
As principais causas do erro 0x80300024 incluem um disco rígido danificado ou corrompido, incompatibilidade do hardware, configurações do BIOS incorretas e uma instalação anterior do Windows que não foi completamente removida. Essas causas podem afetar a instalação do sistema operacional e levar ao erro 0x80300024.
Para corrigir o erro 0x80300024, é importante entender as causas subjacentes e seguir as soluções adequadas para corrigir o problema e continuar a instalação do Windows 11 ou 10. Vamos agora discutir algumas soluções possíveis para corrigir esse erro sem perder seus dados importantes.
Como corrigir o erro 0x80300024 ao instalar o windows 10/11?
Método 1: Expandir a Partição no Disco com o 4DDiG Partition Manager
Uma das causas comuns do erro 0x80300024 é a falta de espaço em disco na unidade em que você está tentando instalar. Uma solução fácil é expandir o tamanho da partição usando a ferramenta de disco amigável - 4DDiG Partition Manager. Esta ferramenta permite expandir, reduzir ou reorganizar facilmente as partições em seu disco. Recomendamos o 4DDiG Partition Manager porque:
- Ele redimensiona as partições com apenas alguns cliques. Não é necessário lidar com gerenciamento de disco complicado.
- Ele permite aumentar ou reduzir o tamanho das partições sem perder nenhum dado. Isso ajuda a adicionar mais espaço ou liberar espaço quando necessário.
- Você pode reutilizar o espaço livre em seu disco para alterar o tamanho das partições ou criar novas partições.
- Os controles de arrastar e soltar simplificam o gerenciamento de disco, mesmo para iniciantes.
Não importa se você deseja expandir a unidade C que contém o Windows ou organizar seu disco de maneira diferente, o 4DDiG Partition Manager pode fazer isso com segurança. Veja como você pode Expandir a Partição no Disco usando o 4DDiG Partition Manager:
Download Seguro
-
Primeiro, baixe e abra o 4DDiG Partition Manager. Vá para a seção ‘Gerenciar Partição’. Clique com o botão direito na partição que deseja estender e escolha 'Estender/Reduzir'.

-
Agora arraste a borda da partição até o tamanho desejado. Você pode torná-lo maior estendendo-o para espaço não alocado no mesmo disco. Quando estiver satisfeito com o novo tamanho, clique em ‘OK’ para defini-lo.

-
Finalmente, você verá sua tarefa na ‘Lista de Tarefas’. Basta clicar em 'Executar 1 tarefa(s)' e depois em 'OK'. Espere um bit para que o processo seja concluído. É importante não fechar o programa durante este período para evitar qualquer perda de dados. E é isso! Com apenas essas 3 etapas fáceis no 4DDiG Partition Manager, você pode facilmente ganhe mais espaço em disco para resolver vários erros de instalação do Windows.


Método 2: Defina o disco rígido de destino no topo da ordem de inicialização
Outra solução para corrigir o erro 0x80300024 é definir o disco rígido de destino no topo da ordem de inicialização no BIOS. Isso pode ser feito acessando o BIOS do seu computador durante o processo de inicialização.
O processo de acesso ao BIOS varia de acordo com o fabricante do computador, mas geralmente é necessário pressionar uma tecla específica, como F2 ou Del, durante a inicialização do computador. Depois de entrar no BIOS, procure a opção "Boot Order" ou "Boot Priority" e defina o disco rígido de destino como a primeira opção de inicialização. Certifique-se de salvar as alterações antes de sair do BIOS e tente instalar o Windows novamente. Se o erro 0x80300024 persistir, tente outras soluções ou entre em contato com um técnico especializado em computadores para obter assistência adicional.
Método 3: Usar o DiskPart
Outra solução possível para corrigir o erro 0x80300024 é usar o DiskPart, uma ferramenta de linha de comando para gerenciamento de discos no Windows.
Para fazer isso, você precisará inicializar o disco rígido manualmente usando o DiskPart. Primeiro, abra o Prompt de Comando como administrador e digite "diskpart" na linha de comando. Em seguida, digite "list disk" para visualizar todos os discos rígidos disponíveis em seu computador. Selecione o disco rígido de destino digitando "select disk X", onde "X" é o número do disco rígido que você deseja inicializar. Em seguida, digite "clean" para limpar todos os dados do disco rígido. Finalmente, crie uma nova partição digitando "create partition primary" e digite "format fs=ntfs quick" para formatar a nova partição como NTFS. Depois de concluir essas etapas, tente instalar o Windows novamente e verifique se o erro 0x80300024 foi corrigido.
Método 4: Formatar local de instalação
Antes de introduzir o Método 5, é importante destacar que a formatação do local de instalação pode resultar na perda de dados. Se você precisa recuperar dados importantes antes de formatar, recomendamos o uso do 4DDiG Data Recovery, uma ferramenta de recuperação de dados confiável e eficiente.
Para formatar o local de instalação do Windows, siga estes passos:
-
Insira a unidade USB de instalação do Windows e reinicie o computador.
Pressione a tecla correspondente para acessar o menu de inicialização (geralmente é F12, F10 ou ESC).
- Selecione a unidade USB de instalação do Windows no menu de inicialização e pressione Enter.
- Selecione o idioma, a hora e as preferências do teclado e clique em "Avançar".
- Clique em "Instalar agora" para iniciar a instalação.
- Aceite os termos de licença e clique em "Avançar"./li>
- Selecione a opção "Personalizada: Instalar apenas o Windows (avançado)".
- Selecione a partição do disco rígido que deseja formatar e clique em "Excluir".
- Selecione a partição não alocada e clique em "Novo".
- Digite o tamanho da partição e clique em "Aplicar".
- Selecione a partição formatada e clique em "Avançar" para iniciar a instalação do Windows.
Lembre-se de fazer backup de todos os dados importantes antes de formatar o disco rígido, pois todos os dados serão perdidos durante o processo de formatação. Certifique-se também de selecionar a partição correta para formatar, pois selecionar a partição errada pode resultar na perda de dados importantes.
Método 5: Troque o disco rígido
Se o seu disco rígido ou SSD estiver corrompido ou danificado, a substituição do dispositivo pode ser a única solução viável. Para substituir o disco rígido ou SSD, siga estes passos:
- Desligue o computador e desconecte todos os cabos e periféricos.
- Abra o gabinete do computador e localize o disco rígido ou SSD.
- Desconecte os cabos do dispositivo antigo e remova-o do compartimento.
- Insira o novo disco rígido ou SSD no compartimento e reconecte os cabos.
- Feche o gabinete do computador e reconecte todos os cabos e periféricos.
- Ligue o computador e insira a unidade USB de instalação do Windows.
- Siga as instruções na tela para instalar o Windows no novo disco rígido ou SSD.
Após a instalação do Windows, você pode usar o 4DDiG Data Recovery para recuperar os dados perdidos do disco rígido ou SSD antigo. Certifique-se de fazer backup de todos os dados importantes regularmente para evitar a perda de dados em caso de falha do disco rígido ou SSD.
Conclusão
Se você está tendo problemas com o código de erro 0x80300024 durante a instalação do Windows, saiba que não está sozinho. É um problema comum, mas felizmente existem maneiras de resolvê-lo. Neste artigo, discutimos 5 soluções diferentes para resolver esse problema. Cada método pode ajudar a solucionar o problema de instalação. Portanto, se você estiver preso com esse erro, experimente essas etapas. E para uma maneira simples e segura de lidar com o espaço em disco, que pode ajudar a evitar esse erro no futuro, experimente uma ferramenta eficiente: 4DDiG Partition Manager. Essas dicas e a ferramenta certa podem ajudá-lo a instalar o Windows sem mais problemas.