Pen drives são ferramentas fundamentais para nossas vidas, tanto no aspecto pessoal quanto no profissional. Para que um pen drive funcione de forma otimizada, ela deve ser compatível com vários dispositivos ou sistemas operacionais, assim como qualquer outro produto é considerado excelente por essa mesma compatibilidade. Como formatar o pen drive para FAT32? No Windows, são oferecidos três sistemas de arquivos: NTFS, FAT32 e exFAT. No entanto, muitas pessoas escolhem formata seus pen drives para FAT32 no Windows 11/10 devido à sua compatibilidade superior. A razão primária para formatar um USB para FAT32 em um sistema Windows é assegurar sua compatibilidade com uma ampla gama de dispositivos e sistemas operacionais. Assim, neste texto, vamos aprender como formatar um USB para FAT32 no Windows 10/11 e entender porque isso é importante.

Como Formatar um Pen Drive para FAT32? (Compatível com 32 GB/64 GB/128 GB!!!)
Para PC
Download Seguro
Para MAC
Download Seguro
Parte 1: Por Que Formatar um Pen Drive para FAT32?
No Windows 95, o FAT 32 substituiu o FAT16, virando o sistema de arquivos mais antigo do Windows. O NTFS e o exFAT são considerados sistemas de arquivos modernos e atuais no Windows. Existem diversas razões para querer formatar um USB para FAT32 no Windows 10/11, e aqui apresentamos algumas das mais frequentes, em nossa visão.
- Sendo o sistema de arquivos mais antigo do Windows, o FAT32 é amplamente adotado por dispositivos externos. Quando adquirimos pen drives, eles usualmente também estão formatados como FAT32.
- Atualmente, há diversos sistemas de arquivos disponíveis, mas o FAT32 é amplamente empregado devido à sua compatibilidade com tanto máquinas modernas quanto antigas.
- Sua utilização principal ocorre em dispositivos portáteis, permitindo que usuários utilizem unidades USB em diversos sistemas e mantendo a compatibilidade com todos esses sistemas.
Parte 2: Como Formatar um Pen Drive para FAT32?
Correção 1: Formatar um Pen Drive para FAT32 com o Explorador de Arquivos
O Explorador de Arquivos do Windows não apenas permite visualizar e trabalhar com arquivos, mas também pode executar tarefas fundamentais de disco, como formatar um pen drive para FAT32. Se você não deseja utilizar nenhum programa, pode formatar partições disponíveis usando o Explorador de Arquivos. No entanto, o Explorador de Arquivos não pode realizar funções em nível de disco.
Passo 1: A partir da barra de tarefas, clique no ícone do Explorador de Arquivos e, em seguida, opte por Este PC. Isso possibilitará a visualização de todos os discos e partições conectados.
Passo 2: Escolha o formato no menu de contexto ao clicar com o botão direito do mouse na peça. Realize uma cópia de segurança de todos os dados essenciais da partição; caso contrário, a possibilidade de restauração ficará indisponível.
Passo 3: Escolha a opção FAT32 no menu suspenso de Sistema de Arquivos na caixa de formatação, execute uma formatação rápida e clique no botão Iniciar. A unidade estará pronta para uso assim que esse processo for concluído.
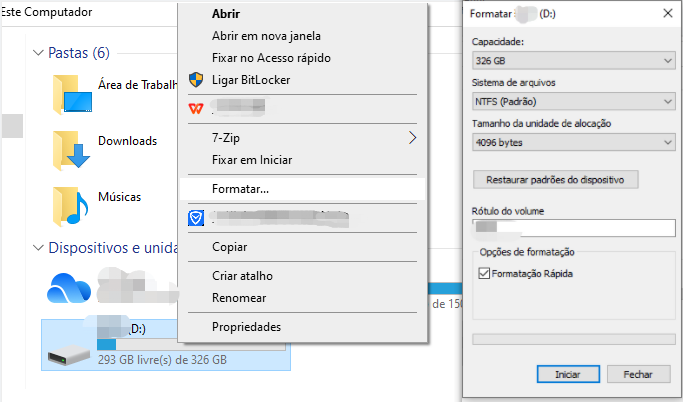
Correção 2: Formatar o Dispositivo para FAT32 com o Gerenciador de Disco
Ainda que o Explorador de Arquivos possa ser empregado para a formatação de partições, é imprescindível utilizar o utilitário de Gerenciamento de Disco para formatar a unidade no formato FAT32.
Passo 1: Escolha a opção Criar e formatar partições do disco rígido no menu de Gerenciamento de disco. Quando acessada, essa opção apresentará uma lista de discos rígidos e suas respectivas partições.
Passo 2: Opte por "Formatar" no menu de contexto ao clicar com o botão direito do mouse sobre o item. É importante não realizar esse processo em uma partição EFI ou primária. Mesmo que o faça, a operação será rejeitada.
Passo 3: Escolha a alternativa de formato denominada "Formato 32" no rótulo do volume. Após essa etapa, você terá a capacidade de empregar esse volume no Explorador de Arquivos.
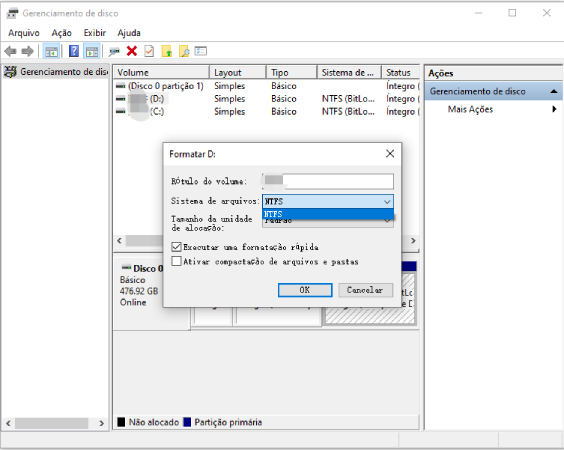
Correção 3: Formatar o Drive USB para FAT32 com o CMD
Como formatar um pen drive para FAT32? Se você prefere utilizar o prompt de comando para a maioria das tarefas, você pode empregar o comando Formatar no Windows para estruturar sua unidade USB. O Terminal do Windows, acessível através do menu de energia no Windows 11, também é uma opção e assemelha-se ao Prompt de Comando no Windows 10.
Passo 1: Para entrar no menu de energia, pressione Windows + X e opte pelo Prompt de comando com direitos de administrador. Lembre-se da letra da unidade.
Passo 2: Insira format /FS: FAT32 no prompt de comando e aperte a tecla Enter.
Passo 3: O resultado da ação será mostrado e a unidade estará pronta para ser empregada.
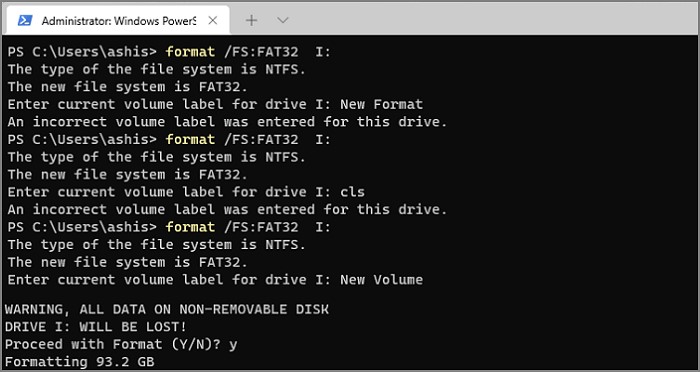
Correção 4: Formatar um Pen Drive para FAT32 com o PowerShell
Como formatar um pen drive em FAT32? A formatação de um disco em formato FAT32 pode ser realizada tanto através do PowerShell quanto pelo prompt de comando.
Passo 1: No menu Iniciar, é possível localizar o PowerShell ao realizar uma busca por ele.
Passo 2: Troque "Letra do Dispositivo" pela letra real da unidade na janela do PowerShell e execute o comando a seguir.
Passo 3: A formatação da unidade pode demorar um pouco, dependendo do tamanho, devido ao fato de que o comando mencionado não realiza uma formatação rápida.
Passo 4: Depois que a formatação for concluída, você receberá um pedido para renomear a unidade.
Passo 5: Aperte a tecla Enter para estabelecer um nome novo para a unidade.
Passo 6: Assim que você pressionar a tecla Enter, verá uma mensagem de "Formatação Concluída" sendo exibida.
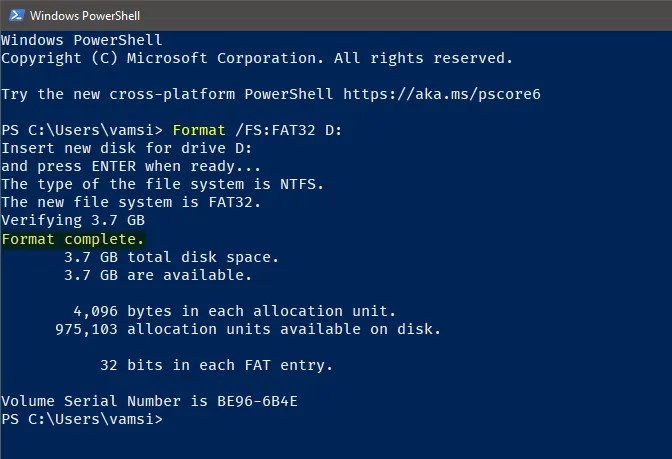
Parte 3: Como Recuperar Dados Perdidos Após Formatar um Pen Drive para FAT32?
Utilizando os métodos descritos acima, formatar um pen drive em FAT32 pode ser agora bastante simples. Todavia, a formatação de um pen drive pode acarretar na perda de dados cruciais. O Tenorshare 4DDiG é uma aplicação profissional para recuperação de dados USB capaz de resgatar qualquer tipo de arquivo apagado, perdido ou formatado, incluindo fotos, áudios, vídeos, documentos e mais. Agora, siga os procedimentos abaixo para entender como recuperar dados após a formatação do USB para FAT32.
- Recupere informações que foram eliminadas inadvertidamente devido a formatação, perda de partição, corrupção, falha do sistema, infecção por vírus, entre outras causas.
- Possui suporta à recuperação de arquivos perdidos ou deletados no Windows/Mac, bem como em cartões SD, unidades externas, dispositivos USB, câmeras digitais, etc.
- Entre os vários arquivos que podem ser recuperados estão imagens, vídeos, documentos e áudios.
- 100% seguro e simples de utilizar.
Para PC
Download Seguro
Para MAC
Download Seguro
- Conecte e Selecione o USB
- Digitalize o Pen Drive USB
- Visualize e Recupere os Arquivos
Primeiramente, faça o download e a instalação do Tenorshare 4DDiG Data Recovery. Inicie o software, conecte a sua unidade USB ao computador e selecione a unidade para iniciar a análise.

Ao iniciar a verificação, os arquivos recuperados serão exibidos à medida que forem localizados. É possível visualizar esses arquivos. Após a conclusão da verificação, analise os arquivos encontrados.

Uma vez que você identificar os arquivos de destino, será possível visualizá-los e guardá-los em um local seguro. Evite salvar na mesma partição em que ocorreu a perda dos dados para não correr o risco de substituir o disco e perder os dados de forma definitiva.

Perguntas Frequentes Relacionadas
1. Por que eu não consigo formatar o USB para FAT32?
A seguir estão as três razões mais frequentes:
- A partição que requer formatação possui um tamanho superior a 32 GB. É impossível realizar a formatação de partições com capacidade superior a 32 GB para o formato FAT32 no Windows.
- A partição a ser formatada como FAT32 em uma unidade removível não pode ser a primeira partição primária.
- A unidade USB possui uma funcionalidade que impede a escrita de dados.
2. Como faço para formatar meu USB para FAT32 gratuitamente?
Você pode realizar essa ação sem custos ao seguir as Correções 1, 2 e 3 anteriormente indicadas.
3. Qual sistema de arquivos eu deveria usar para o meu pen drive?
Tanto computadores mais antigos quanto os mais modernos (PC e Mac), além de consoles de jogos e outros dispositivos conectados via USB, podem se beneficiar do uso do sistema de arquivos FAT32.
Resumo
Em um computador, é fácil formatar uma partição ou disco para FAT32. O dispositivo pode ser de qualquer formato ou categoria e pode ser convertido para qualquer sistema de arquivos, contanto que esteja visível ou detectável no PC. É melhor usar um aplicativo profissional, como o Tenorshare 4DDiG, em vez das ferramentas integradas do Windows. Ele fornece escolhas adicionais, mas o painel de controle é simples e você consegue ver o resultado de suas decisões em tempo real.




