Como remover a proteção contra gravação de um pen drive USB no Windows 10?"Tentei adicionar ou remover da minha unidade, porém surgiu o alerta "proteção contra gravação". No entanto, meu pendrive não está protegido contra escrita, já que posso usá-lo em outro PC, só não no meu que roda o Windows 10. Como posso corrigir isso? Preciso de ajuda."
-Pergunta tirada do Reddit
Ao tentar transferir arquivos ou diretórios para um pen drive USB ou cartão SD no Windows 10, você recebeu a mensagem "o disco está protegido contra escrita"? Não entre em pânico! Este guia irá orientá-lo sobre como remover a proteção contra gravação em dispositivos USB, pen drives e cartões SD. Inúmeras pessoas em diversos canais de mídia social afirmam enfrentar essa questão. O caso acima é apenas um exemplo. Fique tranquilo; esta publicação esclarecerá como desabilitar a proteção contra escrita em um pen drive no Windows 10.
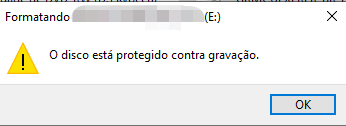
Como Remover a Proteção Contra Gravação de um Pen Drive no Windows 10?
Para PC
Download Seguro
Para MAC
Download Seguro
Parte 1: Visão Geral Sobre Pen Drives Protegidos Contra Gravação
1. O que proteção contra gravação significa?
A proteção contra gravação, seja ela física ou virtual (frequentemente chamada de modo somente leitura), é uma opção. Ativando essa função em um pen drive USB, você pode evitar que novos dados sejam adicionados ou que arquivos existentes sejam modificados. Isso normalmente significa que você pode apenas visualizar os dados armazenados no USB, sem a possibilidade de deletá-los ou alterá-los. Utilizando a proteção contra escrita, é possível prevenir a reescrita ou exclusão dos dados.
Você sabe como desativar a proteção contra gravação de um pen drive no Windows 10? Não tem com o que se preocupar; este artigo mostrará como remover a proteção contra escrita de um pen drive USB de forma gratuita.
2. Porque o meu pen drive USB ficou protegido contra gravação?
Toda vez que um erro relacionado à proteção contra escrita ocorrer, é importante investigar as potenciais razões por trás disso. Abaixo estão mencionados alguns fatores que podem estar por trás desta situação:
- Alguns cartões SD e dispositivos USB possuem um interruptor físico de segurança contra escrita. Caso isso esteja acontecendo, altere-o para a posição desbloqueada.
- Ataques de vírus podem direcionar-se à unidade USB ou ao cartão SD. Se identificar alguma infecção, remova-a por meio do seu programa antivírus.
- Não há espaço disponível na unidade USB ou no cartão SD.
Resolver o problema de segurança no terceiro cenário parece complicado, já que não é possível apenas transferir ou excluir os dados no pendrive ou no cartão SD. Em tal situação, você pode considerar as soluções descritas na parte a seguir.
Parte 2: Como Remover a Proteção Contra Gravação de um Pen Drive USB no Windows 10?
Gostaria de saber como desabilitar a proteção contra gravação de um dispositivo USB? As instruções a seguir indicam o procedimento para remover remover a proteção contra escrita de dispositivos USB no Windows 11/10.
Correção 1: Use a Trava de Bloqueio
Um interruptor físico em certos pendrives possibilita ativar ou desativar o recurso de proteção contra escrita. Em cada pendrive, a posição do botão pode variar. Certifique-se de que a chave de bloqueio está na configuração de desbloqueio. Se o pendrive estiver bloqueado, a transferência de dados não será possível.
Caso a chave de segurança contra gravação da unidade USB esteja desativada e a mensagem de erro ainda apareça, ou se a unidade USB não possuir um botão físico, avance para a próxima correção.

Correção 2: Execute o Comando Diskpart
É possível desabilitar a proteção de gravação de unidades USB usando o Diskpart, uma ferramenta de linha de comando presente no Windows. Veja as instruções abaixo:
Passo 1: Pressione e segure a combinação "Windows + R" no teclado. Para iniciar o prompt de comando do DiskPart, insira "diskpart" na caixa de diálogo Executar que aparece e clique em "OK".
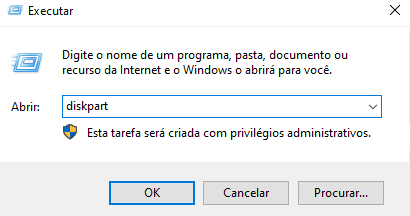
Passo 2: Insira os seguintes comandos, um de cada vez, e aperte Enter após cada um deles:
- List disc ― Este comando irá apresentar uma lista de todos os discos conectados ao computador, inclusive os discos rígidos internos.
- "n" o número de pen drives disponíveis, então escolha o disco n. Identificar qual disco é esse envolve verificar a coluna Tamanho.
- Disc characteristics clear read-only ― ajusta as configurações do USB para desativar o modo somente leitura.
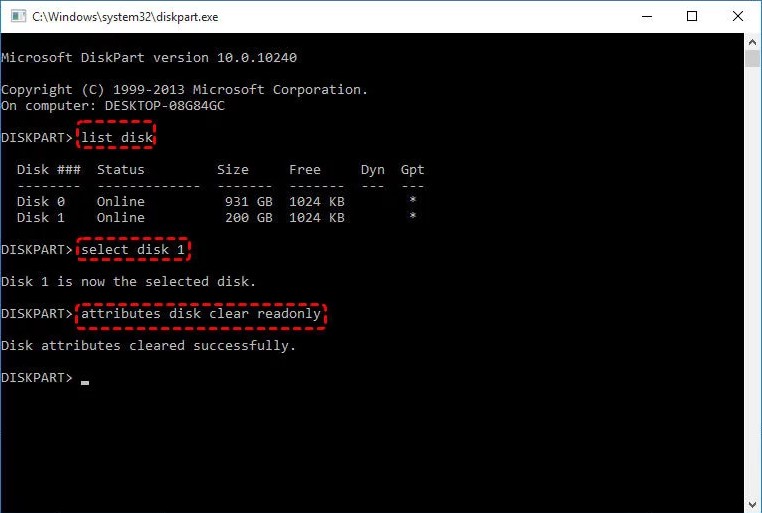
Passo 3: Encerre a janela de comando do DiskPart e depois reconecte a unidade USB para verificar se o problema de proteção contra escrita foi resolvido. Se não for o caso, prossiga para o próximo passo.
Correção 3: Edite o Registro
Passo 1: Pressione as teclas "Windows + R" no teclado. Para iniciar o Editor do Registro, insira "Regedit" na caixa de diálogo Executar que surgir e pressione Enter, ou então clique em "OK".
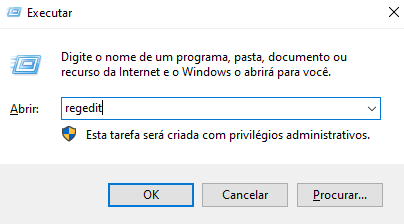
Passo 2: Amplie as categorias no painel esquerdo para navegar até o caminho.
Passo 3: Utilize o botão direito do mouse para clicar na pasta Controle. No menu que aparecer, escolha a opção "Novo" e então selecione a alternativa Chave. O nome da nova chave deve ser definido como StorageDevicePolicies.
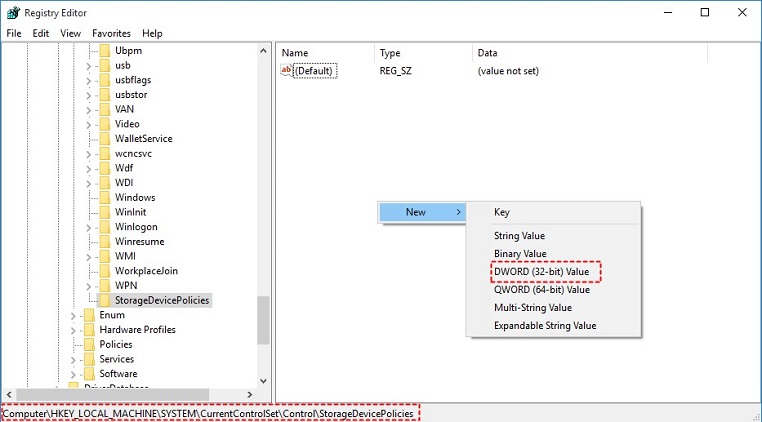
Passo 4: Efetue um clique com o botão direito do mouse na área vazia localizada no painel direito e opte pela chave recém-criada. Selecione a opção "Novo" e, depois disso, escolha Valor DWORD (32 bits). Estabeleça um novo DWORD denominado WriteProtect.
Passo 5: Modifique o valor do DWORD recém-criado de 1 para 0 ao clicar duas vezes nele. Para efetuar a alteração, clique em "OK".
Passo 6: Após encerrar o Editor de Registro, reinicie o computador.
Correção 4: Desabilite a Criptografia do BitLocker
Caso o BitLocker esteja habilitado em seu pendrive, ele vai criptografar seus dados e garantir sua segurança. Para desabilitar o BitLocker em um dispositivo USB, você precisará de uma senha ou de uma chave de recuperação. Sem outras alternativas, o disco terá que ser reformatado.
Em um computador, acompanhe estas etapas para solucionar o erro do USB protegido contra escrita:
Passo 1: Acesse "Explorador de Arquivos" e procure pelo dispositivo de armazenamento que está buscando. A presença de um ícone com um cadeado indica que o BitLocker foi ativado para esse dispositivo.
Passo 2: Escolha "Gerenciar BitLocker" no menu que aparece ao clicar com o botão direito no ícone. Isso irá abrir a janela Criptografia de Unidade de Disco BitLocker, mostrando uma relação de todas as unidades de armazenamento e sua situação de criptografia.
Passo 3: Para inativar o BitLocker, dê um clique com o botão direito do mouse no drive USB protegido e selecione "Desativar o BitLocker". Entre com a senha ou escolha um método alternativo antes de fornecer a chave de recuperação. O status aponta que o equipamento está passando por descriptografia e que o BitLocker será suspenso ao terminar.
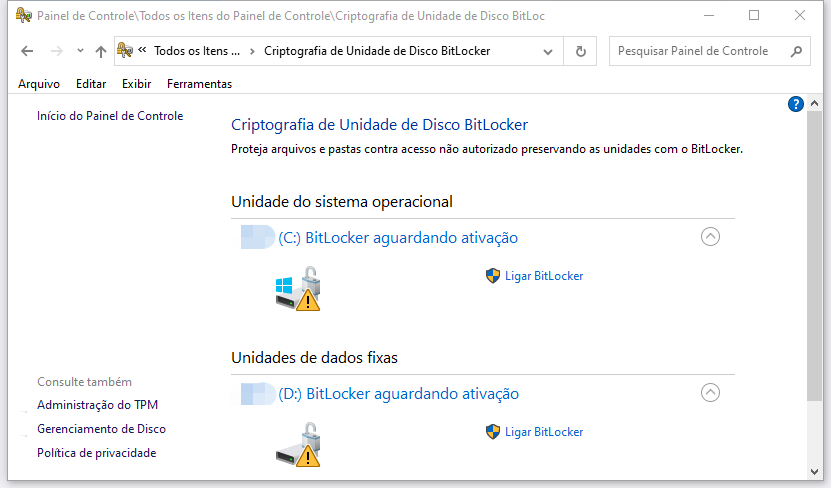
Após desativar o BitLocker, faça uma nova tentativa de copiar algo para o pendrive e observe se o problema foi solucionado.
Tutorial em Vídeo Sobre Como Remover o BitLocker no Windows 10 | Recuperar Dados do BitLocker no Windows 10
Para PC
Download Seguro
Para MAC
Download Seguro
Correção 5: Formate o USB Protegido Contra Gravação
Ao procurar na Internet por soluções relacionadas à proteção contra escrita em cartões USB/SD, uma possível solução que aparecerá será a formatação de unidades USB, cartões SD e outros dispositivos de armazenamento externo.
Se o sistema de arquivos estiver danificado, tornando a unidade inutilizável, este método é eficaz para desativar a proteção contra escrita em seu USB/pen drive/cartão SD. No entanto, note que a formatação resultará na exclusão de dados. Fique tranquilo, uma aplicação especializada em restauração de dados USB poderá recuperá-los para você.
Parte 3: Como Recuperar Dados Após Formatar um USB Protegido Contra Gravação?
Depois de formatar o pendrive com proteção contra escrita, todas as informações armazenadas serão apagadas. No entanto, utilizando o software Tenorshare 4DDiG para restauração de dados, é possível recuperar com simplicidade qualquer dado perdido ou formatado em dispositivos removíveis e em discos internos. A seguir, acompanhe o passo a passo para aprender como restaurar arquivos de pendrives formatados em três passos simples.
- Recupera dados em uma variedade de cenários de perda, incluindo exclusão, formatação, RAW, etc.
- Possui suporte para a recuperação de dados de unidades de memória flash, discos rígidos, cartões de memória, câmeras digitais, filmadoras e outros dispositivos de armazenamento.
- Recupera dados perdidos de dispositivos criptografados pelo Bitlock.
- Suporte para recuperar dados de computadores com Windows 11/10/8/1/8/7 e Mac.
- É compatível com 1000+ tipos de arquivos e sistemas de arquivos diversos, incluindo fotos, vídeos, documentos, áudios e mais.
Para PC
Download Seguro
Para MAC
Download Seguro
- Conecte o USB e Selecione-o para Digitalizar
- Digitalize o Pen Drive USB
- Visualize e Recupere os Arquivos
Após a instalação, inicie o Tenorshare 4DDiG e plugue o USB já formatado no PC. Assim que for reconhecido pelo software, pressione Escanear para prosseguir. Antes do escaneamento, também é possível selecionar os formatos de arquivos desejados.

O software 4DDiG fará uma busca imediata por arquivos perdidos na unidade USB selecionada, de acordo com suas configurações. E é possível trocar da Exibição em Árvore para a Exibição por Arquivo, ou apenas aplicar o Filtro para localizar informações perdidas.

Assim que os arquivos forem localizados, é possível visualizá-los e recuperá-los para um local seguro no seu computador. É recomendável não guardar os arquivos na mesma pasta de origem para evitar a sobregravação de dados.
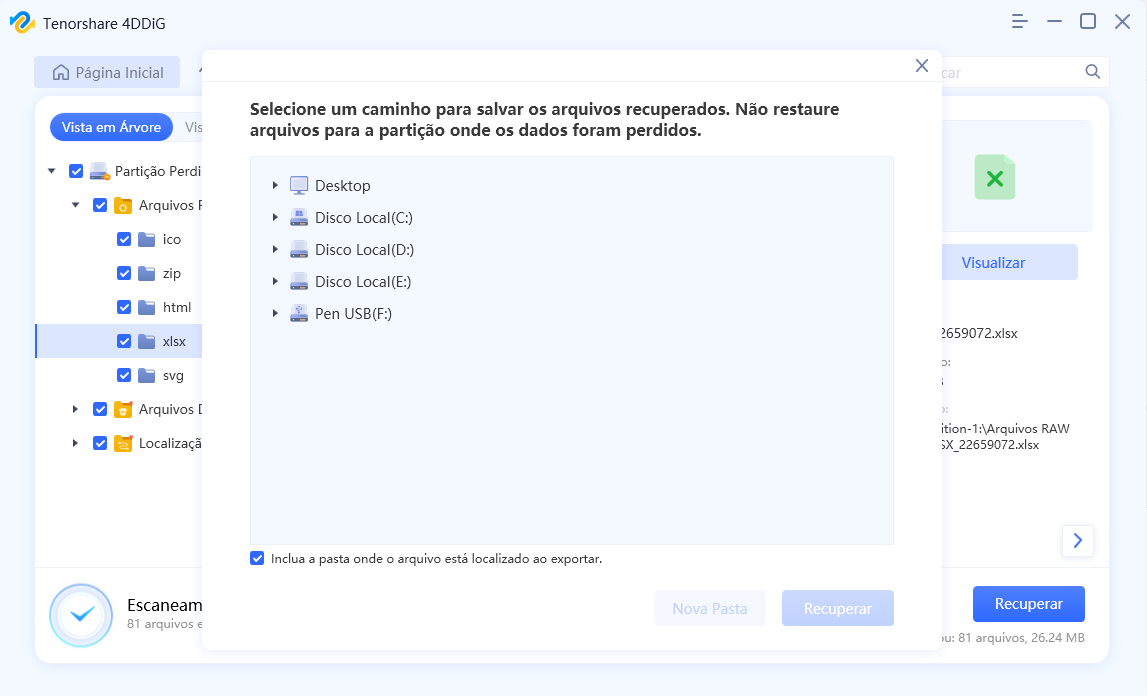
Parte 4: Perguntas Frequentes Sobre a Proteção Contra Gravação
1. Como faço para mudar um pen drive protegido contra a gravação no Windows 10?
Encontre o interruptor de bloqueio no USB e ajuste-o para desativado. Como alternativa, utilize o comando diskpart ou defina WriteProtect para 0 no Registro do Windows. Desselecione a opção Somente leitura em Propriedades do arquivo para arquivos específicos.
2. Como remover a proteção contra gravação de um cartão micro SD no Windows 10?
Três métodos estão disponíveis para remover a proteção contra escrita em cartões SD.
- Mude o interruptor físico para a posição "On". A maioria dos cartões SD possui um mecanismo de bloqueio na forma de um controle deslizante localizado na lateral.
- Avalie as propriedades e o espaço do cartão. Ao conectar um dispositivo removível ao Windows, é possível desabilitar a capacidade de escrita nele.
- Restaure os atributos do cartão.
Resumo
Neste artigo, oferecemos várias táticas para auxiliá-lo a lidar com a questão do USB protegido contra gravação no Windows 10. Esses métodos podem também desativar a proteção contra gravação em unidades USB no Windows 10, caso o dispositivo esteja protegido. O Tenorshare 4DDiG possibilita a recuperação de seus dados após a formatação.






