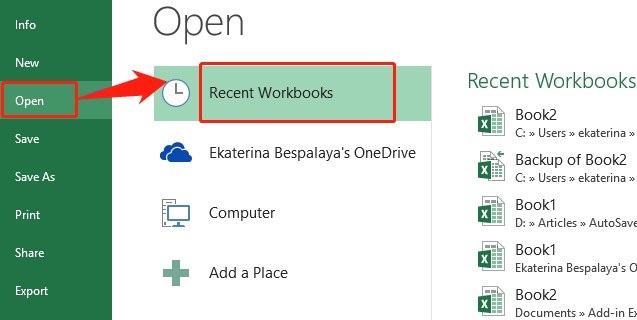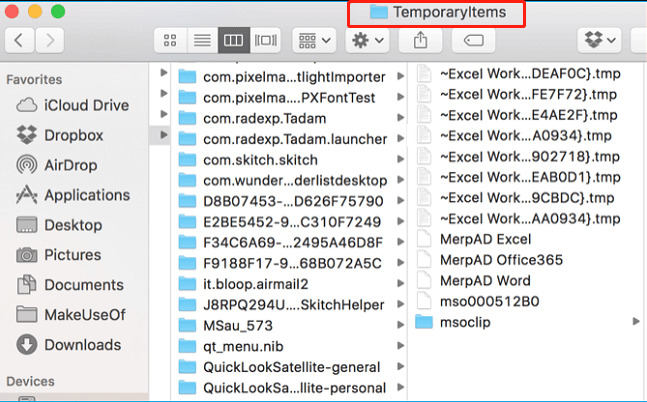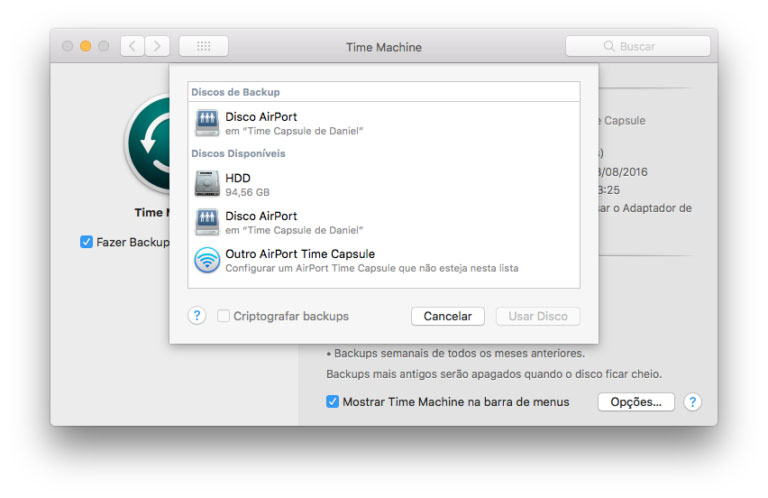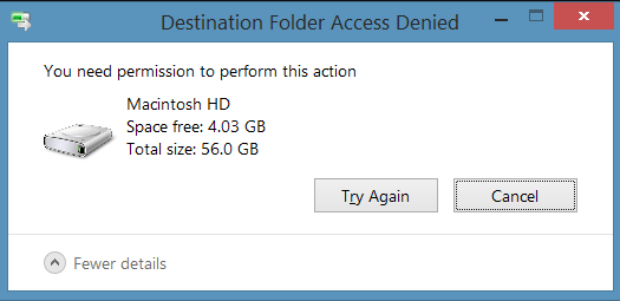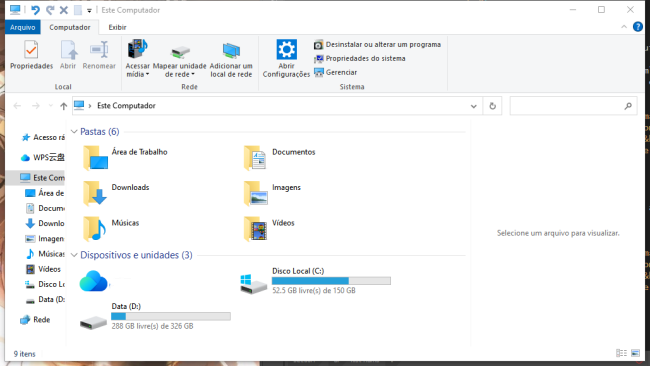Recuperar arquivo do excel não salvo no Mac - 3 métodos útils e simples - 2025
Neste artigo, você aprenderá como recuperar arquivo do excel não salvo no mac.
Você precisa de 3-5 minutos para ler este artigo.
Este artigo se aplica a: recuperar arquivo do excel não salvo no mac, recuperar arquivo do excel perdido ou excluído no mac .
Você pode estar interessado em
Como recuperar documento word não salvo / documento apagado / documento perdido no Mac
4 Métodos para Recuperar Planilha Excel Excluída Permanentemente da Lixeira do Mac
O melhor programa para recuperar arquivo não salvo no Mac - 4DDiG
O melhor programa para recuperar arquivo perdido do Excel no Mac é 4DDiG .Ele suporta a recuperação de mais de 1000 formatos de arquivo O 4DDiG é muito poderoso, uma vez que você será capaz de recuperar dados de dispositivos baseados em Mac, tais como cartão de memória, USB, HD externo, pendrive, e muitos outros.
Outra vantagem do 4DDiG é que você pode pré visualizar os arquivos antes da recuperação, permitindo que você faça uma recuperação seletiva. Escolha os arquivos que realmente te interessam, e comece a recuperar os arquivos mais importantes.
O sistema operacional do Mac aceita o 4DDiG – High Sierra, Sierra, Yosemite, 10.15, 10.14, 10.13, 10.12, 10.11, 10.10, enfim, uma série de sistemas operacionais que são compatíveis como este software muito bom. Devemos sim, fazer uso da tecnologia, e quanto mais conhecimento melhor. O 4DDiG é um software reconhecido internacionalmente para recuperar documento Excel não salvo no Mac. Conheça o programa e faça uso do mesmo.
-
Instale e execute o programa em seu Mac e selecione um local para verificar seus arquivos do Excel perdidos. Em seguida, clique em Iniciar.
![selecionar um local no 4ddig do mac]() Download Grátis
Download GrátisDownload Seguro
Download GrátisDownload Seguro
-
O software começará a escanear os arquivos perdidos do Excel na partição selecionada.
![escanear arquivos no 4ddig do mac]()
-
Clique em Recuperar e selecione um local para salvar seus arquivos. Lembre-se de não salvar os arquivos na pasta de onde você os perdeu.
![recuperar arquivos do 4ggid do mac]()
Método 1 Recuperar arquivos do Excel não salvo por AutoRecuperação
Caso haja alguma queda de energia, ou um desligamento inesperado do seu computador, o Excel salva automaticamente através do sistema de AutoRecuperação.
- Para localizar os arquivos recuperáveis, entre no Finder, vá em IR, depois, IR PARA A PASTA.
- Pressione SHIFT + COMMAND + G.
-
Coloque o caminho da pasta apropriada. No caso do EXCEL, o caminho é:
/suporte do/Library/Containers/com.microsoft.Excel/Data/Library/Application/Microsoft

Não tenha dúvidas que se você tomar todos os cuidados, os seus arquivos estarão protegidos. Faça backup com uma certa frequência em dispositivos externos, procure salvar os documentos com tranquilidade, e claro, preste atenção em seu computador nas atualizações, se necessário for uma boa formatação ajuda, enfim, todos os detalhes técnicos ajudam. Pode ter certeza que se você tomar todas as precauções, tudo ficará mais fácil, e nenhuma perda de dados ocorrerá.
Método 2 Recuperar arquivos do Excel não salvo por Pasta de Trabalhos Recentes
Outra forma de recuperar arquivo de Excel não salvo no Mac é através das Pasta de Trabalhos Recentes. De fato, é um método bem tranquilo de ser feito, pois, não é nada técnico, ou seja, qualquer usuário é capaz de se sair bem diante deste método. Leia as instruções abaixo:
-
Abra o Excel e clique na aba ARQUIVO. Depois vá em ABRIR.
-
Clique na opção PASTAS DE TRABALHO RECENTES

-
Localize a pasta de trabalhos recentes do Excel.
-
Encontre um arquivo não salvo nesta pasta.
-
Clique duas vezes no documento e com o botão direito, selecione ABRIR.
-
Depois é só clicar no botão SALVAR COMO e salvar na mesma pasta ou em outra de sua preferência.
Apenas reforçando: tome todos os cuidados necessários quando estiver trabalhando com o Excel. O importante é que você não perca nenhum dado ou arquivo. Salve com frequência o seu trabalho, e certamente alcançará bons resultados, e além do mais, se preocupe em fazer backup dos seus arquivos.
Método 3 Restaurar o arquivo do Excel não salvo da Pasta Temporária
Vamos agora abordar sobre como recuperar arquivo do Excel não salvo no Mac através da pasta temporária. De fato, perder arquivos no Excel depois de horas de trabalho, é muito desagradável, portanto, veja esta forma fácil de resolver o problema. Leia as instruções abaixo e tente fazer em seu Mac.
-
A primeira coisa a fazer é ir em APLICATIVOS.
-
Depois vá em UTILITÁRIOS e depois em TERMINAL.
-
Digite open $ TMPDIR e pressione ENTER.
-
Abra a pasta de arquivos temporários – TEMPORARYITEMS.

-
Selecione o arquivo do EXCEL não salvo, e restaure.
Dica: use o Time Machine para fazer backup e evitar perda de dados
Outra forma de resolver este problema é através do Time Machine. Vamos ver o passo a passo de como resolver este problema através deste software. São estratégias simples e eficazes que não exigem nenhum conhecimento técnico mais profundo. Veja o passo a passo:
-
Abra as preferências TIME MACHINE no menu TIME MACHINE na barra de menus. Outra forma é você entrar em APPLE, depois em PREFERÊNCIA DO SISTEMA, e clique em TIME MACHINE.

-
Clique em SELECIONAR DISCO DE BACKUP.
-
Finalmente, selecione seu disco de backup na lista de discos disponíveis. Para disponibilizar seu backup, para os usuários que possuem a senha de backup, você pode selecionar CRIPTOGRAFAR BACKUPS. Em seguida, clique em USAR DISCO.
-
Se o disco selecionado não estiver formatado de acordo com o Time Machine, você será solicitado a apagar o disco primeiro. Clique em APAGAR para continuar. Desta forma apagará todas as informações no disco de backup.
Podemos ver que existem soluções sim, e o importante é manter-se informado a respeito da tecnologia e os métodos apresentados. Se você perder seus arquivos sem um backup, lembre-se de ir ao site oficial do 4DDiG para obter ajuda.
Perguntas frequentes sobre Excel(Mac)
P1: O Excel para Mac é gratuito?
O Excel está disponível gratuitamente na Microsoft como parte de um pacote completo de produtos por meio do Office Online. Não há necessidade de procurar uma alternativa "gratuita" ao Office quando o Office está disponível gratuitamente como um serviço. Você só precisa criar uma conta da Microsoft para usá-lo.
P2: Existe uma versão do Excel para Mac?
Curiosidade: há uma versão do Microsoft Office escrita apenas para Mac. Portanto, você pode usar o Word, Excel e PowerPoint em um Mac como em um PC. O macOS também oferece suporte integrado para a versão mais recente do Microsoft Exchange Server.
P3: Posso comprar apenas Excel para Mac?
Sim. Você pode comprar versões autônomas do Word, Excel e PowerPoint para Mac ou PC. Vá para a Microsoft Store e pesquise o aplicativo que deseja.
P4: Como acessar o Excel em um Mac?
Abra uma planilha em um Mac: para uma planilha do Numbers, clique duas vezes no nome ou miniatura da planilha ou arraste-a para o ícone do Numbers no Dock ou na pasta Aplicativos. Para uma planilha do Excel, arraste-a para o ícone do Numbers (clicar duas vezes no arquivo abre o Excel se você tiver esse aplicativo).
P5: Por que o Excel não está respondendo no Mac?
Este erro pode ocorrer se uma das seguintes condições for verdadeira: As preferências do Excel estão corrompidas. Os programas em execução em segundo plano estão interferindo no Excel para Mac. Os arquivos do aplicativo estão corrompidos.
Você Pode Gostar
- Home >>
- Mac Problemas >>
- Recuperar arquivo do excel não salvo no Mac - 3 métodos útils e simples - 2025