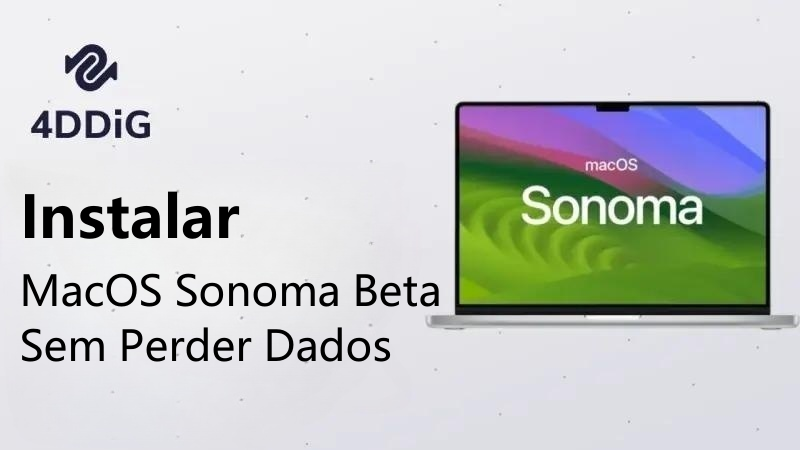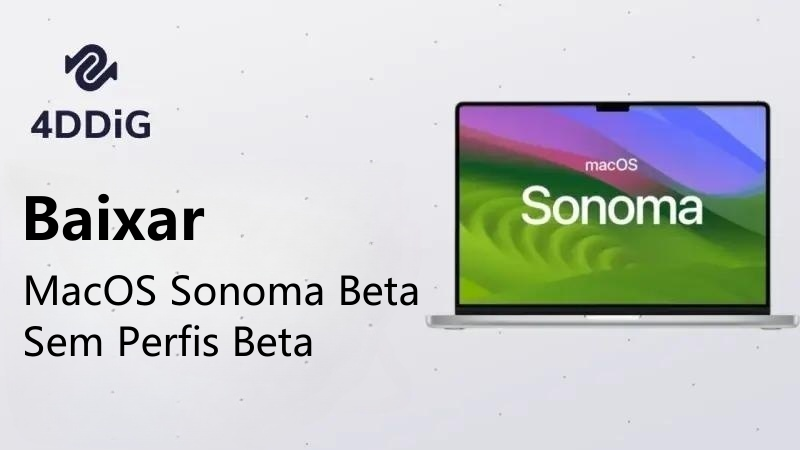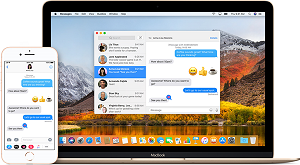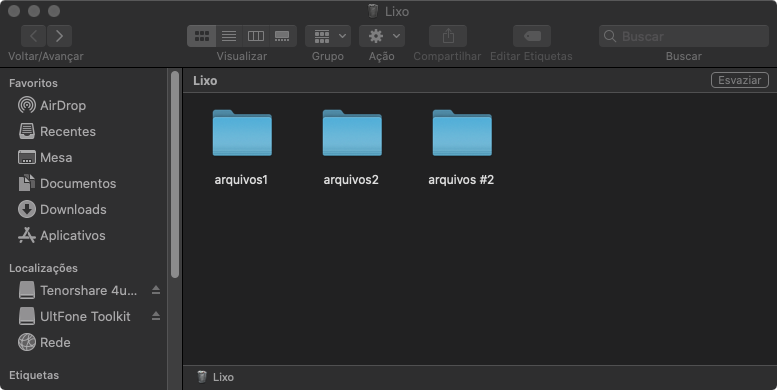Pergunta“Qual é a causa do meu SSD externo não ser detectado no Mac? Geralmente, espera-se que um SSD SanDisk funcione em um computador Mac. No entanto, você já se deparou com a situação em que conecta sua SSD externa ao MacBook e ela não aparece na área de trabalho?”
―Pergunta do forum de discussões da Apple
É comum que usuários fiquem perplexos quando uma unidade externa SanDisk nova não é detectada pelo Mac. Neste artigo, vamos apresentar 7 correções que podem ser aplicadas para resolver o problema de um SSD externo que não é exibido no Mac.

- Parte 1: Por que o meu SSD Externo Não É Reconhecido no Mac?
- Dica Bônus: Como Recuperar Dados de um SSD Externo Problemático/Não Detectado no Mac?HOT
-
Parte 2: Como Corrigir o Erro SSD Externo Não Detectado no Mac?
- Correção 1: Confirme que o SSD Está Conectado Corretamente
- Correção 2: Reinicie seu Mac
- Correção 3: Use o Utilitário de Disco para Verificar o SSD Externo Não Detectado
- Correção 4: Use a Função Primeiros Socorros para Corrigir o SSD Externo Não Detectado
- Correção 5: Repare o SSD Externo Não Reconhecido com o Terminal
- Correção 6: Formate o SSD Externo Não Reconhecido
- Correção 7: Envie o SSD para a Loja de Reparo de seu Local
- Perguntas Frequentes
Parte 1: Por que o meu SSD Externo Não É Reconhecido no Mac?
Há diversos fatores que podem ser responsáveis pelo problema de o Mac não reconhecer o disco rígido externo SSD:
Erro na Conexão ou Porta USB
Um dos motivos mais frequentes para o Mac não detectar o SSD é a perda ou dano dos cabos de conexão. Outra possibilidade é a incompatibilidade entre o adaptador SATA para USB 3.0 e a interface SATA do disco rígido.
O SSD Externo Não Foi Inicializado
A falta de inicialização e a ausência de um sistema de arquivos são problemas frequentes em muitos SSDs externos novos. Isso pode causar a incapacidade do macOS em reconhecer o SSD, resultando na ausência do disco rígido na visualização.
O macOS Não Consegue Reconhecer o Sistema de Arquivos
Quando um SSD externo estiver formatado ou possuir um sistema de arquivos incompatível com o macOS, como o Linux, o Mac não conseguirá fazer o reconhecimento. Como consequência, o SSD externo não será exibido no sistema operacional do seu Mac.
Dica Bônus: Como Recuperar Dados de um SSD Externo Problemático/Não Detectado no Mac?
Quando um SSD externo apresenta problemas em um Mac, pode resultar na falta de reconhecimento pelo sistema. Além disso, esse cenário pode acarretar a perda de dados valiosos ou dificultar o acesso a arquivos importantes. Nessa situação, é possível considerar a utilização de um software de terceiros, como o Tenorshare 4DDiG Mac, especializado em recuperação de dados. Esse programa permite recuperar arquivos de um SSD externo corrompido, formatado ou ilegível de maneira simples, em três etapas, sem a necessidade de desativar o SIP.
A seguir estão algumas funcionalidades oferecidas pelo software de recuperação de dados Tenorshare 4DDiG Mac:
- Um sistema de algoritmo altamente sofisticado que encontra documentos com uma precisão de 100%.
- Um sistema de recuperação abrangente que é capaz de recuperar mais de 1000 formatos de arquivos, abrangendo uma ampla gama de mídias, como fotos, vídeos, documentos e muito mais.
- Recuperação de arquivos capaz de recuperar dados de todos os tipos de discos rígidos internos e externos de dispositivos Mac, assim como de unidades USB, cartões SD e câmeras digitais compatíveis com Mac.
- Execução rápida da digitalização e recuperação de dispositivos M1 e T2 criptografados.
- Restaure seus arquivos rapidamente com apenas 3 cliques.
- Capacidade de recuperar dados do Mac sem a necessidade de desativar o SIP.
Instruções sobre como utilizar o Tenorshare 4DDiG para recuperar dados de um SSD externo problemático ou formatado no Mac:
Para PC
Baixar Com Segurança
Para MAC
Baixar Com Segurança
- Baixe e instale o software 4DDiG em seu computador Mac e, em seguida, execute-o. Selecione o seu SSD externo não detectado como destino para recuperar os dados perdidos. Depois de selecionar o caminho, clique no botão "Verificar" para iniciar a busca pelos arquivos perdidos.
- A verificação pode levar algum tempo, mas você tem a opção de pausar ou interromper o processo para visualizar os arquivos encontrados até o momento.
- Após visualizar os arquivos encontrados, clique no botão "Recuperar" e escolha um local seguro para salvar os arquivos recuperados. Certifique-se de não salvá-los na mesma partição em que foram perdidos, pois isso pode resultar em perda permanente de dados.



Parte 2: Como Corrigir o Erro SSD Externo Não Detectado no Mac?
Aqui estão sete métodos que podem ajudar a corrigir o problema de um SSD externo não ser reconhecido no seu Mac:
Correção 1: Confirme que o SSD Está Conectado Corretamente
Uma vez que a interface SATA é comum a todos os SSDs, ao deparar-se com um erro de não reconhecimento do SSD no MacBook, é recomendado verificar se o mesmo está corretamente inserido. Para realizar essa avaliação, siga estas etapas simples:
Passo 1: Para testar a integridade do cabo original, experimente conectar a SSD utilizando um cabo diferente.
Passo 2: Cheque a velocidade de interface SATA do SSD, que pode ser SATA 1, 2 ou 3. Essa informação ajudará a determinar se o adaptador é adequado para o SSD externo.
Passo 3: Experimente utilizar um adaptador SATA para USB diferente e verifique sua funcionalidade ao conectá-lo a outra unidade.
Passo 4: Caso o seu SSD seja uma unidade do tipo C, é recomendado conectá-lo diretamente ao MacBook, em vez de utilizar um adaptador USB-C.
Correção 2: Reinicie seu Mac
Ocorre ocasionalmente que um SSD externo não é detectado pelo Mac devido a problemas na memória do sistema do macOS. Para resolver essa questão, uma opção viável seria reiniciar o MacBook, procedimento que restauraria a memória do sistema operacional.
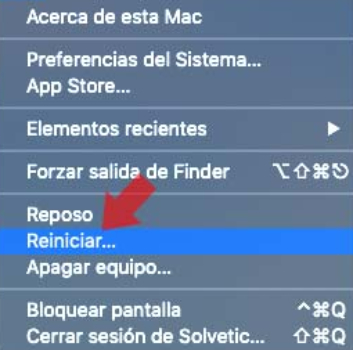
Correção 3: Use o Utilitário de Disco para Verificar o SSD Externo Não Detectado
O Utilitário de Disco é frequentemente a resposta definitiva para solucionar muitos problemas do Mac. Se a sua SSD externa não estiver sendo reconhecida, você pode resolver esse problema ao seguir estas etapas para acessar o Utilitário de Disco:
Passo 1: Navegue até a pasta "Aplicativos" > "Utilitários" > "Utilitário de Disco" > "Exibir" > "Mostrar todos os dispositivos".
Passo 2: Você poderá localizar o SSD externo na barra lateral esquerda.
Passo 3: Selecione a opção "Volume". Caso a unidade esteja montada, você encontrará a opção "Desmontar dispositivo" no menu.
Passo 4: Caso você não consiga visualizar uma lista de volumes, isso indica que o Mac não está detectando o SSD externo. Nesse caso, não será possível desmontá-lo.
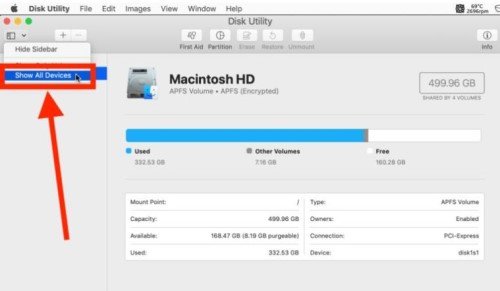
Correção 4: Use a Função Primeiros Socorros para Corrigir o SSD Externo Não Detectado
Caso a unidade SSD externa não esteja sendo exibida no utilitário de disco, é possível utilizar o recurso de Primeiros Socorros para solucionar o problema de reconhecimento da SSD. Ao utilizar esse programa, será realizada uma verificação em busca de possíveis erros na unidade SSD, que podem estar impedindo sua montagem no Mac. Além disso, o Primeiros Socorros tentará efetuar o reparo desses erros.
Passo 1: Acesse o Utilitário de Disco e selecione o recurso Primeiros Socorros. Em seguida, clique em "Executar" e prossiga selecionando "Continuar".
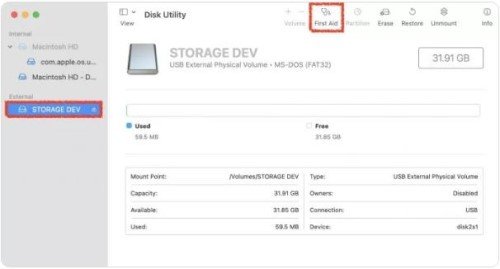
Passo 2: Se o Primeiros Socorros exibir um erro de alocação de extensão sobreposta, isso significa que há arquivos corrompidos na SSD.
Passo 3: Os arquivos que você está procurando podem ser encontrados na pasta DamagedFiles da unidade.
Passo 4: Realize a exclusão dos arquivos da pasta DamagedFiles, mas tenha cuidado para preservar os arquivos mais cruciais.
Correção 5: Repare o SSD Externo Não Reconhecido com o Terminal
O Terminal é uma alternativa para solucionar o problema de uma SSD externa não reconhecida.
Passo 1: Acesse o Terminal ao abrir o Finder > Aplicativos > Utilitários.
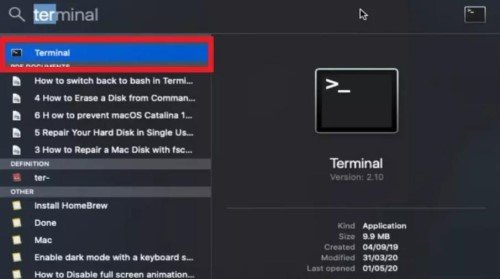
Passo 2: Digite "diskutil list" no prompt de comando e pressione Enter.
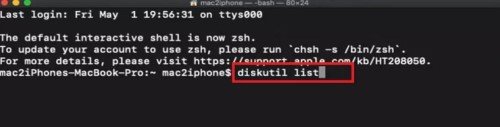
Passo 3: Digite "diskutil verifyVolume SSD_ID >" no prompt de comando e pressione Enter. (Certifique-se de substituir "SSD_ID" pelo identificador da sua SSD externa.)
Passo 4: Caso a SSD esteja corrompida, insira o comando "diskutil repairVolume SSD_ID" no prompt e pressione Enter.
Passo 5: Após a conclusão do processo de reparo, vá para o Terminal e selecione "Sair do Terminal".
Correção 6: Formate o SSD Externo Não Reconhecido
Os formatos suportados pelo Mac incluem APFS, HFS+, FAT32 e exFAT. Você pode verificar o formato da sua SSD externa no menu Apple > Sobre este Mac > Armazenamento. Caso o formato da unidade não seja reconhecido pelo seu Mac, é possível realizar alterações.
Passo 1: Abra o Finder e navegue até Aplicativos > Utilitários > Utilitário de disco.
Passo 2: Na barra lateral esquerda, localize a seção "Externo" e procure pelo SSD na lista que aparece nessa categoria.
Passo 3: Escolha o disco rígido e clique nele para abrir todas as informações e configurações relacionadas.
Passo 4: Acesse a barra de menu superior e escolha a opção "Apagar". Em seguida, selecione o formato adequado para o seu Mac.
Passo 5: Inicie o processo de reformatação, mas lembre-se de fazer o backup de todos os arquivos antes, como uma medida de precaução.
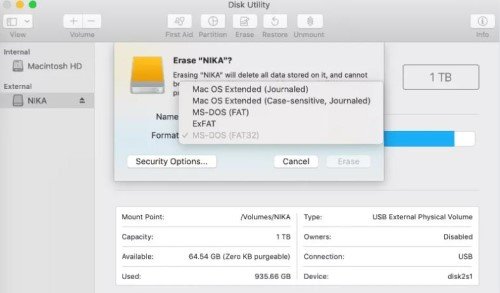
Correção 7: Envie o SSD para a Loja de Reparo de seu Local
Se todas as soluções anteriores não funcionarem e o seu Mac continuar não reconhecendo o SSD externo, uma alternativa seria enviar o dispositivo para uma assistência técnica local. Contudo, antes de tomar essa medida, é recomendável utilizar uma ferramenta de recuperação de dados de terceiros para tentar recuperar os dados inacessíveis e criar uma cópia de segurança.
Perguntas Frequentes
Como Faço para Meu Mac Reconhecer o meu SSD Externo?
Há algumas ações que você pode realizar para garantir que o seu Mac reconheça a sua SSD externa. Por exemplo:
- Certifique-se de que a SSD esteja devidamente inserida.
- Tente trocar a porta USB em que a SSD está conectada.
- Faça ajustes nas preferências do Finder.
- Resete a NVRAM.
- Alternativamente, você pode escolher qualquer um dos sete métodos mencionados anteriormente.
Caso você esteja enfrentando dificuldades para acessar ou tenha perdido seus dados, experimente a Ferramenta de Recuperação Tenorshare 4DDiG para Mac, capaz de recuperá-los com total precisão.
Como Posso Forçar Meu Mac a Reconhecer o meu Dispositivo Externo?
Tente resolver a questão da SSD externa não sendo reconhecida pelo Mac utilizando o Utilitário de Disco, Primeiros Socorros ou qualquer um dos sete métodos citados anteriormente.
Porque o Meu SSD Externo Não Aparece no Utilitário de Disco?
Existem várias razões pelas quais a SSD externa pode não ser detectada no Utilitário de Disco. Pode haver corrupção nos dados, o formato da unidade pode não ser suportado pelo macOS ou o cabo USB pode estar danificado.
Conclusão
Caso o seu MacBook esteja apresentando dificuldades para detectar um SSD externo, é importante considerar diversas possibilidades para solucionar esse problema. Desde cabos de conexão danificados até uma porta USB com defeito ou uma SSD corrompida, formatada ou não inicializada, diversos fatores podem estar interferindo na detecção da SSD da SanDisk pelo Mac. Confira as soluções acima para resolver essa questão. Caso a recuperação dos dados da SSD externa do Mac se mostre um desafio, é recomendável tomar medidas imediatas para solucionar o problema. Uma opção viável é utilizar um software de recuperação de dados de terceiros, como o Tenorshare 4DDiG Mac, que pode ser uma solução eficiente para recuperar os arquivos perdidos. Através de uma instalação e verificação simples, ele garante uma precisão de 100% ao localizar mais de 1.000 tipos e formatos de arquivos em unidades internas e externas corrompidas, formatadas e criptografadas, todas compatíveis com Mac.