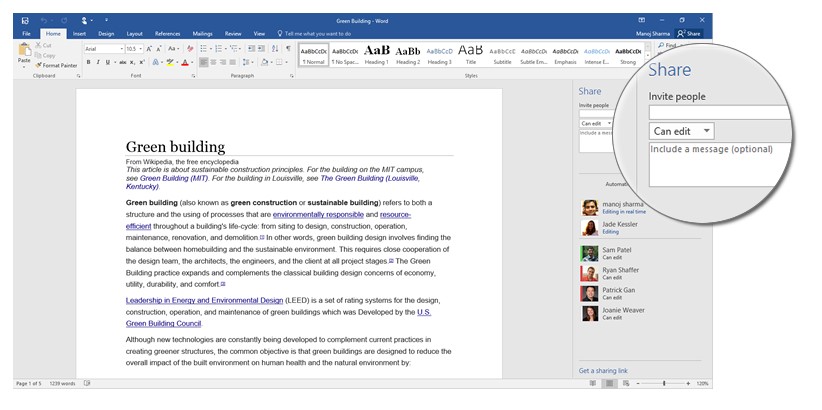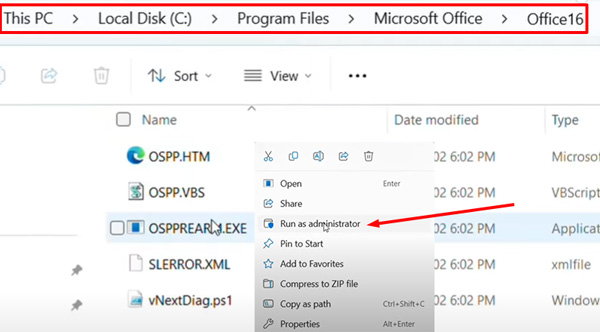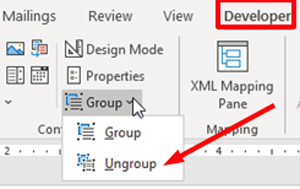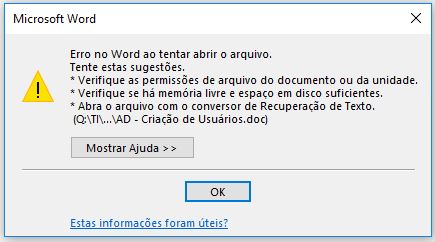Resolvido: Não É Possivel Fazer Alteração Pois a Seleção Está Bloqueada
Não é possível fazer alteração pois a seleção está bloqueada no Word? Descubra 10 soluções rápidas sobre como desbloquear documento do word no Windows e Mac.
5 minutos de leitura
Atualizado em 2025-09-25 17:04:57 para Corrigir Arquivo Corrompido
"Ei, eu preciso editar meu documento no Word, mas a parte inferior esquerda da tela diz 'Você não pode fazer essa alteração porque a seleção está bloqueada.’ Eu não sei como consertar isso e, por favor, me diga como fazer. Obrigado (eu tenho o Windows 11 aliás)!”
——Do Reddit
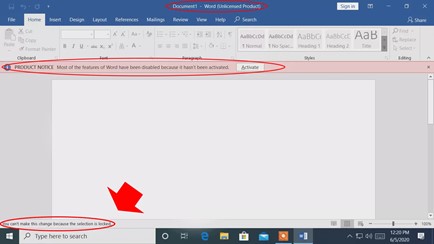
Você já se deparou com essa situação em que simplesmente não consegue editar seu documento do Word? Isso é muito irritante, especialmente quando você está sem tempo para enviar seu trabalho. Mas não se preocupe, não há necessidade de começar a roer as unhas.
Neste artigo, nós exploraremos os motivos por trás desse problema e compartilharemos 10 soluções últimos para resolver erro Não é possivel fazer alteração pois a seleção está bloqueada. Além disso, nós forneceremos uma dica bônus valiosa sobre como recuperar arquivo do Word corrompido. Então, vamos entrar em detalhes!
Parte 1. Por Que Meu Microsoft Word Está Bloqueado e Não Me Deixa Digitar?
Quando o Microsoft Word não permite que você digite ou edite seu documento, mostrando o erro “Você não pode fazer esta alteração porque a seleção está bloqueada” na parte inferior, é crucial descobrir o motivo do problema. Vamos ver em detalhes abaixo:
- Seu Office não está ativo. Pode ser uma avaliação que expirou ou você ainda não o ativou.
- Você tem várias versões do Office instaladas, e a versão que você está usando não tem licença.
- Seu documento pode estar protegido com uma senha ou permissões de edição restritas.
- O documento pode ter sido aberto no modo somente leitura.
- Se o documento for aberto em outro computador ou por outro usuário, ele poderá ser bloqueado para evitar edição simultânea.
- O documento está marcado como “Final”, o que significa que a edição está desativada.
- Se o documento estiver corrompido, o Word poderá bloqueá-lo para evitar maiores danos.
Parte 2. Como Consertar Erro - “Não é possivel fazer alteração pois a seleção está bloqueada”
As soluções para corrigir uma seleção bloqueada no Microsoft Word podem variar dependendo dos motivos subjacentes. Aqui, nós mostraremos como desbloquear a seleção do Microsoft Word de 9 métodos:
- Método 1. Ative Seu Pacote Office
- Método 2. Ative o Modo Design no Microsoft Word
- Método 3. Desabilite a Opção Marcar como Final
- Método 4. Remova a Restrição de Edição
- Método 5. Verifique as Configurações de Compartilhamento e Colaboração
- Método 6. Como Desbloquear Seleção no Word Alterando as Propriedades do Documento
- Método 7. Execute como Administrador
- Método 8. Desagrupe o Documento
Para Windows
Método 1. Ative Seu Pacote Office
Certifique-se de que seu pacote do Microsoft Office esteja ativado e devidamente licenciado para que você possa ter o acesso adequado para editar seu documento no Microsoft Word. Caso contrário, siga estas etapas para ativar seu pacote Office com a chave de produto:
- Inicie o Microsoft Word em seu computador.
-
Vá para Arquivo > Conta. Clique em Ativar Produto.

-
Forneça as credenciais necessárias vinculadas à sua assinatura ou conta do Microsoft Office.

- Siga as instruções na tela para concluir o processo de ativação.
- Feche o Microsoft Word e reabra seu documento do Word.
Método 2. Ative o Modo Design no Microsoft Word
Para resolver o problema “A seleção está bloqueada no Word”, você pode ativar o “Modo Design”, que permite trabalhar com campos de formulário e elementos de documento. Veja como ativá-lo:
- Abra seu documento bloqueado. Clique em “Arquivo” e escolha “Opções” no menu.
-
Selecione “Personalizar Barra de Opções” na barra esquerda, marque a caixa ao lado de “Desenvolvedor” e clique em “OK”. Isto irá adicionar a guia Desenvolvedor na Barra de Opções do Word.

-
Volte ao seu documento e clique na aba “Desenvolvedor” recém-ativada. Você encontrará o botão do “Modo Design”. Clique nele.

Com o Modo Design ativado, você poderá editar campos de formulário e elementos de documento sem encontrar o problema de "Seleção Bloqueada".
Método 3. Desabilite a Opção Marcar como Final
Se o seu documento Word tiver sido carimbado com o rótulo “Final”, você não poderá alterá-lo. Para contornar isso, siga estes passos para desabilitar a opção “Marcar como Final”:
- Abra o documento bloqueado. Clique em “Arquivo” na parte superior e escolha “Informações” no lado esquerdo.
- Em “Proteger Documento”, clique na seta suspensa.
-
Desmarque a caixa “Marcar como Final” para desativá-la.

- Feche o Word e reabra o arquivo do Word. Agora você deve recuperar o controle de edição.
Método 4. Como Desbloquear Word para Edição Removendo a Restrição de Edição
Quando o seu documento estiver restrito para edição, você poderá receber a mensagem de erro “Não é possivel fazer alteração pois a seleção está bloqueada” no Microsoft Word.
Veja como corrigir o bloqueio da seleção do Microsoft Word removendo a restrição de edição:
- Abra seu documento do Word com a seleção bloqueada.
-
Navegue até a aba “Revisar”, procure e clique na opção “Restringir Edição” no grupo “Proteger”.

-
No painel “Restringir Edição”, clique em “Parar Proteção” na parte inferior. Se o seu documento estiver protegido com uma senha, digite a senha na caixa “Desproteger Documento” e pressione “Enter”. Isto irá desbloquear o seu arquivo Word, permitindo editá-lo novamente.

Método 5. Verifique as Configurações de Compartilhamento e Colaboração
Se você encontrar “Não é possivel fazer alteração pois a seleção está bloqueada” no Word ao colaborar em um documento com várias pessoas, você pode verificar suas configurações de compartilhamento e colaboração para ver se alguém está limitando a edição. Aqui está o que você pode fazer:
- Abra documento Word com seleção bloqueada. Olhe para cima no canto superior direito da janela do Word. Se você encontrar ícones como várias pessoas ou uma nuvem, isso significa que o documento está sendo compartilhado ou trabalhado de forma colaborativa.
-
Clique no botão “Compartilhar” na parte superior para ver quem pode acessar o documento e o que pode fazer com ele.

-
Dê uma olhada na lista de pessoas que podem acessar o documento e fazer edições. Peça permissão ao coautor ou proprietário para editar o documento.

Método 6. Como Desbloquear Seleção no Word Alterando as Propriedades do Documento
Se você está lidando com o problema de "seleção bloqueada" no Word, alterar as propriedades do documento (como título, autor, palavras-chave, configurações de permissão, entre outras) pode ajudar. Veja o passo a passo abaixo para remover o bloqueio de seleção no Word e também como desbloquear um documento "Somente leitura":
- Abra o documento bloqueado e clique na aba "Arquivo" no canto superior esquerdo. No menu à esquerda, selecione "Informações".
-
Em seguida, clique em "Propriedades" no canto superior direito e escolha "Propriedades Avançadas" no menu suspenso.

-
Há cinco seções que podem ser editadas: Geral, Resumo, Estatísticas, Conteúdo e Personalizado. Recomenda-se alterar as informações em "Resumo", como título, autor e gerente.

Por fim, desmarque a opção "Somente leitura" em "Geral" para desbloquear a seleção no Word.
Método 7. Como Desbloquear a Seleção no Microsoft Word Executando como Administrador
Quando você perde o controle sobre seu documento no Microsoft Word, a seleção pode ficar bloqueada. Nesse caso, tente executar o aplicativo do Microsoft Office como administrador. Veja como desbloquear a seleção no Word:
- Abra o Explorador de Arquivos e escolha "Este PC".
-
Navegue até Disco Local (C:) > Arquivos de Programas > Microsoft Office > Office 16 (ou Office 21/17, etc.).

- Encontre o arquivo OSPPREARM.EXE, clique com o botão direito sobre ele e selecione "Executar como administrador".
Repita o processo três vezes. Depois disso, abra o documento bloqueado do Word para verificar se a seleção foi desbloqueada.
Método 8. Como Desbloquear um Arquivo Word Bloqueado para Edição Desagrupando o Documento
A mensagem de erro "Você não pode fazer essa alteração porque a seleção está bloqueada" também pode aparecer quando todo ou parte de um documento do Word aplica o controle de conteúdo agrupado. Nesse caso, a melhor solução é desagrupar o conteúdo. Veja como fazer isso:
- Na barra de ferramentas superior do documento aberto, clique na aba Desenvolvedor.
-
Clique na aba Grupo e selecione Desagrupar no menu suspenso.

Método 9. Reset de Fábrica do Macbook e Reinstalação do Microsoft Office para Desbloquear a Seleção no Word
A mensagem "Não é possivel fazer alteração pois a seleção está bloqueada" também pode aparecer no Macbook. Além das soluções acima, encontramos uma solução alternativa fornecida por outros usuários no Reddit: restaurar o Macbook para as configurações de fábrica e, em seguida, reinstalar o Microsoft Office.
No entanto, é importante observar que esse método pode resultar em perda de dados. Certifique-se de fazer backup do seu Mac antes de realizar o reset de fábrica. Ou, se preferir, siga o próximo método definitivo.
Parte 3. Recuperar Arquivos Word Corrompidos ou Danificados
Se as soluções acima não funcionarem e seu arquivo do Word permanecer bloqueado, ele poderá estar corrompido ou danificado. Nesse caso, nós recomendamos usar o 4DDiG File Repair para recuperar conteúdo de arquivos do Word corrompidos. O 4DDiG File Repair é uma ferramenta versátil projetada para reparar facilmente arquivos corrompidos ou danificados, incluindo documentos do MS Word. Aqui está por que ela se destaca como a melhor escolha para reparo de documentos:
- Aborde uma ampla variedade de problemas de corrupção de arquivos do Word, incluindo aqueles que o impedem de editar ou digitar.
- Repare arquivos em lotes de diferentes formatos, como DOCX, DOCM, DOTM, XLSX, XLSM, PPTX, PPTM, , PDF, PSD e arquivos PSB.
- Preserva formatação, gráficos, links, imagens e tabelas em arquivos do Word corrompidos.
- Resgate totalmente seus dados de arquivos Word teimosos que não abrem.
- Nenhuma curva de aprendizado é necessária.
Veja como reparar um documento do Word corrompido com a ferramenta 4DDiG Repair:
-
Adicione Documentos do Word Corrompidos
Abra o 4DDiG File Repair no seu PC. Vá para “Reparar Arquivo Corrompidos” e Selecionar "Reparar Arquivos". Importe seu arquivo MS Word corrompido clicando no botão “Selecionar Arquivo(s)”.
DOWNLOAD GRÁTISDownload Seguro
DOWNLOAD GRÁTISDownload Seguro

-
Repare Documentos do Word Corrompidos
Depois de importar o arquivo, clique em “Iniciar Reparo”. O software irá vasculhar seu arquivo em busca de erros ou corrupção. Clique em “Ver Resultados” para ver o arquivo do Word reparado quando o reparo for concluído.

-
Exporte Documentos Reparados do Word
Se tudo estiver certo, salve os arquivos reparados clicando no botão "Exportar" e escolha onde salvá-los.

Conclusão
Lidar com o erro “Não é possivel fazer alteração pois a seleção está bloqueada” do Windows 10/11 pode ser um desafio real, pois isso prejudica sua capacidade de editar arquivos do Word e atrapalha seu trabalho. No entanto, nós mostramos seis correções úteis para resolver esse problema, desde a ativação do pacote Office até a verificação das configurações de compartilhamento. Se o seu arquivo do Word estiver corrompido, considere experimentar o 4DDiG File Repair, conhecido por seu sucesso no reparo de arquivos do Office, incluindo documentos do Word gravemente danificados. Esperançosamente, com essas soluções você poderá desbloquear a seleção no Word e recuperar o controle sobre seus documentos para edição.
Você Pode Gostar
- Home >>
- Corrigir Arquivo Corrompido >>
- Resolvido: Não É Possivel Fazer Alteração Pois a Seleção Está Bloqueada