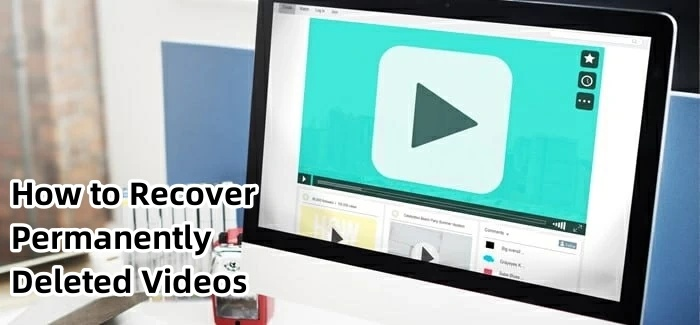Sempre ficou estampado na marca Apple não só seu design arrojado, mas sua missão em ser “user friendly”. A gigante sempre foi a companhia mais conhecida e bem falada quando o assunto é design e usabilidade, e provam dia após dia, que fazem isso de maneira muito assertiva, independente se falamos de telefones ou computadores.
Mas independente de quão incrível sejam seus produtos, todo eletrônico está sujeito a ter problemas com o tempo e uso, e com seus computadores não seria diferente. Mesmo sendo feito majoritariamente com peças próprias, interface limpa e superintuitiva, assim como todo computador, ele eventualmente irá ter problemas, e uma boa forma de solucioná-los, é resetando seu Macbook.
Foi pensando nisso que trouxemos esse pequeno tutorial com várias formas de fazê-lo, para garantir que alguma delas seja a ideal para você. Vamos lá?
Antes de Resetar Seu Macbook, o Que Precisa de Fazer?
Antes de mais nada, quando falamos em resetar um computador, estamos falando de apagar TUDO que contém nele e retornar ao padrão de fábrica. Imagino que você não queira (e talvez nem possa) perder todos os seus arquivos, não é?
Então, antes de sair por aí resetando seu Macbook, é importante fazer um backup dos seus arquivos, e a Apple tem diversas formas que te permitem fazer isso. Veja abaixo algumas das maneiras que você tem de garantir que seus arquivos importantes estarão a salvo para depois seguirmos com o reset.
Fazendo backup dos seus arquivos importantes:
Backup utilizando o Time Machine
- Vá em Preferências do sistema > Time Machine e verifique se está ligado.
- Em Selecionar disco de backup, escolha seu disco rígido.
- Clique em Opções para verificar se as configurações estão definidas para fazer backup de tudo que você deseja salvar.
O Time Machine começará a executar backups automáticos, permitindo recuperar todos os dados a partir do momento em que o processo foi iniciado.
Fazer Backup na nuvem iCloud.
- Vá para Preferências do sistema e clique em iCloud.
- Digite seu ID Apple e selecione o serviço que você deseja armazenar na nuvem.
- Clique no botão Opções ao lado de Fotos.
- Selecione a Fototeca do iCloud, Meu compartilhamento de fotos e Álbuns Compartilhados do iCloud.
Como Resetar Seu Macbook do Zero?
- Mantenha pressionadas as teclas Command e R no teclado, e pressione o botão de desligar do Mac. Solte quando o logotipo da Apple aparecer.
- 2.Selecione seu idioma e continue.
- 3.Escolha Utilitário de Disco e clique em continuar.
- 4.Escolha o disco de inicialização (seu HD ou SSD) na barra lateral e clique no botão Apagar.
- 5.Depois de escolher um nome para o disco, escolha MacOS Extended (Journaled) no menu suspenso e clique em Apagar. (Se você deseja criptografar seu disco para obter segurança extra, escolha a opção "Registrado em diário, criptografado". Você será solicitado a criar uma senha.) Escolha Mapa de partição GUID.
- 6.Clique em Apagar, em Concluído e saia da janela.
- 7.Conecte-se ao Wi-Fi no canto superior direito, como faria normalmente no seu Mac.
- 8.No menu principal, escolha Reinstalar o MacOS e clique em continuar.
- 9.Pressione Continuar. Um pop-up aparecerá. Clique novamente em Continuar.
- 10.Leia o contrato de licença do software e clique em Concordo.
- Escolha o seu disco de inicialização e selecione "Instalar".
- 12.Aguarde a primeira etapa da instalação. Este é um bom momento para fazer uma pausa.
- 13.O computador irá reiniciar algumas vezes até que finalize a instalação.

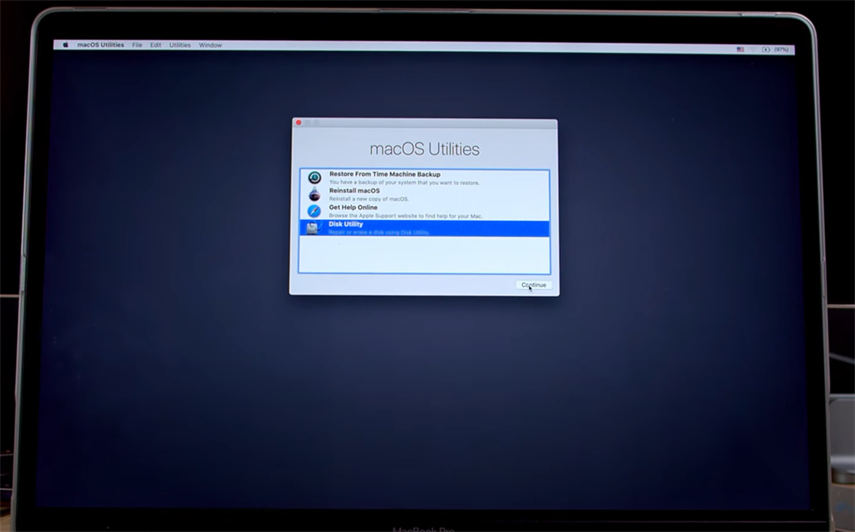
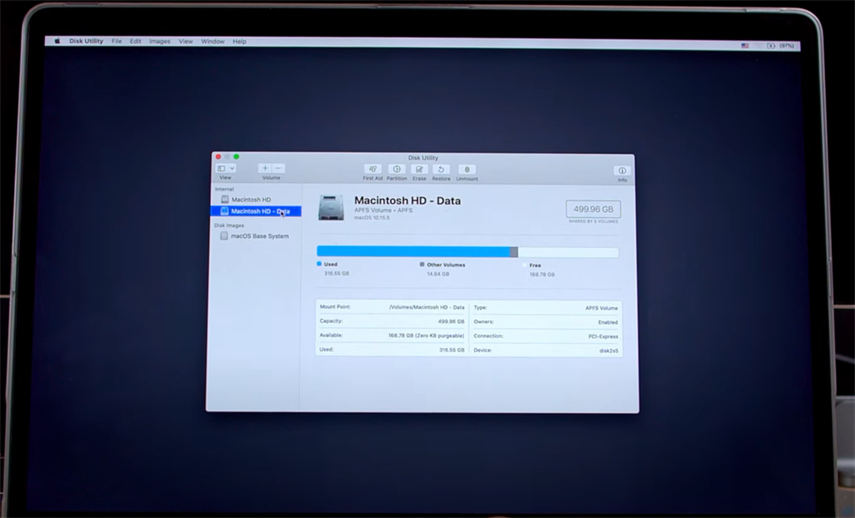
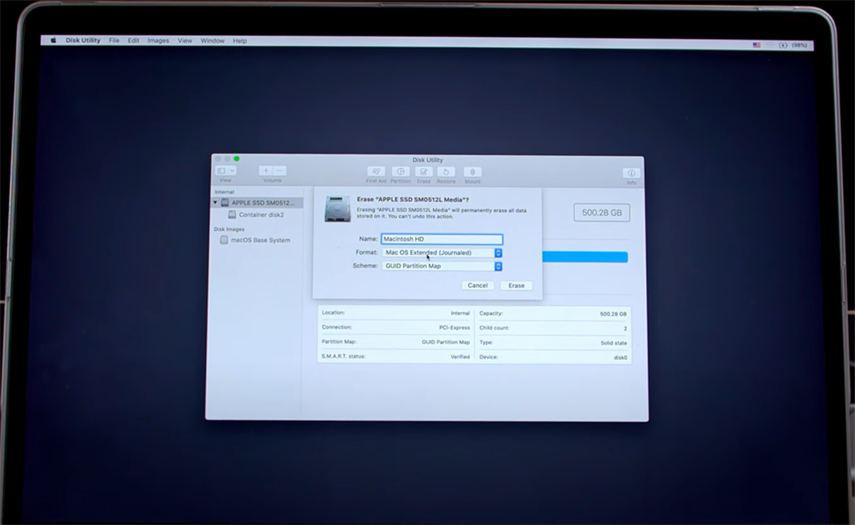
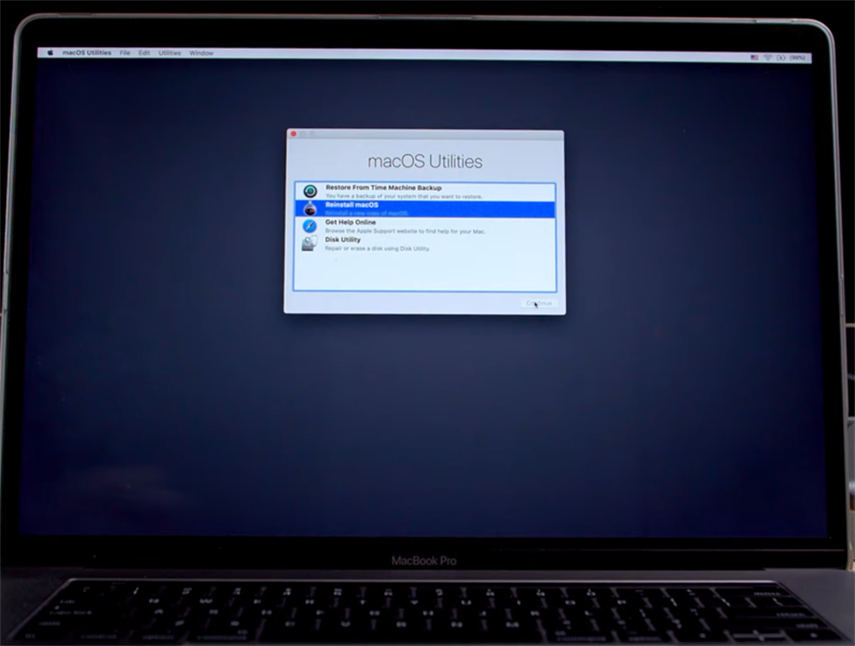
Como recuperar os dados perdidos após resetar Mac?
É possível que você tenha chegado nesse tutorial já tendo perdido seus arquivos, sem ter feito backup, ou por algum erro, tenha apagado aqueles arquivos importantes que você não poderia perder de jeito nenhum.
A boa notícia é que para isso, existe um programa chamado 4DDiG Mac Data Recovery que consegue recuperar seus dados e arquivos perdidos em resets, excluídos por acidente (mesmo que você tenha esvaziado a lixeira) ou mesmo corrompidos.
A recuperação de dados do Tenorshare 4DDiG Mac é uma ferramenta confiável de recuperação de dados do Mac que utiliza a tecnologia de recuperação de patentes para garantir a recuperação mais bem-sucedida.
O que 4DDiG Mac Data Recovery pode fazer?
Com ele você pode recuperar dados em qualquer cenário instantaneamente! Você pode contar com o software de Recuperação de Dados do Mac 4DDiG para recuperá-los mesmo sem um backup após exclusão acidental, falha no sistema, dano de disco, ataque de vírus etc.
Além disso, como ele consegue resgatar versões anteriores de um mesmo arquivo, com ele você também pode reparar fotos danificadas de marcas de câmeras populares, como Nikon®, Canon®, Sony®, Olympus® e muito mais, além de também reparar imagens jpg, jpeg, arw, cr2, erf, nef, pef, orf, raw, srw, crw e raf corrompidas.
Além disso, você ainda pode utilizá-lo como filtro de arquivos e protetor de dados!
Porque recomenda 4DDiG Mac Data Recovery para recuperar arquivos do Mac
Como dito acima, acidentes acontecem, e podemos dizer com toda certeza do mundo é que você já perdeu um arquivo importante que infelizmente não conseguiu recuperar.
Ao utilizar o 4DDiG, você está se protegendo não só de possíveis erros, mas também de qualquer tipo de acidente ou infortúnio que poderia te deixar sem todas as informações contidas no seu Mac!
Quando paramos para pensar, parece meio óbvia a importância da utilização do aplicativo, assim como é óbvio que tenhamos um seguro para nossos veículos, não é?
Pois entenda a utilização do 4DDiG como seu seguro digital, sua forma de reaver tudo aquilo que é tão importante, independentemente de qualquer acidente.
Passos de recuperar dados do Mac com 4DDiG Mac
Download Seguro
Download Seguro
Etapa 1. Inicie o 4DDiG Mac Data Recovery após a instalação e selecione um local como seu disco rígido para iniciar a recuperação de dados do Mac. Em seguida, clique no botão "Escanear" para começar a pesquisar todos os arquivos perdidos.

Etapa 2. Demora um pouco para verificar todos os arquivos excluídos. Depois que o resultado da verificação é gerado, você pode clicar em tipos de arquivo específicos para visualizar mais detalhes.

Etapa 3. Clique no botão "Recuperar" e selecione um local para salvar os arquivos encontrados. Não é recomendado salvar os arquivos recuperados na partição onde você os perdeu. Isso pode levar à perda permanente de dados.

Resetei meu Macbook, e agora?
Como você percebeu, apesar de ser um processo bem simples, ele dá um trabalhinho para ser feito, além das chances de você acabar perdendo algo importante no caminho. Voltando então na analogia do seguro de carro, você não fica sem seguro né? Então por que você ficaria sem o 4DDiG Mac Data Recovery? Ele é o equivalente a sua apólice, apenas assim você vai garantir que seu computador e seus arquivos vão estar em segurança independente do que acontecer. E aí, ficou com alguma dúvida? Comenta aqui embaixo que nós vamos tentar te ajudar.