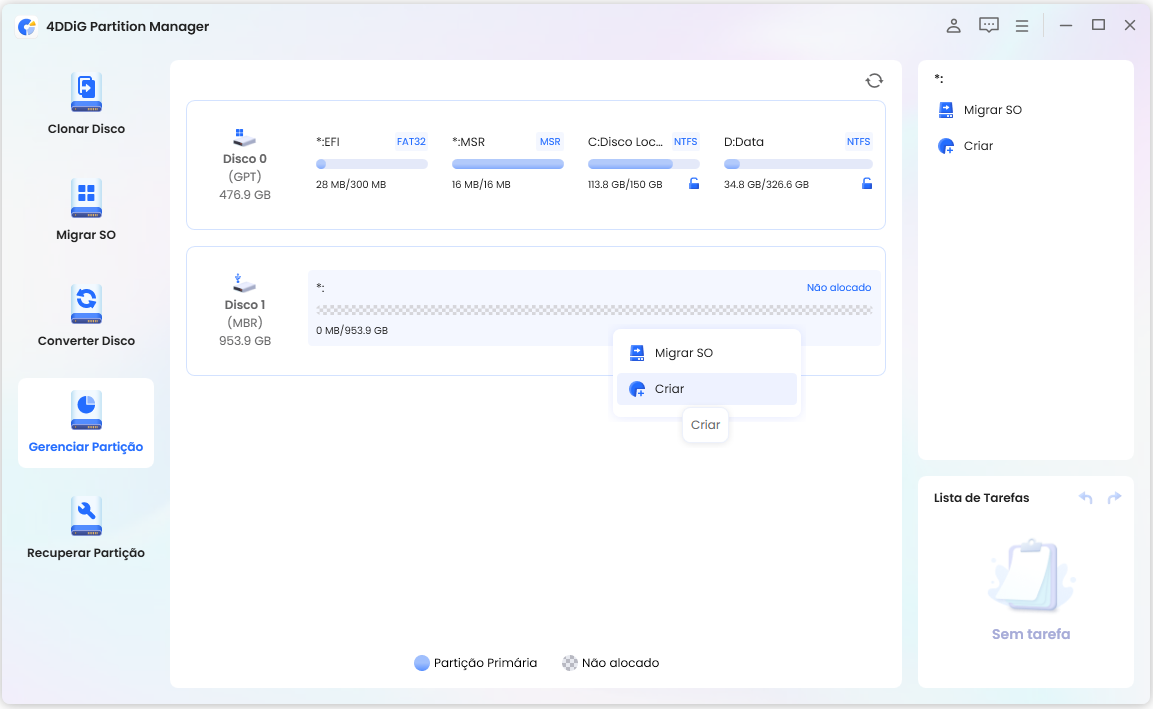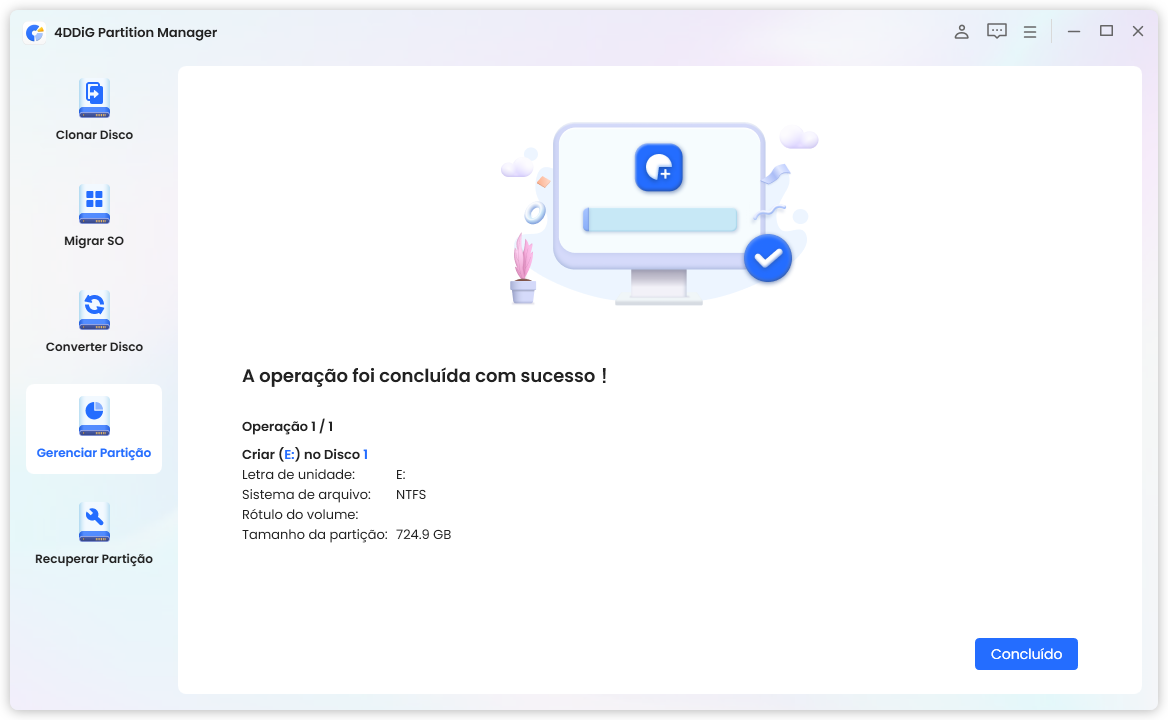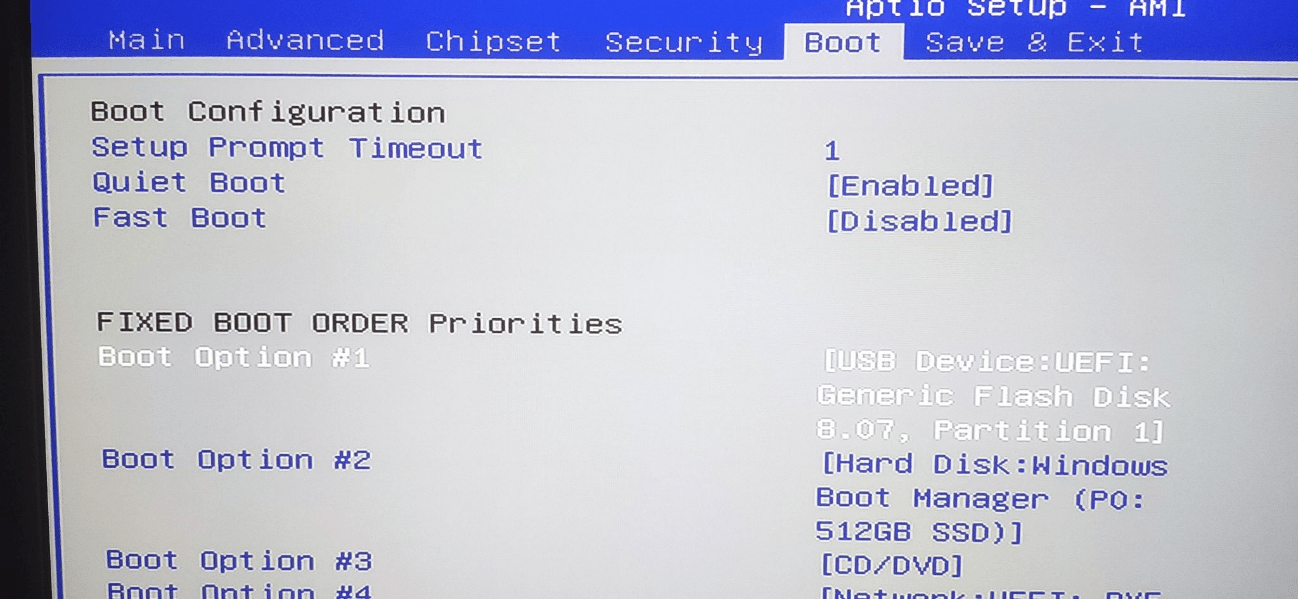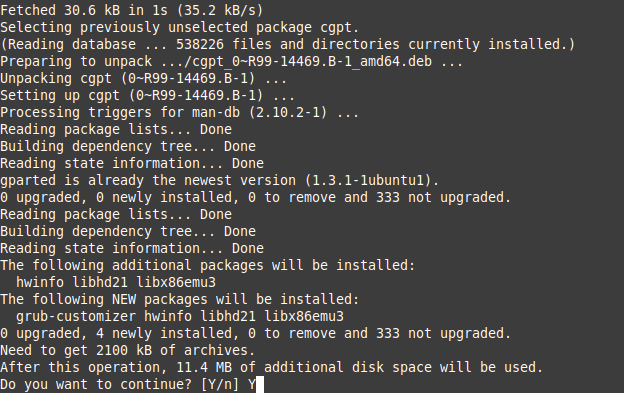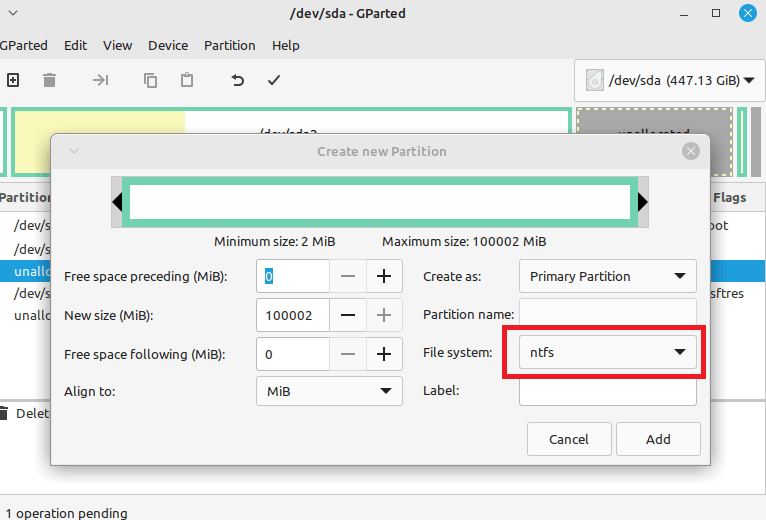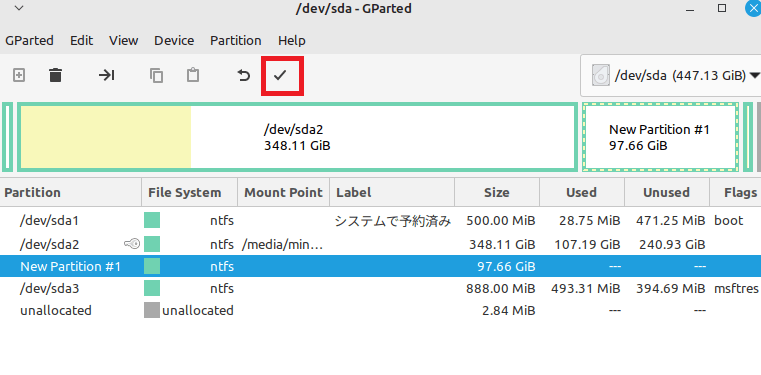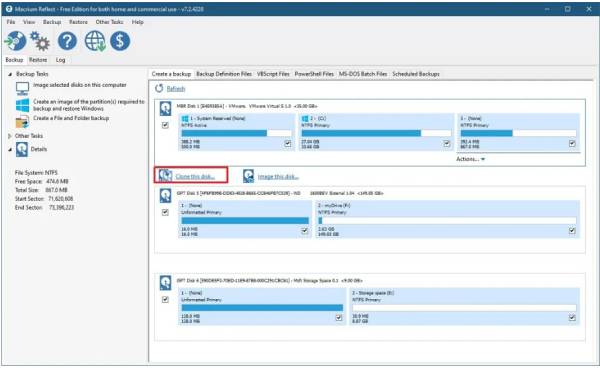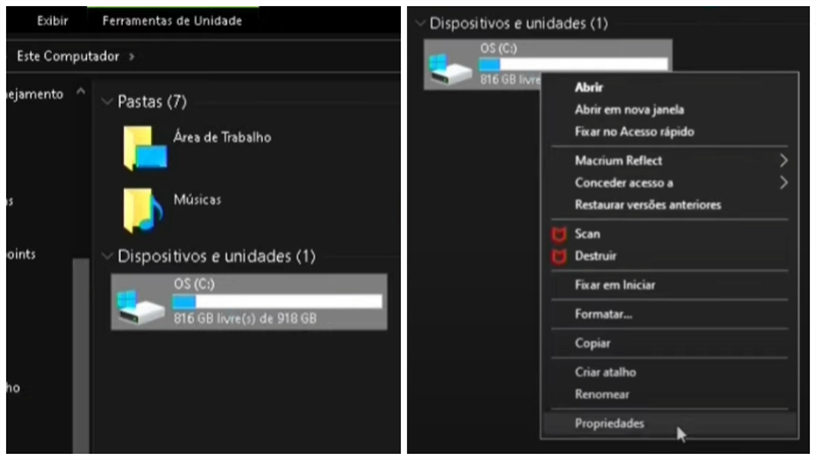O Chrome OS desenvolvido pelo Google é um sistema operacional que chama a atenção por sua leveza de operação.
Se você sente que o Windows é pesado e estressante, recomendamos a instalação do Chrome OS.
Neste artigo, apresentaremos em detalhes como instalar o Chrome OS em um computador com Windows.
Parte 1: O que é o Chrome OS?
O que é o Chrome OS?
O Chrome OS é um sistema operacional desenvolvido pelo Google para Chromebooks e é considerado uma alternativa ao Windows e ao macOS. As características do Chrome OS são as seguintes:
Características do Chrome OS
1.Requer pouco espaço de armazenamento
Como os aplicativos são executados no navegador, não é necessário instalar softwares. Isso significa que mesmo computadores com pouco espaço de armazenamento podem operar sem problemas.
2.Leve e rápido
O Chrome OS é leve e ágil, o que significa que mesmo em computadores com especificações modestas, ele funciona sem problemas.
Se você está procurando uma maneira de utilizar um computador com Windows 10 que não atende aos requisitos do Windows 11, a instalação do Chrome OS pode ser uma opção.
3.Alta segurança
O Chrome OS é conhecido por sua excelente segurança, tanto que não é necessário adotar medidas adicionais de segurança. Isso se deve ao fato de que os processos, como aplicativos, são executados em um ambiente virtual isolado do sistema, chamado de sandbox.
Mesmo que você abra uma página infectada por vírus, o sistema não será afetado.
4.Possibilidade de usar aplicativos do Google Play
Se você deseja usar os mesmos aplicativos que usa em seu smartphone Android em seu computador, o Chrome OS é a solução.
Como o Chrome OS é desenvolvido pelo Google, ele é compatível com a Google Play e permite que você utilize cerca de um milhão de aplicativos.
Requisitos de instalação do Chrome OS
Para instalar o Chrome OS, você precisa de um computador com processador Core i de 4ª geração ou posterior ou AMD Ryzen. Além disso, é possível instalar em processadores Intel Atom, Celeron, Pentium e posteriores, como o Braswell.
Parte 2: Como instalar o Chrome OS no Windows
Existem quatro etapas para instalar o Chrome OS no Windows.
Etapa 1: Baixar o arquivo ISO do Chrome OS
Para baixar o arquivo ISO do Chrome OS, vá para "Serving Builds".
Na página abaixo, encontre o modelo de Chromebook com a mesma CPU do computador em que deseja instalar o Chrome OS e baixe o arquivo ISO correspondente.
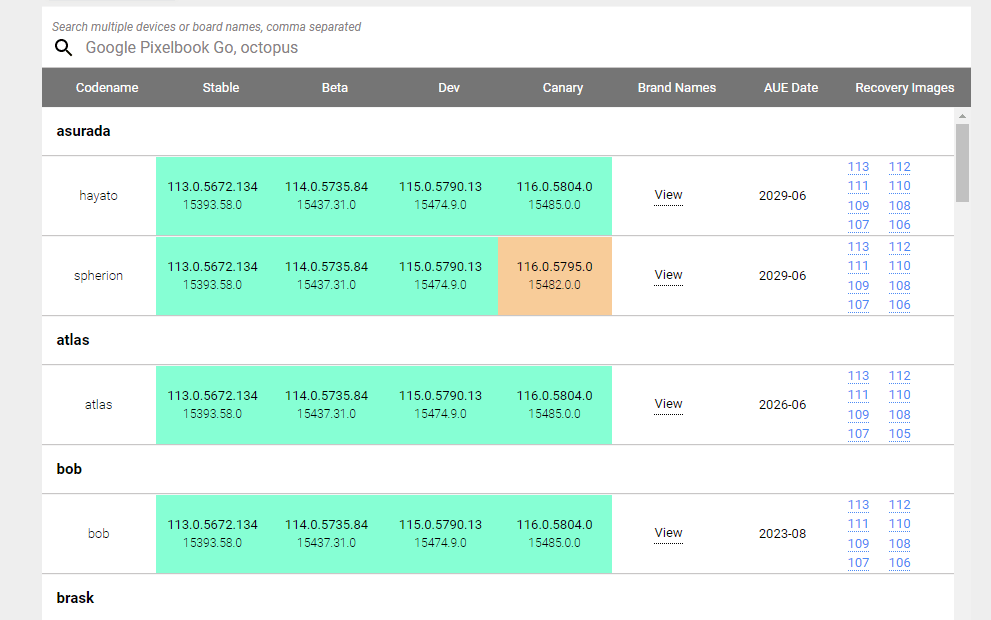
Para encontrar o modelo de Chromebook, pesquise o nome da CPU do seu computador junto com "Chromebook".
Você também pode encontrar o Code name do modelo no "The Chromium Projects".
Por exemplo, o Chromebook "Acer Chromebook Spin 511" é correspondente ao processador "Intel Celeron n5100" e seu Code name é "bobba360".
Portanto, se o seu computador tiver um processador "Intel Celeron n5100", você precisa baixar o arquivo ISO "bobba360".
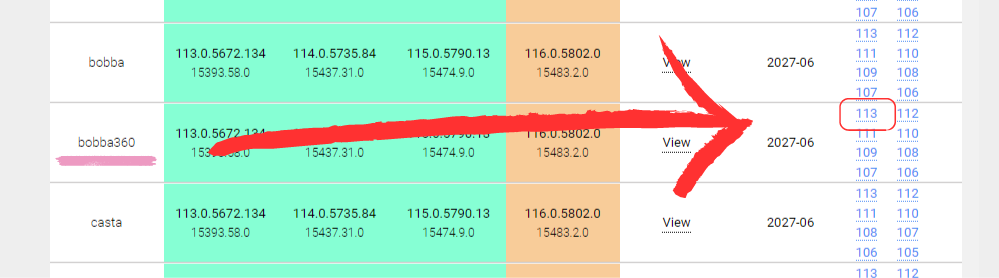
Baixe o arquivo ISO mais recente com muitas opções disponíveis.
Etapa 2: Criar um USB de inicialização
Em primeiro lugar, vá para a página oficial do "Linux Mint" e baixe o Linux Mint. Qualquer versão está bem, mas desta vez escolha a versão mais leve, a Xfce Edition.
Escolha um download mirror e baixe o arquivo.
Você precisará do "Rufus" para criar um USB de inicialização, então baixe e instale-o no site oficial.
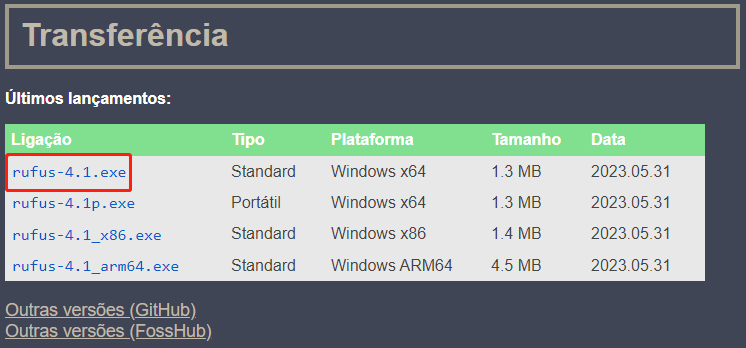
Depois de iniciar o Rufus, siga estas etapas:
- Selecione o USB drive em "Dispositivo".
- Clique em "Selecionar" e escolha o arquivo ISO do Linux Mint.
- Selecione "GPT" para o esquema de partição
- Clique em "Iniciar".
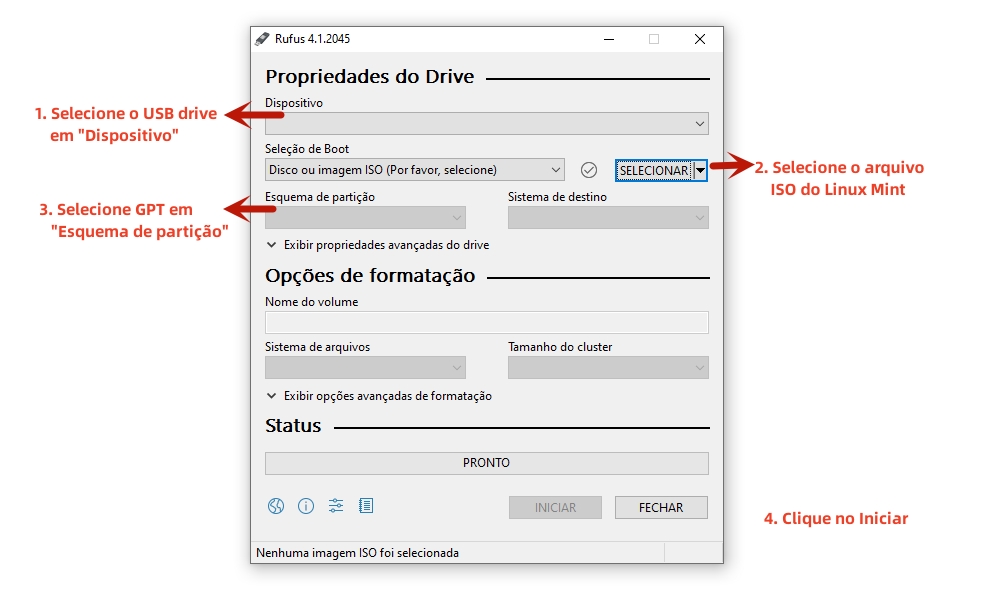
Em seguida, vá para "GitHub Brunch" e baixe a versão mais recente de Brunch.
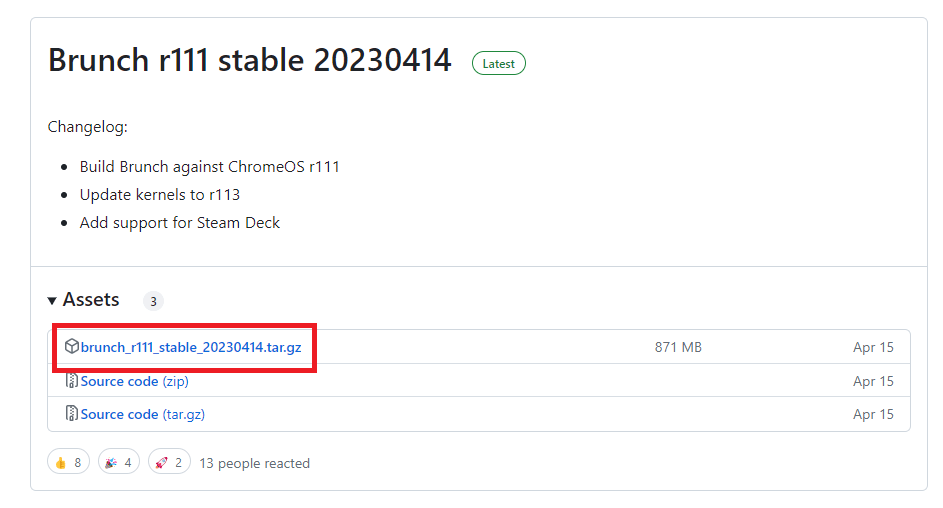
Descompacte o arquivo "tar.gz" e salve os quatro arquivos resultantes em uma nova pasta em uma unidade com espaço suficiente. Para facilitar a identificação, nomeamos a pasta "ChromeOS".
Em seguida, descompacte o arquivo ISO do Chrome OS baixado na etapa 1. Um arquivo será exibido, renomeie-o para "rammus_recovery.bin" e salve-o na mesma pasta anterior.
Em seguida, vá para "GitHub shrikant2002/Chrome OS" e baixe o arquivo da seção "code".
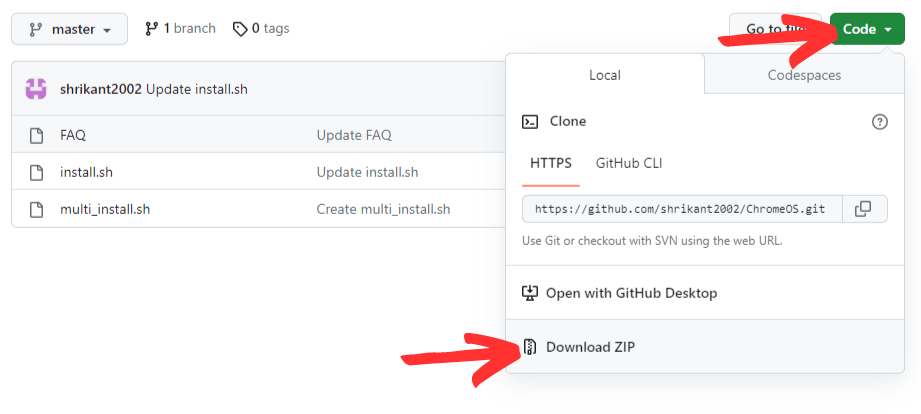
Depois de descompactar, salve o arquivo "sh" na pasta "ChromeOS".
Etapa 3: Criar uma partição de instalação
Para instalar o Chrome OS, você precisa garantir espaço livre em uma partição. É recomendável ter pelo menos 30 GB de espaço disponível.
Aqui está um guia para criar uma partição de instalação usando o software de gerenciamento de partição 4DDiG Partition Manager.
-
Baixe e execute o 4DDiG Partition Manager.
Download GrátisPara PC
Download Seguro
Selecione "Gerenciar Partição" no lado esquerdo e clique com o botão direito na partição não alocada para criar uma nova partição e selecione "Criar".

Configure os parâmetros da nova partição, como tamanho da partição, letra da unidade, rótulo do volume e sistema de arquivos (NTFS, exFAT, FAT16 ou FAT32), e clique em "OK".

Aguarde enquanto a nova partição é criada e clique em "Concluído" quando a operação for concluída.

※[OFERTA POR TEMPO LIMITADO] Agora, a licença mensal do 4DDiG Partition Manager custa apenas $9,9. Não perca esta grande venda!

Etapa 4: Instalar o Chrome OS no Windows
- Insira o USB de inicialização que você criou no computador.
-
Reinicie o computador e abra o menu de inicialização para alterar a ordem de inicialização e garantir que o USB seja o primeiro dispositivo a ser iniciado.

※Nota: Desative o Fast Boot e o Secure Boot selecionando "Desativado".
- Selecione "Start Linux Mint 21.1 Xfce 64-bit" na tela que aparece ao iniciar a partir do USB.
- Abra a pasta "ChromeOS" que você criou.
-
Clique com o botão direito na pasta "ChromeOS", abra o terminal e digite "sudo sh multi_install.sh".

Insira "Y/n" quando solicitado para continuar.
-
Selecione a partição não alocada que você criou e clique no sinal de "+" no canto superior esquerdo.

-
Selecione "ntfs" como sistema de arquivos e clique em "Adicionar". Clique no ícone de "marca de seleção" e, em seguida, pressione "Aplicar".

- Digite o nome da partição que você lembrou e pressione "Enter", digite "yes" e pressione "Enter" novamente.
- Depois que a instalação for concluída, role a tela do terminal para cima e copie a seção "menuentry".
- Crie um novo documento na pasta do "Disco C" do seu computador e cole a seção que você copiou.
- Depois de reiniciar o computador, altere a prioridade do dispositivo de inicialização e inicie o Windows.
-
Selecione "Adicionar nova entrada" em "Gerenciar menu de inicialização" e defina da seguinte maneira.
Tipo: Submenu
Título: Chrome OS personalizado
Editar Código: Cole o código em (7)
※O código é de "img_part" a "}".Verifique o Chrome OS no menu de inicialização e feche o Grub2Win.
Após a reinicialização, você pode selecionar Windows ou Chrome OS no menu de inicialização do Grub2Win.
Parte 3:Conclusão
O Chrome OS é uma opção leve para reutilizar computadores antigos. Se você está tendo problemas para atualizar para o Windows 11, experimente o Chrome OS.
Lembre-se de que a instalação do Chrome OS pode exigir a criação e divisão de partições para separar os dados existentes.
Além disso, ao instalar o Chrome OS, é necessário criar e dividir uma partição para separá-la dos dados existentes. Se achar difícil, recomendamos o uso de "4DDiG Partition Manager".
Para PC
Download Seguro