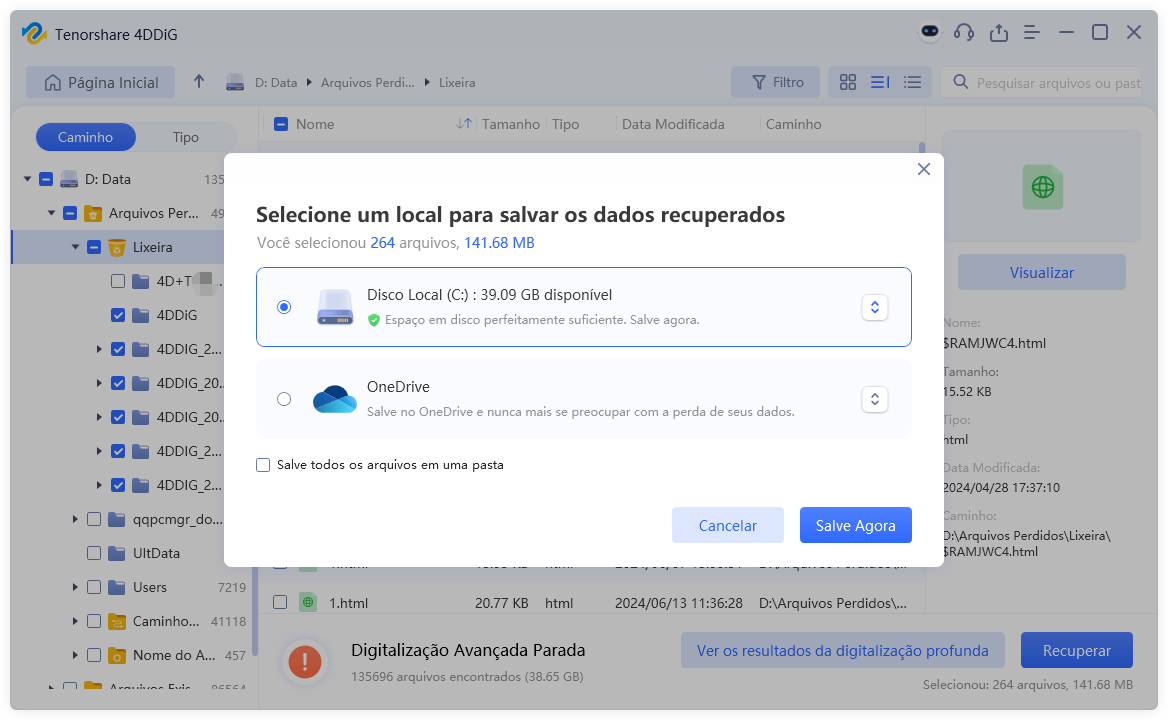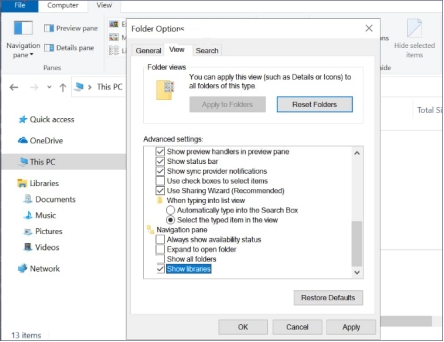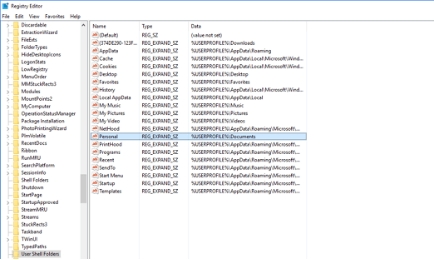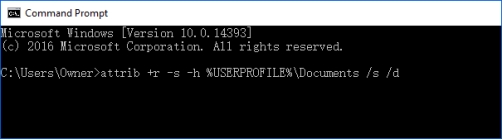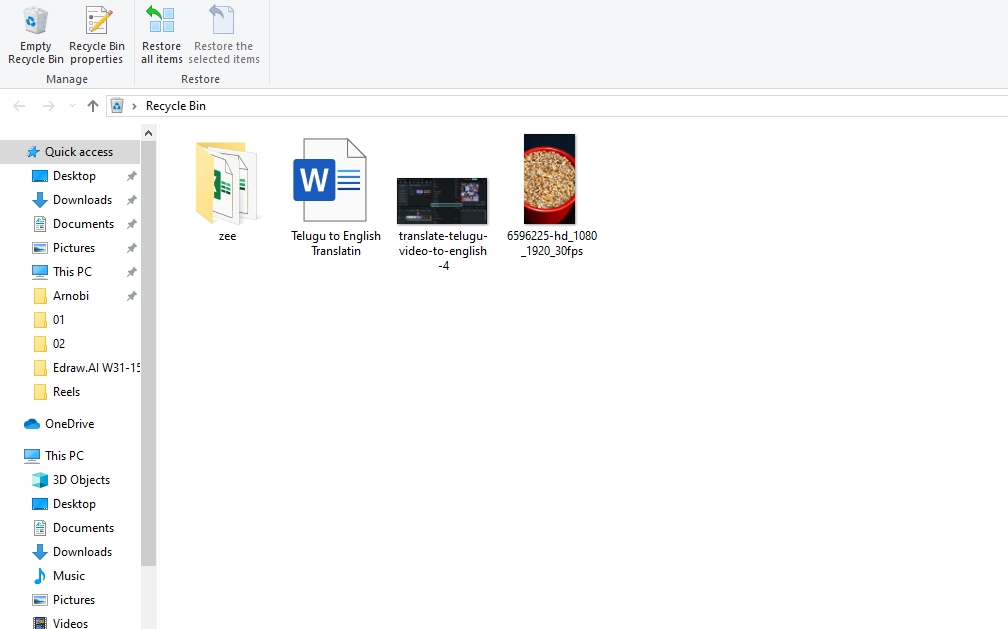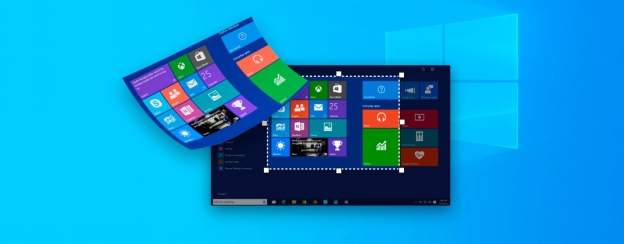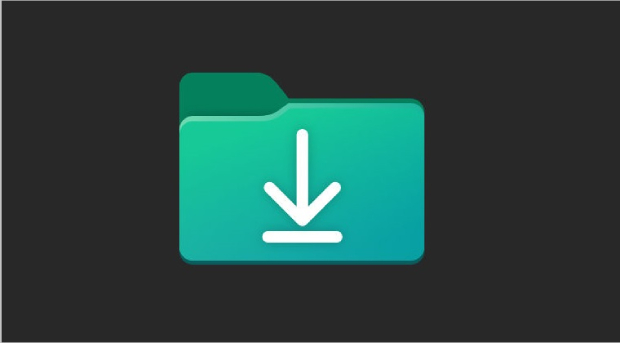5 Métodos Para Recuperar Pastas Perdidas no Windows 11
Baixe a ferramenta 4DDiG Data Recovery e recupere sua pasta de documentos ausente no Windows 11. A ferramenta pode localizar e recuperar pastas perdidas de sistemas quebrados, corrompidos, excluídos ou infectados.
Você está preocupado com a pasta ausente no Windows 11? Felizmente, há vários métodos para corrigir esse problema. Geralmente, esse problema é causado por uma exclusão acidental, uma mudança devido à sincronização do OneDrive ou algum erro do sistema. Neste guia, você encontrará os melhores métodos para corrigi-lo.
- Como corrigir a pasta Documentos ausente no Windows 11?
- Método 1: Recupere a pasta Documentos com o 4DDiG Data Recovery Destaque
- Método 2: Recupere a biblioteca de Documentos
- Método 3: Utilize o Editor de Registro para criar uma pasta
- Método 4: Recupere a pasta “Meus Documentos” de versões anteriores
- Método 5: Recrie a pasta Documentos usando o Prompt de Comando (CMD)
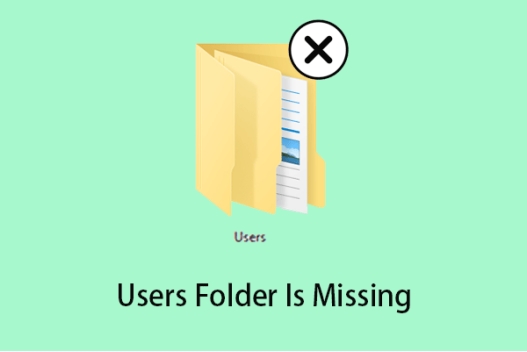
Parte 1: O que causa o problema de pastas perdidas no Windows 11?
Há vários motivos para o desaparecimento da pasta no Windows 11.
- A pasta “Documentos” pode ter sido excluída ou movida acidentalmente.
- Se seu sistema tiver a sincronização com o OneDrive, a pasta pode ter sido transferida para a nuvem.
- A pasta pode ter sido redirecionada para um local totalmente novo devido a alterações no sistema.
- Se o seu perfil de usuário pode ter sido corrompido.
- Um software infeccioso ou malware pode causar o problema da pasta ausente.
- A pasta pode ser perdida após atualizações do sistema.
Quando você identifica a causa real desse problema, ele se torna fácil de resolver.
Preste atenção às causas e, depois, às soluções. Sem uma identificação adequada, não é possível chegar a uma solução. Recomenda-se escolher uma abordagem confiável para resolver o problema.
Parte 2: Como corrigir a pasta Documentos ausente no Windows 11?
Você se deparou com pastas perdidas no Windows 11? Há vários métodos que podem corrigir seu problema. Independentemente do motivo por trás, seja uma exclusão manual, uma exclusão acidental ou um problema do sistema, você pode localizar rapidamente a pasta com uma abordagem sistemática. Vamos discutir como recuperar pastas perdidas de forma rápida.
Método 1: Recupere a pasta Documentos com o 4DDiG Data Recovery
A pasta Documentos ausente no Windows 11 pode ser recuperada por vários meios. E se a pasta for perdida permanentemente e nenhum outro meio estiver funcionando? Você precisa de uma ferramenta confiável para recuperação de pastas em uma situação como essa. A ferramenta 4DDiG Windows Data Recovery tem recursos que possibilitam a recuperação de HDs formatados, corrompidos ou apagados.
Você pode recuperar facilmente os documentos em três passos simples.
-
O 4DDiG oferece suporte à recuperação pontual. Você pode selecionar a pasta “Documentos”, que será usada para extrair todos esses arquivos.
-
A formatação e a qualidade do conteúdo de seus arquivos de dados são garantidas.
-
Você pode restaurar seus documentos em seu armazenamento externo, como o Google Drive ou OneDrive.
Download Seguro
Download Seguro
Passos para recuperar documentos com a ferramenta 4DDiG Data Recovery
Baixe a ferramenta 4DDiG e a execute.
-
Selecione a unidade
Você verá todas as unidades, arquivos e pastas disponíveis na tela inicial. Você precisa selecionar a unidade na qual escolherá a pasta “Documentos”. Além disso, se não conseguir ver a pasta perdida, você poderá selecionar a unidade C, que geralmente contém todos os arquivos do sistema.
-
Efetue a digitalização da unidade
Depois de encontrar a unidade, clique em “Digitalizar” e a digitalização será iniciada. O 4DDiG começará a procurar os arquivos de documentos na pasta e os exibirá na tela. Aguarde a conclusão da digitalização.
-
Pré-visualize e recupere
Quando todos os documentos estiverem na tela, você poderá pré-visualizá-los para verificar sua qualidade. Quando estiver satisfeito, selecione-os e clique em "Recuperar".
Recomenda-se escolher um novo local para salvar os documentos recuperados.

Método 2: Recupere a biblioteca de Documentos
A biblioteca de Documentos é uma alternativa incrível para recuperar sua pasta excluída. Siga os passos a seguir e recupere sua pasta de maneira rápida.
-
Acesse o "Explorador de Arquivos". Na barra lateral esquerda, clique com o botão direito em qualquer espaço vazio e selecione a opção "Mostrar Bibliotecas" (caso elas não estejam visíveis).
-
Depois que as Bibliotecas aparecerem na barra lateral, clique com o botão direito na Biblioteca "Documentos" e selecione "Propriedades". Em seguida, clique em "Restaurar padrão" para que o Windows volte a usar a pasta padrão de Documentos.
-
O Windows começará a procurar as pastas na Biblioteca, incluindo a pasta padrão de música, vídeo, imagens e documentos.

Depois de restaurar a partir da biblioteca, é recomendável reiniciar o sistema. Isso evitará a perda de dados.
Método 3: Utilize o Editor de Registro para criar uma pasta
Se a pasta Documentos padrão foi excluída ou movida, você pode corrigir isso usando o "Editor de Registro" do Windows. Esse método é avançado e deve ser realizado com cuidado, pois alterações incorretas no Registro podem prejudicar o sistema operacional.
Você deve usar esse procedimento somente se tiver um bom conhecimento técnico.
-
Acesse o Editor de Registro pressionando "Win + R".
-
Digite "regedit" e pressione Enter.
No Editor de Registro, vá para o seguinte caminho: HKEY_CURRENT_USER\SOFTWARE\Microsoft\Windows\CurrentVersion\Explorer\User Shell Folders
-
Procure o valor chamado Personal no painel direito. Clique duas vezes sobre ele para abrir a janela de edição. Na caixa Dados do valor, insira o caminho correto para onde deseja que a pasta Documentos fique armazenada (por exemplo, C:\Users\username\Documents). Clique em "Ok"
Reinicie o sistema para aplicar as alterações feitas no Registro.
Método 4: Recupere a pasta “Meus Documentos” de versões anteriores
O recurso de Versões Anteriores do Windows pode ajudá-lo a recuperar pastas ou arquivos que foram excluídos ou estão ausentes, desde que a funcionalidade de Restauração do Sistema ou o Histórico de Arquivos esteja ativada no computador. Siga os passos abaixo para recuperar a pasta Documentos:
-
Pressione Win + E para abrir o Explorador de Arquivos. Vá até C:\Users\SeuNomeDeUsuário. Caso a pasta Documentos não esteja visível, continue para os próximos passos.
-
Clique nessa pasta e abra suas propriedades.
-
Na janela de Propriedades, clique na guia Versões Anteriores.
Na lista de versões disponíveis, selecione a que corresponde a um momento em que a pasta Documentos ainda estava presente.
Clique no botão Restaurar para recuperar a pasta.
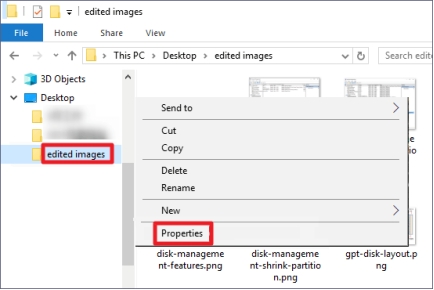
Método 5: Recrie a pasta Documentos usando o Prompt de Comando (CMD)
Se a pasta estiver ausente no Windows 11 e você não precisar recuperar arquivos antigos, uma solução simples é recriar a pasta manualmente e atualizar o sistema para reconhecê-la como padrão. Esse método utiliza tanto o Explorador de Arquivos quanto o Prompt de Comando (CMD) para configurar a nova pasta.
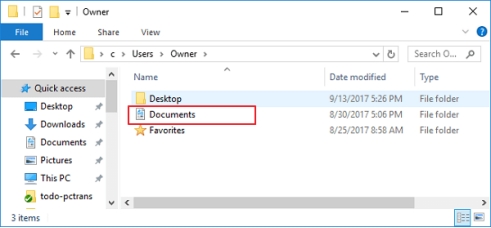
-
Crie uma nova pasta no Explorador de Arquivos do computador.
-
Redefina as configurações de pasta de usuário do registro para atualizar o caminho da pasta para a pasta recém-criada.
Siga os passos para alterar as configurações:
-
Clique no menu "Iniciar".
-
Digite regedt32 e execute-o.
-
Continue o caminho e chegue à pasta do shell do usuário.
-
Verifique as credenciais essenciais, como o nome e os dados da nova pasta. Ela deve ser Pessoal, %USERPROFILE%\Documents. Veja que ela não é exatamente a que você pode atualizar manualmente.

-
-
Agora é hora de corrigir ou recriar a pasta Documentos.
-
Vá para “Iniciar” e digite cmd.
-
Clique com o botão direito do mouse e execute-o como administrador.
-
Além disso, você deve digitar attrib +r -s -h %USERPROFILE%\Documents /S /D e pressionar Enter.

-
Após executar os comandos, reinicie o computador para garantir que as alterações sejam aplicadas; você verá uma pasta na área de trabalho.
Parte 3: Perguntas frequentes sobre a pasta ausente no Windows 11
Q 1: Por que a pasta Documentos está ausente em meu computador com Windows 11?
Há vários motivos para a pasta Documentos estar ausente no Windows 11.
- É possível que você ou outra pessoa tenha excluído a pasta acidentalmente.
- Acesse a Lixeira do computador; a pasta pode ser encontrada lá.
- Verifique a sincronização do OneDrive; é possível que sua pasta esteja lá.
- Seu perfil de usuário pode estar corrompido; isso também pode causar o desaparecimento de arquivos ou pastas.
- A pasta pode estar em outro local.
- Vírus ou ataques de malware também podem ocultar pastas e arquivos.
Você pode recuperá-la de várias maneiras. Siga os métodos listados neste artigo.
Q 2: Como restaurar a pasta padrão “Documentos” no Windows 11?
Para restaurar a pasta “Documentos” padrão no Windows 11, siga estes passos:
-
Inicie o Explorador de Arquivos.
-
Navegue pela pasta do usuário, abra “Este Computador” e abra a unidade C.
-
Clique com o botão direito do mouse na pasta, se disponível.
-
Clique em “Propriedades”.
-
Vá para a guia "Local".
-
Clique em “Restaurar padrão”.
-
Clique em “Aplicar” e pressione o botão “OK”.
A pasta será restaurada no Windows 11.
Q 3: Como recuperar uma pasta ausente no Windows 11?
Entre os vários métodos para recuperar a pasta perdida no Windows 11 estão:
- Barra de pesquisa
- Lixeira
- OneDrive
- Versão anterior do Windows
- Restauração do sistema
Estes são os métodos para recuperar facilmente qualquer pasta de Documento ausente no Windows 11. No entanto, se você tiver uma pasta ausente e nenhuma das formas mencionadas funcionar, você pode optar pela ferramenta 4DDiG Windows Data Recovery. Ela é uma ferramenta avançada com opções de pesquisa profunda que recupera instantaneamente a pasta ausente.
Q 4: Para onde foi a pasta “Meus documentos”?
Se a pasta “Meus documentos” desaparecer repentinamente, você poderá encontrá-la gratuitamente sem nenhum conhecimento técnico, com o auxílio da Lixeira, do OneDrive ou da Restauração do sistema. No entanto, se o problema persistir, você precisará usar uma ferramenta profissional para recuperação de dados. Ela pode recuperar rapidamente sua pasta em menos de 5 minutos.
Conclusão
No guia, foram mencionados vários motivos para a pastas perdidas no Windows 11. Inicialmente, você deve tentar resolver o problema por meio de métodos básicos, como verificar a Lixeira ou o OneDrive. Posteriormente, você pode passar para outros métodos técnicos ou profissionais. Uma ferramenta profissional pode garantir o sucesso se você não quiser enfrentar todo o trabalho. O 4DDiG Windows Data Recovery é uma ferramenta que pode localizar os arquivos e pastas ausentes excluídos, formatados ou até mesmo corrompidos.
Download Seguro
Download Seguro
Você Pode Gostar
- Home >>
- Recuperar arquivos >>
- 5 Métodos Para Recuperar Pastas Perdidas no Windows 11