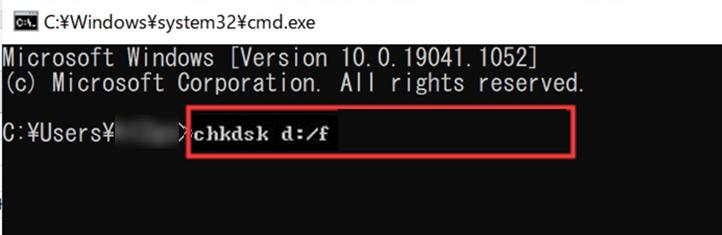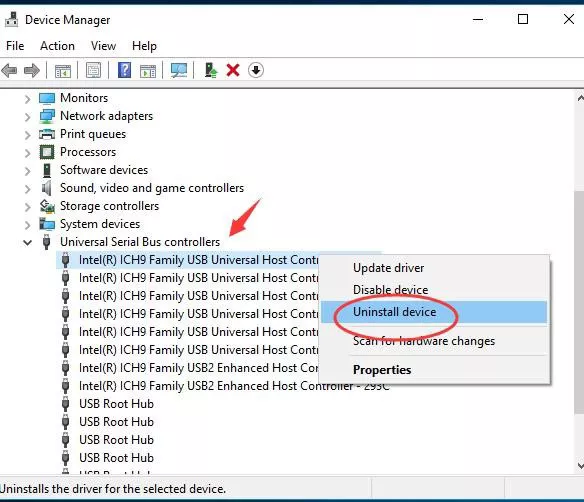حلول لمشكلة قطع تلقائي وإعادة توصيل USB بشكل متكرر في ويندوز 10
هل سبق لك أن واجهت مشكلة انقطاع وإعادة اتصال USB بشكل متكرر عند توصيله؟ قد تحدث هذه المشكلة بعد الترقية إلى Windows 10 أو بسبب إعدادات Windows 10.
سنشرح الآن كيفية حل مشكلة انقطاع وإعادة اتصال USB بشكل متكرر في Windows 10. كما سنوضح كيفية استعادة البيانات من USB في حال حدوث هذه المشكلة، لذا يمكنك الحفاظ على بياناتك الهامة.
أسباب انقطاع وإعادة اتصال USB بشكل تلقائي
الأسباب الرئيسية لانقطاع وإعادة اتصال USB بشكل متكرر في Windows 10 تشمل:
- مشاكل في جهاز USB أو الكمبيوتر نفسه أو منفذ الاتصال
- مشاكل في الأجهزة أو برامج التشغيل في Windows 10
إذا كانت المشكلة مادية مثل التلامس السيء، فقد يكون من الصعب حلها بنفسك. ومع ذلك، غالبًا ما تكون المشكلة ناجمة عن الأجهزة أو برامج التشغيل، ويمكن حلها باستخدام الطرق التالية.
حل مشكلة انقطاع وإعادة اتصال USB تلقائيًا
هنا نقدم 5 حلول لحل مشكلة انقطاع وإعادة اتصال USB بشكل متكرر.
الحل الأول: إعادة تثبيت برنامج تشغيل USB
-
أضغط بزر الماوس الأيمن على أيقونة "ابدأ" واختر "إدارة الأجهزة". يمكنك أيضًا فتح "إدارة الأجهزة" بالضغط على مفاتيح "Windows" + "X" ثم الضغط على "M".
-
أضغط على "وحدات تحكم الناقل التسلسلي العالمي" لتوسيع القائمة، ثم أضغط بزر الماوس الأيمن على برنامج تشغيل USB واختر "إلغاء تثبيت الجهاز".
-
بعد إلغاء التثبيت، أعد تشغيل الكمبيوتر وسيتم إعادة تثبيت برنامج التشغيل تلقائيًا. تحقق مما إذا تم حل مشكلة انقطاع وإعادة اتصال USB.
الحل الثاني: تعطيل ميزة التعليق الانتقائي لـ USB
قد تكون ميزة التعليق الانتقائي لـ USB في Windows هي سبب المشكلة. بشكل افتراضي، تكون هذه الميزة مفعلة، ولكن يمكنك تعطيلها لحل المشكلة.
اختر "الإعدادات" من أيقونة "ابدأ".
أضغط على "النظام".
اختر "الطاقة والسكون" من القائمة الجانبية، ثم أضغط على "إعدادات الطاقة الإضافية" في الجانب الأيمن.
أضغط على "تغيير إعدادات الخطة".
أضغط على "تغيير إعدادات الطاقة المتقدمة".
قم بتوسيع "إعدادات USB" وتعطيل "إعداد التعليق الانتقائي لـ USB"، ثم أضغط على "موافق".
الحل الثالث: استخدام "CHKDSK" لحل الأخطاء
باستخدام "موجه الأوامر" في Windows، يمكنك استخدام أمر CHKDSK لإصلاح نظام الملفات وحل مشكلة التعرف على جهاز USB.
افتح موجه الأوامر كمسؤول عن طريق كتابة "موجه الأوامر" أو "cmd" في صندوق البحث في شريط المهام، ثم أضغط على "تشغيل كمسؤول".
اكتب الأمر "chkdsk (حرف محرك الأقراص) /f" واضغط على "Enter".

الحل الرابع: استخدام "مدقق ملفات النظام" لحل المشكلة
يمكنك استخدام أداة "مدقق ملفات النظام" في Windows لإصلاح الملفات النظامية المتضررة.
- افتح موجه الأوامر كمسؤول كما هو موضح في "الحل الثالث".
- اكتب الأمر "sfc/scannow" واضغط على "Enter".
- ستبدأ عملية الفحص والإصلاح تلقائيًا إذا تم العثور على مشاكل. بعد الانتهاء، أعد تشغيل الكمبيوتر.
الحل الخامس: إيقاف خيار توفير الطاقة
يمكن أن يساعد إيقاف خيار توفير الطاقة في حل مشكلة الاتصال بـ USB. إليك الخطوات:
افتح "إدارة الأجهزة" بنفس الطريقة الموضحة في "الحل الأول".
أضغط على "وحدات تحكم الناقل التسلسلي العالمي" لتوسيع القائمة، ثم أضغط بزر الماوس الأيمن على برنامج تشغيل USB واختر "خصائص".
في علامة التبويب "إدارة الطاقة"، قم بإلغاء تحديد خيار "السماح للكمبيوتر بإيقاف تشغيل هذا الجهاز لتوفير الطاقة"، ثم أضغط على "موافق".
استعادة البيانات من USB معطل
إذا لم تُحل مشكلة اتصال USB، فقد لا تتمكن من الوصول إلى البيانات المخزنة عليه. حتى بعد حل المشكلة، قد يُطلب منك تهيئة الـ USB، مما يؤدي إلى فقدان جميع البيانات عليه. من الأفضل استعادة البيانات من الـ USB بمجرد ظهور المشكلة. في هذه الفقرة، سنقدم لك برنامج استعادة البيانات Tenorshare 4DDiG.
يُعتبر 4DDiG برنامجًا لاستعادة البيانات المحذوفة نتيجة لحذف غير مقصود، أو انهيار النظام، أو التهيئة، أو تلف البيانات، أو الفيروسات الضارة. حتى إذا تطلب الأمر تهيئة الـ USB، يمكن استعادة البيانات بعد التهيئة باستخدام 4DDiG. سنشرح كيفية استعادة البيانات من الـ USB باستخدام هذا البرنامج.
- استعادة البيانات من أخطاء "تحتاج إلى تهيئة القرص" والحذف العرضي وغيرها من الحالات بسهولة.
- استعادة الملفات من أجهزة التخزين المختلفة مثل الأقراص الصلبة الخارجية ومحركات USB وبطاقات SD.
- يتميز بواجهة بسيطة وسهلة الاستخدام، حتى للمبتدئين.
تحميل آمن
تحميل آمن
- مسح القرص الصلب:
قم بتنزيل وتثبيت برنامج Tenorshare 4DDiG من الموقع الرسمي على جهاز الكمبيوتر. بعد التثبيت، افتح التطبيق وحدد القرص الصلب لبدء المسح.

- معاينة الملفات:
قد يستغرق المسح وقتًا طويلًا للعثور على جميع الملفات المحذوفة. بعد اكتمال المسح، يمكنك معاينة الملفات بالنقر على نوع الملف المطلوب.

- استعادة الملفات:
اختر مكان حفظ الملفات المستعادة. يُنصح بعدم حفظ البيانات في نفس المكان الأصلي لتجنب الكتابة فوق البيانات. حاول حفظها في مكان مختلف، مثل قرص خارجي.

تنبيه:
إذا اخترت الحفظ في نفس المكان الأصلي، قد يتم الكتابة فوق البيانات مما يجعل من المستحيل استعادتها.
الختام
استعرضنا حلول مشكلة انقطاع وإعادة اتصال USB تلقائيًا. تُعد هذه المشكلة مزعجة للغاية، وقد تكون ناتجة عن تحديثات Windows 10 أو إعدادات النظام. جرب الحلول التي قدمناها لنظام Windows 10.
إذا فقدت أو تلفت بيانات الـ USB أثناء محاولة حل مشكلة الاتصال، يمكنك استخدام برنامج استعادة البيانات 4DDiG لاستعادة بياناتك المفقودة.
ربما يعجبك أيضا
- الصفحة الرئيسية >>
- إصلاح ويندوز >>
- حلول لمشكلة قطع تلقائي وإعادة توصيل USB بشكل متكرر في ويندوز 10