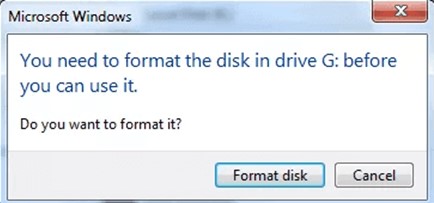إصلاح أنت بحاجة إلى تهيئة القرص قبل أن تتمكن من استخدامه
يعد محرك الأقراص الثابتة الخارجي أداة مفيدة لنسخ الملفات بين أجهزة الكمبيوتر أو النسخ الاحتياطي لملفاتك وبياناتك. محركات الأقراص الخارجية لها جوانبها السلبية. قد ترى الخطأ "تحتاج إلى تهيئة القرص قبل أن تتمكن من استخدامه" ؛ بالنظر إلى أن لديك بعض الملفات الهامة على القرص الصلب ، فإنك تشعر بعدم الارتياح. تحدث مشكلة "تحتاج إلى تهيئة القرص في محرك الأقراص قبل أن تتمكن من استخدامه" بشكل عام عندما تحاول الوصول إلى أداتك الخارجية. عند حدوث هذا الخطأ ، لا يمكنك الوصول إلى الملفات الموجودة على محرك الأقراص. سنخبرك هنا بأفضل الطرق لإصلاح "تحتاج إلى تهيئة القرص في محرك الأقراص قبل استخدامه."
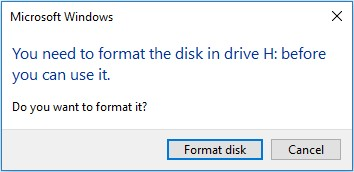
فيديو تعليمي: كيفية الإصلاح تحتاج إلى تهيئة القرص قبل أن تتمكن من استخدامه دون فقد البيانات؟
تحميل آمن
تحميل آمن
الجزء 1: ماذا يعني أنك بحاجة إلى تهيئة القرص؟
عندما تقوم بإيقاف تشغيل قرص دون استخدام خيار Safely Remove (الإزالة الآمنة) ، فإنك تخاطر بتلف حزمة القرص. في حالة حدوث ذلك ، فلن يقرأ Windows القرص ، مما يؤدي إلى رسالة إشعار "يجب تهيئة القرص قبل استخدامه". عندما تظهر هذه الرسالة ، فإنها توضح أن نظام الملفات على القرص تالف.
الجزء 2: لماذا يحدث خطأ "أنت بحاجة إلى تهيئة القرص قبل أن تتمكن من استخدامه"؟
في حين أن السبب أعلاه هو المبرر الأكثر شهرة وراء جعل محرك الأقراص غير قابل للاستخدام ، يمكن أن تؤدي بعض الحالات المختلفة أيضًا إلى حدوث المشكلة.
- يتعرض قرص التخزين لانقطاع طاقة غير متوقع.
- القرص مصاب ببرامج ضارة أو فيروسات.
- لا يتعرف Windows على نظام الملفات الخاص بجهاز التخزين.
- قد تؤثر القطاعات التالفة في USB أو بطاقة SD أو محرك الأقراص الصلبة الخارجي على المشكلة.
الجزء 3: كيفية إصلاح الخطأ "أنت بحاجة إلى تهيئة القرص في محرك الأقراص"
الطريقة 1. جرب منفذ USB أو جهاز كمبيوتر مختلف
قم بتوصيل القرص بمنفذ USB آخر أو نظام تشغيل أو كمبيوتر آخر وتحقق مما إذا كان يمكنك الوصول إليه. إذا كان القرص يعمل بشكل مناسب على macOS وليس Windows ، فقد يكون للقرص تنسيق نظام ملفات لا يستطيع Windows قراءته.
بين الحين والآخر ، هناك بعض الأخطاء من جهاز الكمبيوتر الخاص بك ؛ يمكنك إعادة تشغيل جهاز الكمبيوتر الخاص بك والتحقق مما إذا كان يحل المشكلة. أو من ناحية أخرى ، يمكنك محاولة تشغيل برنامج حماية من الفيروسات لرؤية وقتل الفيروسات التي يمكن تصورها على محرك الأقراص لديك. يمكن أن يؤدي ذلك إلى حل مشكلة الخطأ "تحتاج إلى تهيئة القرص في محرك الأقراص E قبل أن تتمكن من استخدامه".
الطريقة 2. افحص محرك الأقراص باستخدام أداة مكافحة الفيروسات
إذا احتاج القرص الصلب الخارجي أو القرص إلى التنسيق بعد تثبيته على جهاز كمبيوتر مصاب بالفيروس ، فقد يكون التفسير الأكثر وضوحًا هو التلوث بالفيروسات. يمكنك تقديم وتشغيل برنامج مكافحة الفيروسات لفحص محرك الأقراص وحل مشكلة "تحتاج إلى تهيئة القرص في محرك الأقراص F قبل أن تتمكن من استخدامه".
الطريقة 3: استخدام الفحص والإصلاح
عندما يظهر القرص خطأ "لا يمكن تهيئة محرك الأقراص الثابتة" ، سيتم تحريضك سريعًا على مسح القرص القابل للإزالة وإصلاحه قبل استخدامه في Windows.
الخطوة 1 : في النافذة التي تظهر لك ، حدد الخيار "فحص وإصلاح (مقترح)" ثم انقر فوق "إصلاح محرك الأقراص".
الخطوة 2 : انتظر حتى يعثر Windows على أخطاء نظام الملفات ويصلحها لحل خطأ رسالة التنسيق لمحرك الأقراص الثابتة الخارجي. أغلق النافذة وأعد تشغيل الكمبيوتر للتحقق من استمرار المشكلة.
الطريقة 4: تحديث / إعادة تثبيت برنامج تشغيل الجهاز
عادةً ما يستغرق الأمر بعض الوقت لتقديم تحديثات Windows الأحدث. ومع ذلك ، يعد تنزيل برامج التشغيل بنفسك قرارًا مثاليًا.
لتثبيت التحديثات الجديدة بسرعة لبرامج تشغيل الأجهزة التي تستخدم Windows ، اتبع هذه الوسائل:
الخطوة 1 : افتح "الإعدادات" وافتح "قائمة التحديث والأمان".
الخطوة 2 : انقر فوق "Windows Update" للتحقق من أحدث الإصدارات المتاحة للتنزيل.
الخطوة 3 : اضغط على خيار "عرض التحديثات الاختيارية" وانقر على علامة التبويب "تحديثات برامج التشغيل" من هناك.
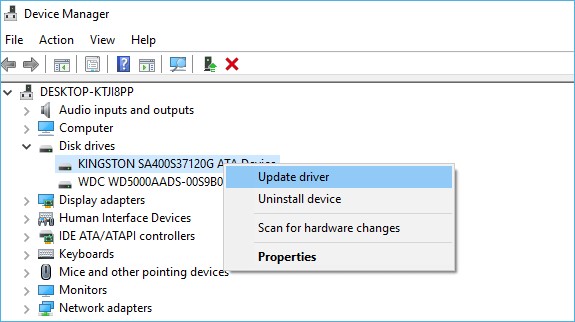
الخطوة 4 : انقر فوق برنامج تشغيل الجهاز الذي تريد تحديثه وتنزيل آخر تحديث له.
الخطوة 5 : انقر فوق الزر "تثبيت".
سيتم تنزيل أحدث تحديثات برنامج التشغيل عند إكمال الوسائل ، وسيتم حل رسالة التنسيق لمحرك الأقراص الصلبة الخارجي.
الطريقة 5. تغيير حرف محرك الأقراص
قد يؤدي تغيير حرف محرك الأقراص إلى فرز "تحتاج إلى تهيئة القرص في بطاقة SD الخاصة بمحرك الأقراص".
الخطوة 1 : افتح إدارة الأقراص كمسؤول من مربع التشغيل وانقر بزر الماوس الأيمن فوق وحدة التخزين التي تريد تغييرها أو إضافة حرف محرك أقراص.
الخطوة 2 : من هناك ، انقر على خيار "تغيير حرف محرك الأقراص والمسارات".

الخطوة 3 : انقر فوق "تغيير" ، حدد حرف محرك الأقراص الجديد ، واضغط على "موافق" ، ثم حدد "نعم" بعد ذلك في النافذة المطلوبة.
الطريقة 6. استخدام أمر CHKDSK
لقد لاحظ العديد من العملاء أن هذه التقنية قد ساعدتهم في الاهتمام بقضية "تحتاج إلى تهيئة القرص في محرك الأقراص D". يتضمن إدخال رمز ، لذلك هذه هي كيفية إصلاح خطأ تهيئة القرص بدون تنسيق:
الخطوة 1 : من لوحة المفاتيح ، اضغط على مفتاح "Windows" وأدخل "cmd".
الخطوة 2 : قم بتشغيل "موجه الأوامر" كمسؤول من تلك النافذة.
الخطوة 3 : في نافذة CMD التالية ، اكتب "chkdsk A:/f" واضغط على "Enter". يمثل الحرف A حرف محرك الأقراص الخاص بجهاز التخزين الخارجي.
الخطوة 4 : بعد ذلك ، عند هذه النقطة ، سيبدأ Windows في فحص وإصلاح مشاكل القرص والملفات المتضررة. انتظر حتى اكتمال المسح.
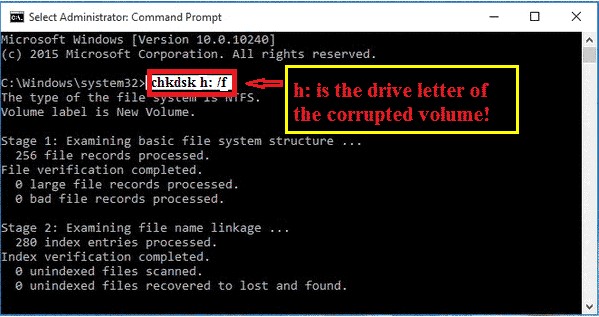
بعد إعادة تشغيل جهاز الكمبيوتر الخاص بك ، يمكنك الآن فحص محرك الأقراص الخاص بك دون الحصول على الخطأ "تحتاج إلى تهيئة القرص في محرك الأقراص d قبل استخدامه USB".
الطريقة 7: استعادة البيانات وتهيئة القرص
إذا أهملت جميع الطرق المذكورة أعلاه إصلاح المشكلة ، يمكنك اختيار تهيئة القرص. ومع ذلك ، سيؤدي التنسيق إلى فقدان البيانات. نقترح برنامجًا موثوقًا لاستعادة البيانات لاستعادة ملفاتك بأمان قبل تهيئة محرك الأقراص. يمكن لأداة Tenorshare 4DDiG data recovery tool استرداد أكثر من 1000 نوع بيانات من أجهزة غير معترف بها أو يتعذر الوصول إليها من خلال 3 خطوات فقط. فيما يلي بعض ميزاته الرائعة:
- دعم العديد من السيناريوهات مثل الحذف والتنسيق والتلف و RAW ، إلخ.
- استعادة البيانات من Windows / Mac / محرك أقراص فلاش USB / بطاقات SD / أجهزة خارجية / كاميرا رقمية والمزيد.
- دعم أكثر من 1000 نوع من البيانات بما في ذلك الصور ومقاطع الفيديو والصوت والمستندات والمزيد
- أعلى معدل نجاح وآمن 100٪!
تحميل آمن
تحميل آمن
- قم بتوصيل واختيار القرص
- فحص البيانات ومعاينتها
- الاسترداد من القرص الصلب الخارجي
بعد تنزيل Tenorshare 4DDiG، قم بتشغيل البرنامج ، وقم بتوصيل القرص الخاص بك بجهاز الكمبيوتر الخاص بك. ثم اختر محرك الأقراص من الصفحة الرئيسية للبدء.

سيقوم 4DDiG بفحص جميع الملفات المفقودة من القرص المحدد والعثور عليها. تظهر نتيجة المسح جميع الملفات التي تم العثور عليها بشكل فعال. بعد المسح ، يمكنك تحديد الملفات لمعاينتها قبل استعادة البيانات.
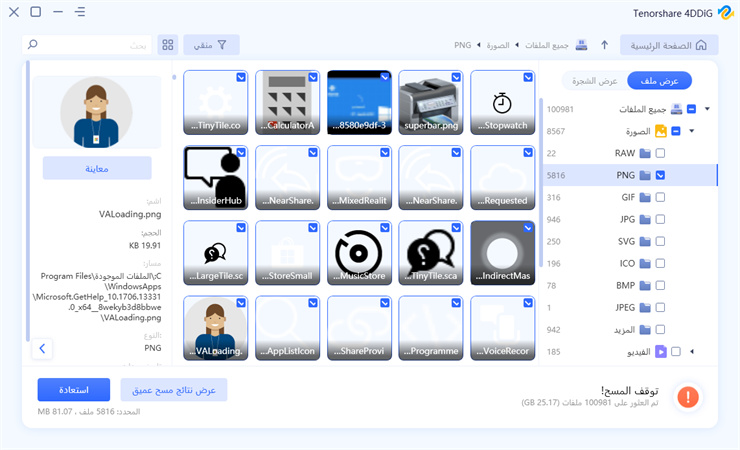
يدعم 4DDiG معاينة واستعادة أنواع الملفات المختلفة بناءً على تصنيفاتها. يمكنك معاينتها للحصول على المعلومات التفصيلية ثم النقر فوق استرداد لحفظها مرة أخرى في موقع جديد على جهاز الكمبيوتر الخاص بك.
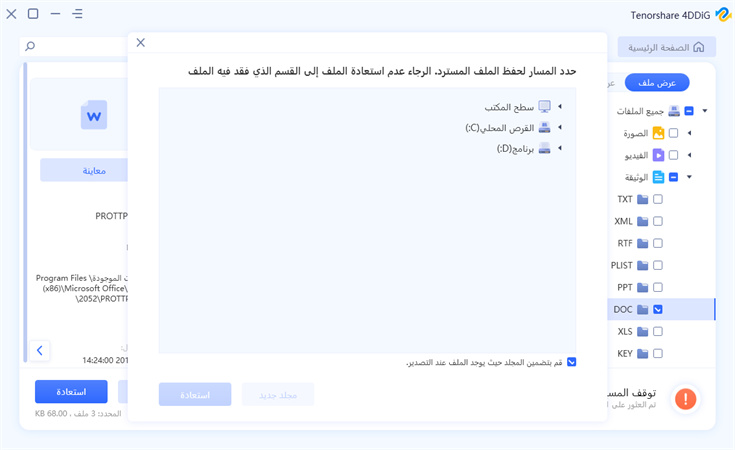
الأسئلة الشائعة ذات الصلة
1. كيفية تهيئة القرص الصلب?
اتبع الخطوات أدناه لتهيئة القرص الصلب :
الخطوة 1 : قم بتوصيل القرص الصلب بجهاز الكمبيوتر الخاص بك.
الخطوة 2 : انقر بزر الماوس الأيمن فوق محرك الأقراص الخارجي واختر خيار Format.
الخطوة 3 : ضمن نظام الملفات ، تحقق من Quick Format واضغط على Start للمتابعة.
الخطوة 4 : سيتم تهيئة القرص عند ظهور الشاشة المنبثقة.
2. هل يجب عليك تهيئة USB قبل استخدامه؟
إذا كنت بحاجة إلى تهيئة القرص عند توصيل أداة خارجية مثل محرك أقراص USB أو بطاقة SD ، فلا تقم بتهيئة القرص على الفور. بين الحين والآخر ، قد لا يعمل القرص في الواقع حتى لو تمت تهيئته.
3. كيف يمكنني فتح قرص بدون تهيئة؟
يمكنك فتح قرص بدون تنسيق باستخدام الأمر CHKDSK. افتح "CMD" واستخدم الأمر "CHKDSK" لفتح القرص.
4. كيف أقوم بإصلاح محرك أقراص خام بدون تهيئة؟
يعرف الأمر CHKDSK كيفية إصلاح الخطأ الذي تحتاجه لتهيئة القرص في محرك الأقراص الخام دون تهيئة القرص. افتح CMD وأدخل الأمر "chkdsk A:/f" لإصلاح القرص على الفور.
5. كيف يمكنني استخدام بطاقة SD بدون تهيئة؟
يمكنك استخدام بطاقة SD بدون تهيئة بإحدى الخطوات التالية:
- جرب استكشاف الأخطاء العامة وإصلاحها
- استخدم CHKDSK لإصلاح بطاقة غير مهيأة
- حاول استخدام قارئ بطاقة للاتصال بجهاز الكمبيوتر الخاص بك
الخلاصة:
كان من الممكن أن تعطيك هذه المقالة نظرة ثاقبة حول معنى تنسيق القرص. ستكون الآن في وضع يسمح لك بإصلاح الخطأ "تحتاج إلى تهيئة القرص قبل أن تتمكن من استخدامه". علاوة على ذلك ، إذا واجهت فقدان البيانات أو تلف القرص أثناء العملية ، يمكنك استخدام Tenorshare 4DDiG بسرعة لاستعادة بياناتك.
ربما يعجبك أيضا
- الصفحة الرئيسية >>
- قرص صلب >>
- إصلاح أنت بحاجة إلى تهيئة القرص قبل أن تتمكن من استخدامه