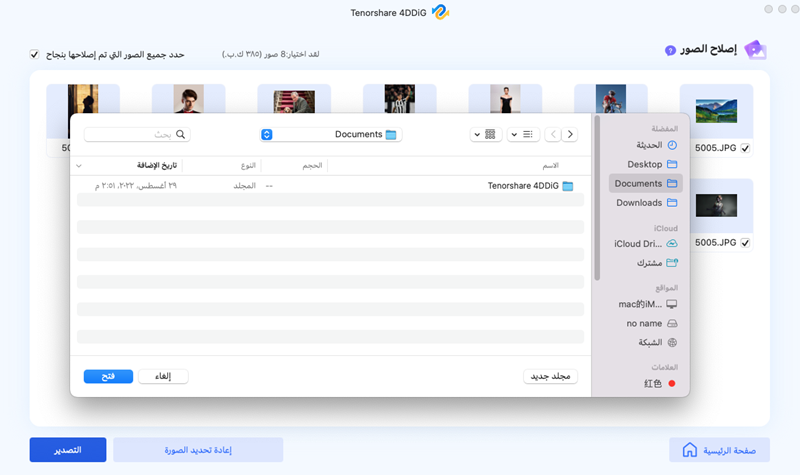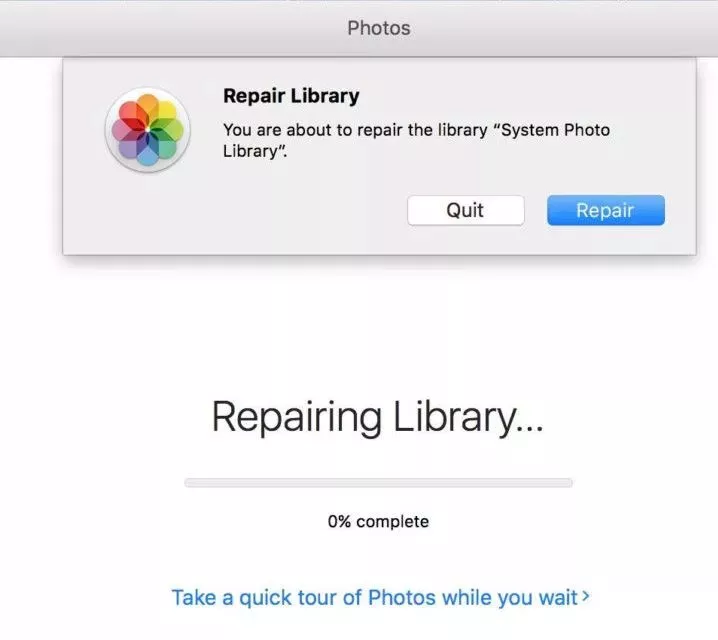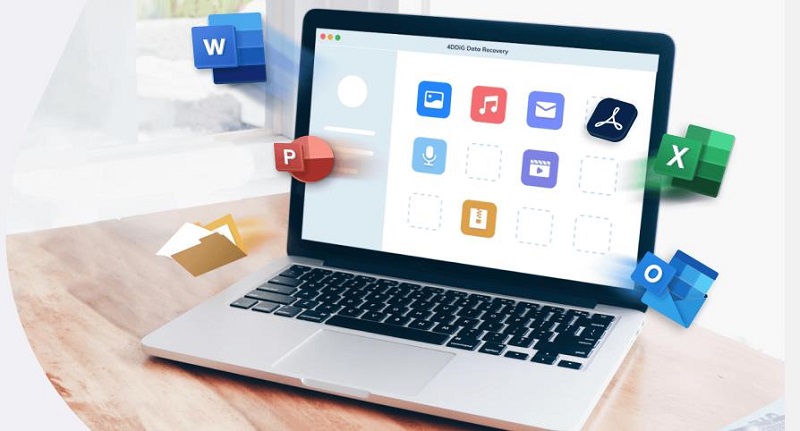كيفية التعامل مع عدم ظهور محرك USB في Finder على نظام Mac
هل واجهت يومًا ما مشكلة عدم ظهور جهاز USB الذي قمت بتوصيله بجهاز Mac في Finder؟
قد تكون في وضع يعتبر محبطًا عندما يتعلق الأمر بعدم ظهور جهاز USB في Finder على الرغم من أنك قد قمت بتوصيله بجهاز Mac الخاص بك.
فيما يلي شرح لكيفية التعامل مع هذه المشكلة عندما لا يظهر جهاز USB على Finder في نظام Mac.
الجزء الأول: أسباب عدم ظهور USB على Finder في نظام Mac
عندما لا يظهر جهاز USB في Finder على نظام Mac، يمكن أن تكون هناك عدة أسباب شائعة.
- خطأ في الاتصال: أحد أسباب عدم ظهور جهاز USB في Finder على نظام Mac هو خطأ في الاتصال. قد يكون سببًا في عدم استجابة الجهاز بسبب عدم توصيل كبل USB بشكل صحيح أو تلف الكبل نفسه.
- مشكلة في منفذ USB: يمكن أن يكون السبب التالي في عدم ظهور جهاز USB في Finder على نظام Mac هو وجود مشكلة في منفذ USB ذاته. قد يكون البرت في حالة فوضى، أو يوجد اتصال سيء، أو حتى تلف فيزيائي.
- عيب في نظام macOS: مشاكل ذات صلة بالنظام أيضًا تعد سببًا محتملًا لعدم ظهور جهاز USB في Finder على نظام Mac. قد يكون هناك خلل في نظام التشغيل macOS أو أن النظام قديم.
- الإصابة بفيروس: أيضًا، في حال كان جهاز Mac مصابًا بفيروس أو برامج ضارة، يمكن أن يكون ذلك سببًا لعدم ظهور جهاز USB في Finder. على الرغم من أن هذه حالات نادرة نسبيًا، إلا أن التهديدات الأمنية لا تزال قائمة.
الجزء الثاني: كيفية التعامل عندما لا يظهر جهاز USB على Finder في نظام Mac
الإجراء الأول: التحقق من اتصال جهاز USB
كخطوة أولى، قم بالتحقق مما إذا كان جهاز USB متصلًا بشكل صحيح بجهاز Mac الخاص بك. تحقق من أن الكابل موصول بشكل جيد وأنه لا يوجد تلف في الكابل. قد تكون محاولة توصيله بمنفذ USB آخر ذا فائدة. بمجرد التحقق من عدم وجود مشاكل في الكابل أو المنفذ، قم بفصل الجهاز من Mac وأعد توصيله مرة أخرى.
الإجراء الثاني: التحقق من إعدادات Finder
قد يكون سبب عدم ظهور جهاز USB في Finder يتعلق بإعدادات Finder. افتح "الإعدادات" في Finder وتحقق من علامة التبويب "الشريط الجانبي". تحقق من تكوين "القرص الخارجي" هنا وقم بتعديل الإعدادات إذا لزم الأمر. يمكن أن يؤدي تغيير هذا الإعداد إلى ظهور جهاز USB في الشريط الجانبي لـ Finder.
الإجراء الثالث: استخدام أداة Disk Utility (أداة القرص)
إذا لم يظهر الجهاز بعد، فقد يكون من المفيد استخدام أداة Disk Utility (أداة القرص). تأتي هذه الأداة مضمنة في نظام Mac وتساعد في إدارة الأقراص وحجوم الأقراص.
هذه الأداة موجودة في مجلد "الأدوات" داخل "البرامج". قم بفتح أداة Disk Utility وابحث عن جهاز USB المتصل في الجهة اليسرى من الشاشة. في حالة ظهور الجهاز، يمكنك التحقق من حالة التوصيل وتشغيل أوامر الإصلاح إذا لزم الأمر. يمكن أن يساعد هذا في حل مشاكل العرض في Finder.
الإجراء الرابع: إعادة تعيين PRAM/NVRAM
يحتفظ PRAM (الذاكرة المعلمة) و NVRAM (الذاكرة العشوائية غير القابلة للتحميل) بإعدادات النظام الهامة على Mac. قد يساعد إعادة تعيين هذه الذاكرتين في حل مشاكل كثيرة ذات صلة بالأجهزة.
يمكنك إعادة تعيينهما بإيقاف تشغيل Mac والضغط على "Command (⌘)", "Option (⌥)", "P", "R" معًا عند تشغيل الجهاز. اضغط واحتفظ بها لمدة 20 ثانية تقريبًا، ثم اتركها. سيعيد هذا تشغيل Mac وإعادة تعيين PRAM/NVRAM.
الإجراء الخامس: التحقق من تنسيق جهاز USB
من المهم التحقق مما إذا كان جهاز USB قد تم تنسيقه بتنسيق متوافق مع Mac.
تدعم Mac أمتدادات مثل FAT32، exFAT، وMac OS Extended (Journaled)، ولكن قد يكون NTFS أو تنسيق آخر غير متوافق مما قد يجعل الجهاز قابلاً للقراءة فقط. استخدم أداة Disk Utility للتحقق من تنسيق الجهاز وقم بتغييره إلى تنسيق يتوافق مع Mac إذا لزم الأمر.
الإجراء السادس: تجربة الجهاز على Mac أو كمبيوتر آخر
في النهاية، قم بتوصيل جهاز USB بجهاز Mac آخر أو كمبيوتر آخر لتحديد ما إذا كانت المشكلة تكمن في الجهاز نفسه أم إذا كانت مرتبطة بإعدادات أو هاردوير Mac محدد. ستساعد هذه الاختبارات في تحديد ما إذا كان الجهاز يعمل بشكل صحيح على أجهزة أخرى.
الجزء الثالث: استعادة البيانات من USB المُهيأ على نظام Mac
إذا لم يظهر جهاز USB على Finder في نظام Mac، ولجأت إلى تهيئته بدون فائدة وتريد الآن استعادة الملفات، ما العمل في مثل هذه الحالة؟
في مثل هذه الحالات، يمكنك استخدام Tenorshare 4DDiG Mac لاستعادة البيانات. يدعم Tenorshare 4DDiG Mac لاستعادة البيانات ليس فقط على جهاز Mac بشكل أساسي ولكن أيضًا على أجهزة USB، مما يوفر لك راحة البال.
تحميل آمن
تحميل آمن
- اختيار الموقع للمسح:
قم بتنزيل البرنامج من موقع Tenorshare 4DDiG(Mac) وقم بتثبيته على جهاز Mac الخاص بك. بعد الانتهاء من التثبيت، قم بتشغيل التطبيق.
بعد تشغيل البرنامج، قم باختيار القرص أو القسم الذي ترغب في استعادة البيانات منه.

- معاينة الملفات:
قد يستغرق مسح جميع الملفات المحذوفة بعض الوقت. بمجرد الانتهاء من المسح، يمكنك معاينة التفاصيل والبيانات التي ترغب في استعادتها من خلال النقر على نوع الملف.

- اختيار مكان الاستعادة:
قم باختيار مكان لحفظ الملفات المستعادة. نوصي بعدم استعادة البيانات مباشرة في الموقع الأصلي، بل قم باختيار موقع مختلف مثل قرص خارجي لحفظ البيانات.

تحذير:
إذا اخترت مكان الحفظ الأصلي، قد يؤدي ذلك إلى الكتابة فوق البيانات وتعذر الاستعادة.
الختام
وصلنا إلى نهاية الشرح حول كيفية التعامل عندما لا يظهر جهاز USB على Finder في نظام Mac.
يمكنك عرض الجهاز بجميع الطرق، لذا يُرجى عدم التسرع في تهيئة جهاز USB بشكل غير مدروس.
ومع ذلك، حتى إذا قمت بالتهيئة بالفعل، إذا قمت بتثبيت Tenorshare 4DDiG Mac، فلا داعي للقلق، حيث يمكنك استعادة البيانات بسهولة.
ربما يعجبك أيضا
- الصفحة الرئيسية >>
- مشاكل ماك >>
- كيفية التعامل مع عدم ظهور محرك USB في Finder على نظام Mac