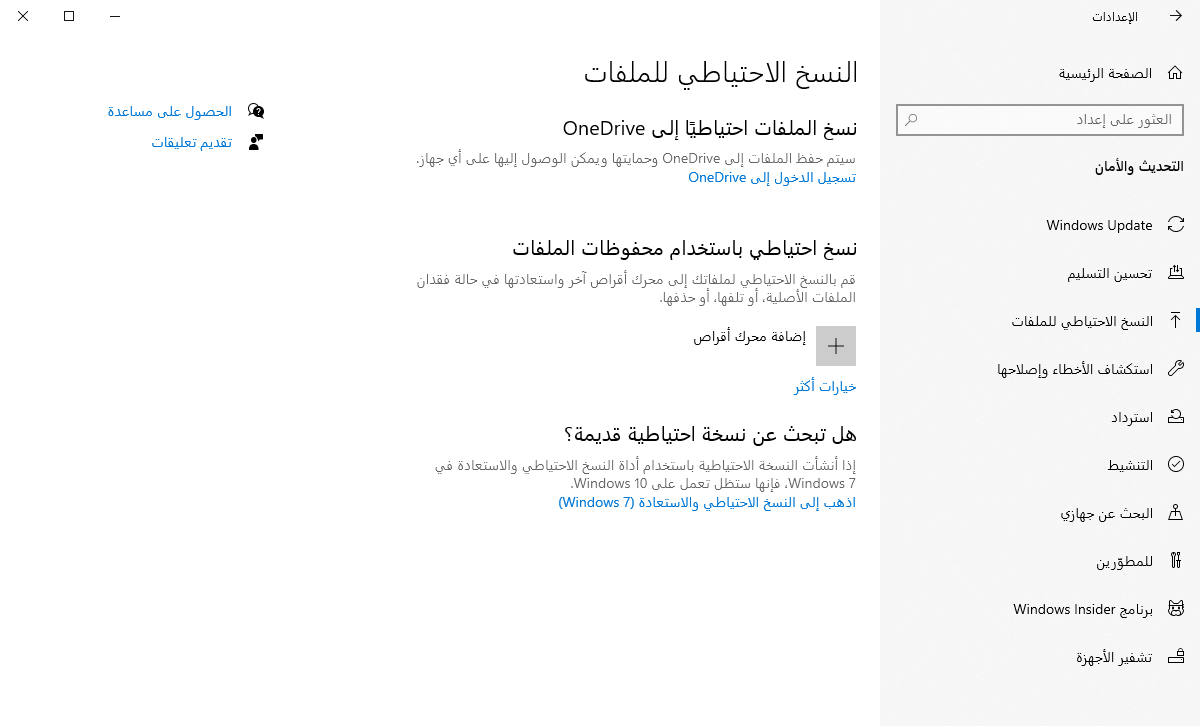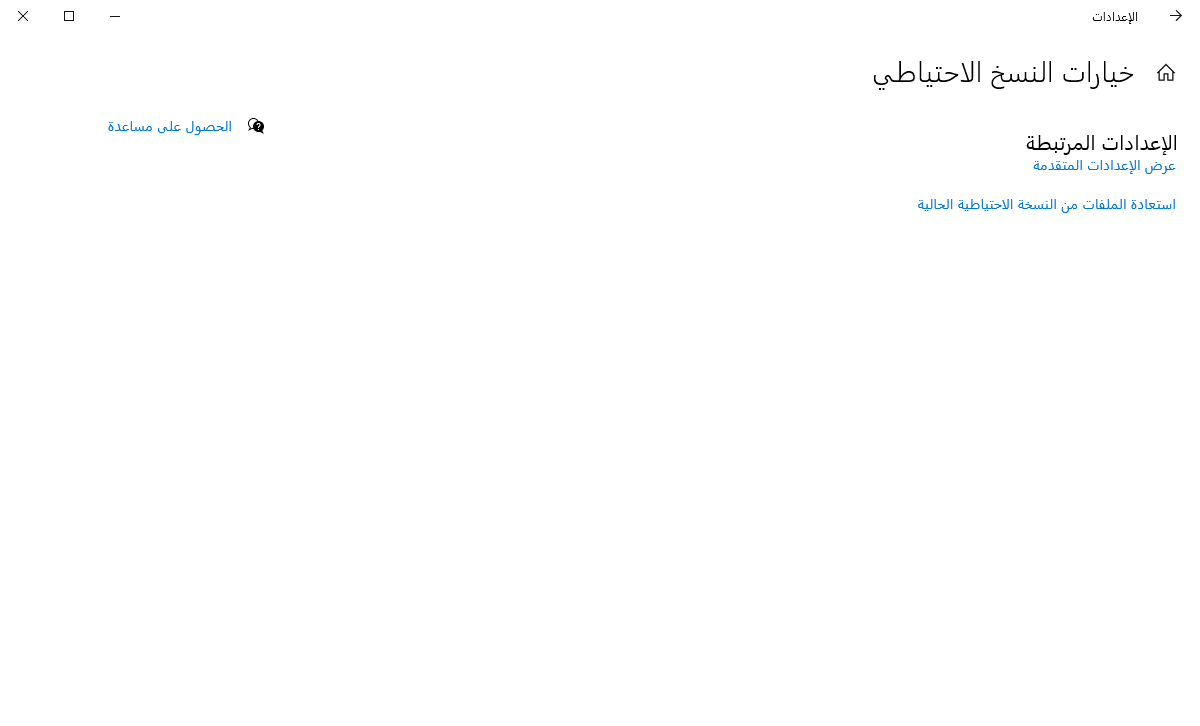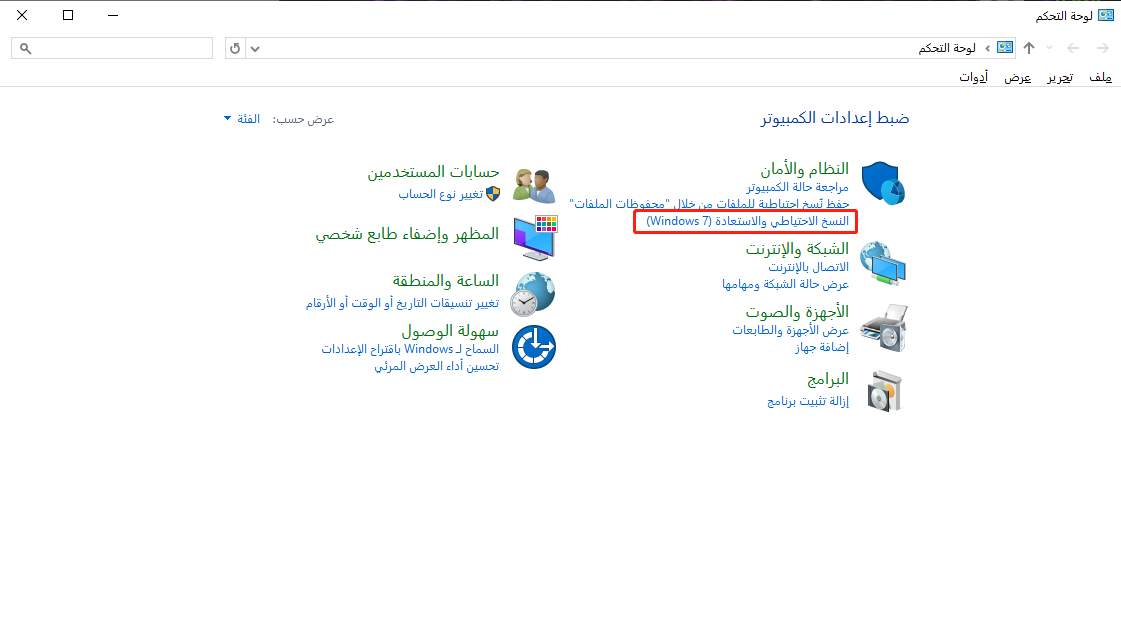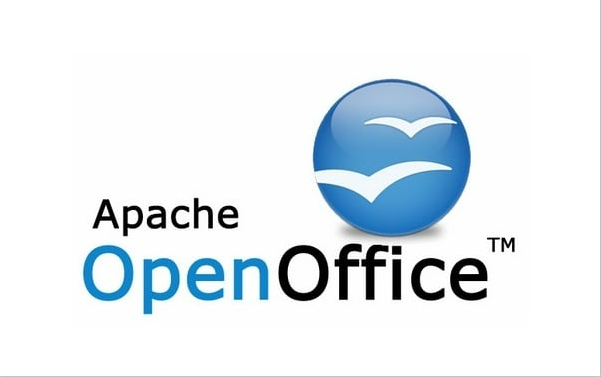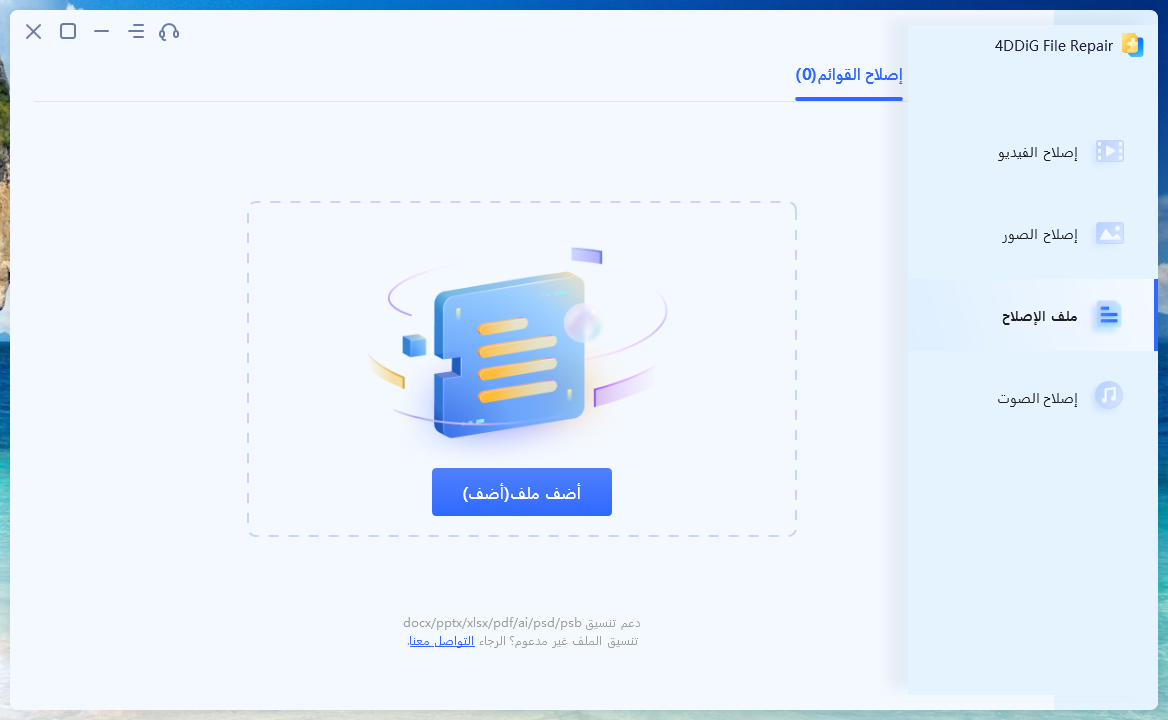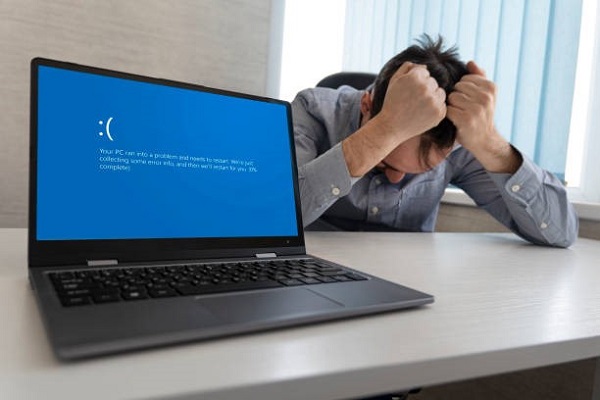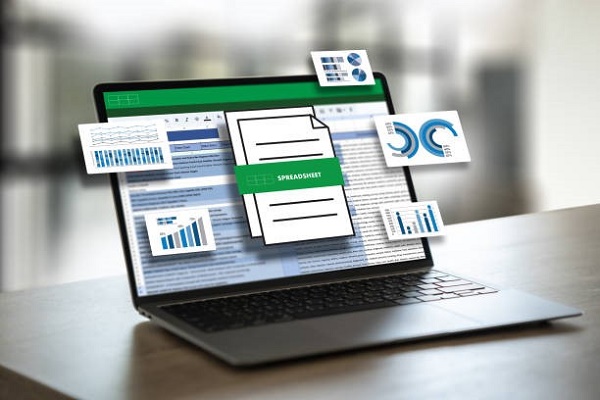كيفية استعادة الملف الذي تم الكتابة فوقه عن طريق الخطأ
هل هناك طريقة لاستعادة الملف الذي تم الكتابة فوقه؟
هذه المشكلة التي يواجهها الكثير عند استخدام برامج مثل Word. في الواقع، هناك طرق لاستعادة البيانات كما كانت في الأصل، ولكن العديد يعتقدون أنه بمجرد حفظ الملف فوقه فإنه من المستحيل استعادته.
في هذا المقال، سنقدم أربع طرق لاستعادة البيانات كما كانت بعد عملية الحفظ الفوقية.
الطريقة الأولى: استعادة الملفات التي تم الكتابة فوقها باستخدام ميزة "سجل الملفات"
-
يتوفر في Windows 10 ميزة تسمى "سجل الملفات". أضغط فوق زر "بدء" في الزاوية السفلى اليسرى من الشاشة وابحث عن تطبيق "الإعدادات". أضغط فوق "التحديث والأمان" في التطبيق "الإعدادات"، ثم ابحث عن "النسخ الاحتياطي" من اليسار.

-
عند الوصول إلى شاشة "النسخ الاحتياطي"، أضغط فوق "خيارات إضافية". ثم أضغط فوق "استعادة الملفات من النسخ الاحتياطي الحالي" من "الإعدادات المتعلقة".

-
ستظهر لك سجل الملفات، حيث يمكنك البحث عن الملفات التي ترغب في استعادتها.
إذا كنت لا تعرف في أي مجلد يتم حفظ الملفات، يمكنك استخدام ميزة البحث. يمكنك تحديد البحث باستخدام الاسم أو الكلمات الرئيسية أو تاريخ التحديث. يمكنك تحديد التاريخ باختيار "تاريخ التحديث" واختيار "أمس" أو "الأسبوع الماضي"، وما إلى ذلك.
-
بمجرد اختيار الملفات التي ترغب في استعادتها، أضغط على العلامة الخضراء في الأسفل وسيكتمل العمل. إذا كنت ترغب في العودة إلى تاريخ سابق، يمكنك النقر على السهم الموجود على الجانب الأيسر من العلامة الخضراء للعودة للوراء.
الطريقة الثانية: استخدام ميزة "النسخ الاحتياطي والاستعادة" لاستعادة الملفات التي تم الكتابة فوقها
في هذا القسم، سنشرح كيفية استخدام ميزة "النسخ الاحتياطي والاستعادة" لاستعادة الملفات.
-
افتح "لوحة التحكم" وأضغط فوق "النظام والأمان"، ثم أضغط فوق "النسخ الاحتياطي والاستعادة (Windows 7)".

-
أضغط فوق "استعادة الملفات".
-
أضغط فوق "تحديد تاريخ آخر" واختر التاريخ والوقت الذي ترغب في استعادة الملفات منه.
-
بمجرد تحديد التاريخ، اختر الملفات أو المجلدات التي تريد استعادتها من خلال "تصفح الملفات" أو "تصفح المجلدات"، ثم أضغط على "التالي". يمكنك أيضًا تحديد مكان لحفظ الملفات المستعادة قبل البدء في الاستعادة.
الطريقة الثالثة: استعادة الملفات التي تم الكتابة فوقها باستخدام "استعادة الإصدارات السابقة"
توجد ميزة "استعادة الإصدارات السابقة" في نظام التشغيل Windows 7 و 8.
-
في حالة Windows 7، أضغط فوق اسم المستخدم (الاسم الذي تستخدمه عند استخدام Windows) من قائمة "ابدأ". أما في حالة Windows 8، ابحث عن اسم "استعادة الإصدارات السابقة" في شريط البحث في قائمة "ابدأ".
-
إذا كنت لا تعرف أين يقع الملف... في هذه الحالة، قم بالتحقق أولاً من مجلد "مستنداتي". إذا لم تجده حتى الآن، استخدم شريط البحث في أعلى اليمين للبحث عن اسم الملف الذي ترغب في استعادته. إذا كنت لا تعرف الاسم، جرب البحث باستخدام كلمات رئيسية قد تكون موجودة في الاسم، أو حدد تاريخ التحديث إذا كنت تعرفه. يمكنك تحديد التاريخ باختيار "تاريخ التحديث" في شريط البحث، ثم تحديد التاريخ من التقويم أو اختيار "أول أسبوع من هذا الشهر" أو "الأسبوع الماضي".
-
بمجرد العثور على الملف، أضغط بزر الماوس الأيمن عليه. ستظهر خيارات، أضغط فوق "استعادة الإصدارات السابقة"، ثم تحقق من القائمة لرؤية "الإصدارات السابقة". ابحث عن الملفات السابقة واختر الملف الذي ترغب في استعادته، بعد ذلك انتهت العملية.
الطريقة الرابعة: استخدام برامج استعادة البيانات لاستعادة الملفات التي تم حذفها
في الحالات التي ترغب في التحكم في التسلسل الزمني بدقة، لا يمكنك الاعتماد على ميزة "استعادة الإصدارات السابقة". يمكن استخدام ميزة "تاريخ الملفات" فقط عندما يكون التبويب الخاص بالنسخ الاحتياطي مُفعّلًا.
في الحالات التي لا يمكن فيها الاعتماد على هذه الميزة، يُنصح باستخدام برامج مخصصة لاستعادة البيانات. توفر برامج استعادة البيانات المخصصة ميزات أكثر من الوظائف الأساسية المتوفرة في أدوات النظام الأساسية لنظام التشغيل Windows. ونظرًا لإمكانية التحكم الدقيق في العملية، فإن فرص استعادة البيانات تزداد بشكل كبير. وبالإضافة إلى ذلك، يمكن العودة إلى الحالة الأصلية بشكل أسرع من الوظائف القياسية في نظام التشغيل Windows، مما يجعلها وسيلة فعالة لتوفير الوقت.
سنقدم هنا كيفية استخدام برنامج استعادة البيانات المخصص لاستعادة الملفات التي تم الكتابة فوقها. يمكنك استخدام Tenorshare 4DDiG Data Recovery للقيام بذلك.
تحميل آمن
تحميل آمن
- اختيار موقع المسح:
قم بتنزيل برنامج Tenorshare 4DDiG من موقع الويب الرسمي وقم بتثبيته على الكمبيوتر. بمجرد الانتهاء من التثبيت، قم بتشغيل التطبيق. حدد القرص أو القسم الذي ترغب في استعادة البيانات منه وقم ببدء المسح.

- معاينة الملفات:
قد يستغرق مسح جميع الملفات المحذوفة بعض الوقت. بمجرد الانتهاء من المسح، يمكنك معاينة النتائج والنقر على نوع الملف الذي تبحث عنه للحصول على معاينة مفصلة.

- اختيار موقع الاستعادة:
حدد موقع الاستعادة للملفات المستعادة. يُفضل عدم استعادة البيانات مباشرة إلى الموقع الأصلي. يُفضل حفظها في مكان مختلف، مثل محرك أقراص خارجي.

ملحوظة:
إذا اخترت الموقع الأصلي للحفظ، فقد يؤدي ذلك إلى الكتابة فوق البيانات وعدم القدرة على استعادتها.
الختام
تم تقديم أربع طرق لاستعادة الملفات التي تم الكتابة فوقها كما ذكر أعلاه. يمكن استخدام الوظائف القياسية في نظام التشغيل Windows أو استخدام برامج استعادة البيانات المخصصة.
على الرغم من أن الوظائف القياسية في نظام التشغيل Windows يمكن استخدامها بشكل كافٍ، إلا أن استخدام برامج متخصصة مثل "Tenorshare 4DDiG" يمكن أن يساعد في إنجاز المهمة بشكل أكثر سرعة وفعالية. جميع الطرق سهلة، لذا يجب على الفرد أن يحدد الطريقة التي تناسبه أفضل.
ربما يعجبك أيضا
- الصفحة الرئيسية >>
- حلول مشاكل ويندوز >>
- كيفية استعادة الملف الذي تم الكتابة فوقه عن طريق الخطأ