كيفية إصلاح خطأ تعطل آخر USB تم توصيله في ويندوز 10؟
يحدث خطأ "USB device malfunctioned" عادةً على أجهزة الكمبيوتر التي تعمل بنظام الويندز عند توصيل الـ USB. عند وجود مثل هذا الخطأ على جهاز الكمبيوتر، لا يمكنك الوصول إلى ملفاتك. في حالات مختلفة، يتبع الخطأ رسائل أخرى: "The last USB device you connected to this computer malfunctioned, and Windows does not recognize it." في حال تعرضك لهذا الخطأ، فلا داعي للذعر. أنت بالتأكيد لست الوحيد! قد واجه العديد من مستخدمي الويندوز، حتى الأشخاص الذين يمتلكون أجهزة كمبيوتر جديدة، هذه المشكلة أثناء محاولة توصيل USB خارجي. ومع ذلك، الخبر السار هو أنه يمكنك إصلاح هذه المشكلة وجعل الـ USB الخاص بك يعمل مرة أخرى. دليلنا يقدم لك أفضل الحلول لإصلاح خطأ "USB device not recognized the last USB device you connected to this computer malfunctioned"

كيف استعادة الملفات المحذوفة من USB بأفضل برنامج لاستعادة الملفات 2024
تحميل آمن
تحميل آمن
الجزء 1: لماذا يحدث خطأ "Last USB Device Malfunctioned Windows 10"؟
هذه مشكلة سيئة وستعيق وصولك إلى البيانات الموجودة على الـ USB. لماذا يظهر خطأ "last USB device malfunctioned Windows 10"؟
يمكن أن تكون الأسباب متنوعة ومختلفة. يمكن أن يكون ناتجًا عن منافذ USB التالفة أو الـ USB المُعطلة. إذا كانت هناك بعض الأخطاء في وحدات تحكم الـ USB، فإن الخطأ المذكور أعلاه يكون نتيجة هذه الأخطاء.
الجزء 2: كيف يمكنني إصلاح خطأ "the Last USB I Connected Malfunctioned"؟
الحل1: أعد توصيل الـUSB
في معظم الحالات، تكون رسالة خطأ "Windows 10 the last USB device malfunctioned" مؤقتة ويمكن إصلاحها. يمكنك محاولة إخراج وإدخال الـUSB المعطل عدة مرات لرؤية ما إذا كانت الرسالة ستختفي.
الحل 2: جرب منفذ USB آخر
إذا لم يعمل منفذ USB للكمبيوتر كما هو متوقع، قم بفحص منافذ USB المتاحة بشكل فردي وتحقق مما إذا كانت هناك مشكلة في الكمبيوتر أم في الـUSB نفسه. في حال حل المشكلة عند تغيير المنفذ، فإن هناك خللا في المنفذ السابق. يمكنك الاستمرار باستخدام المنفذ الآخر أو إرسال جهاز الكمبيوتر للإصلاح.
الحل 3: تعطيل خاصية توفير الطاقة لمنافذ الـ USB
الخطوة 1: انقر بزر الماوس الأيمن على الرمز الويندوز وانتقل إلى خيارات الطاقة.
الخطوة 2: قم بتغيير إعدادات الخطة من نافذة "اختيار أو تخصيص خطة الطاقة".
الخطوة 3: قم بتغيير الإعدادات المتقدمة من نافذة "تحرير إعدادات الخطة".
الخطوة 4: ابحث عن إعدادات USB من نافذة خيارات الطاقة، وقم بفتح إعدادات خاصية توفير الطاقة لمنافذ الـ USB.
الخطوة 5:قم بتعطيله على كل من الإعدادات في حالة العمل على البطارية وتوصيل الشاحن.
الخطوة 6: قم بتطبيق الإعدادات وحفظها.
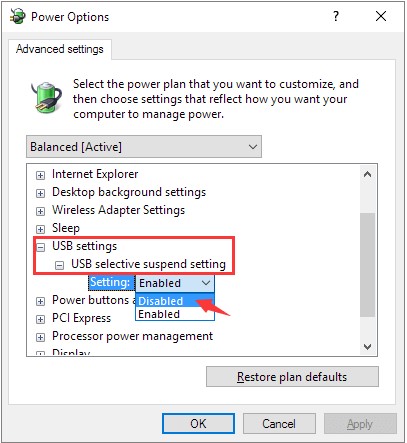
الحل 4: تشغيل مستكشف أخطاء الأجهزة ومصلحها
الخطوة 1: انتقل إلى لوحة التحكم، ومن الزاوية العلوية اليمنى للنافذة، اكتب "استكشاف الأخطاء وإصلاحها". اضغط على خيار "استكشاف الأخطاء وإصلاحها".
الخطوة 2: انقر فوق "تخصيص جهاز" تحت "الأجهزة والصوت"، واكتب كلمة المرور للمسؤول في الخطوة التالية.
الخطوة 3: انقر فوق "التالي"، وإذا تم العثور على أي مشاكل، سيخبرك مستكشف الأخطاء ومصلحها بـ "تطبيق هذا الإصلاح".
الخطوة 4: بعد القيام بذلك، ستظهر الأشياء التي يمكن إصلاحها. يمكنك الانتقال إلى "استكشاف الخيارات الإضافية" لحل أي مشكلة لم تتم حلاً بعد وإزالة خطأ "last USB device malfunctioned windows 10".
الحل 5: إزالة مصدر الطاقة
إزالة مصدر الطاقة تبدو كشيء سهل، ولكنها تعمل! يمكن أن تؤدي إعادة تشغيل الكمبيوتر مباشرة إلى حل المشكلة.
الخطوة 1: أطفئ الكمبيوتر وافصله عن مصدر الطاقة.
الخطوة 2: اترك الكمبيوتر مطفأً لبضع لحظات، ثم قم بإعادة توصيله بمصدر الطاقة.
الخطوة 3: انظر إذا كان الكمبيوتر يتعرّف على جهاز USB وتم حل خطأ the last USB device" "malfunctioned error .
الحل 6: إلغاء تثبيت وإعادة تثبيت تعريف الـUSB
إذا كانت تعريفات USB قديمة، يمكن أن تكون السبب في خطأ "that one of the USB devices attached to this computer has malfunctioned". في هذه الحالة، إعادة تثبيت تعريفات USB قد يحل المشكلة. اتبع الخطوات أدناه لإعادة تثبيت تعريفات الجهاز.
الخطوة 1: انقر بزر الماوس الأيمن على قائمة "Start" وافتح Device Manager، حيث يجب عليك البحث عن وتوسيع خيار وحدات تحكم الـUSB.
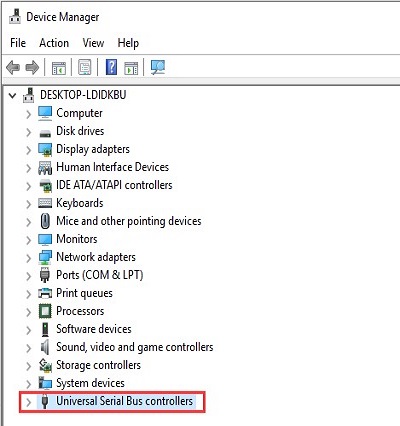
الخطوة 2:الآن انقر بزر الماوس الأيمن على تعريف USB لإلغاء تثبيته من جهازك.
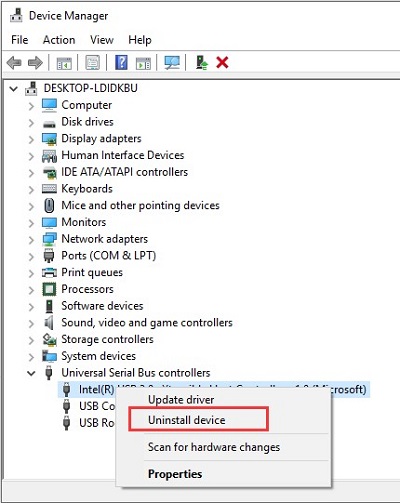
الخطوة 3: أعد تشغيل الكمبيوتر، وسيتم إعادة تثبيت التعريفات المحذوفة تلقائيًا على الكمبيوتر ، ويمكن إصلاح خطأ تعطّل الـUSB.
الحل 7: تحديث تعريفات USB
الخطوة 1: اكتب "Device Manager" في مربع البحث وحدد تطبيق Device Manager.
الخطوة 2: انقر فوق Start وابحث عن وحدات تحكم الـUSB.
الخطوة 3: الآن، انتقل إلى USB > تحديث التعريف.
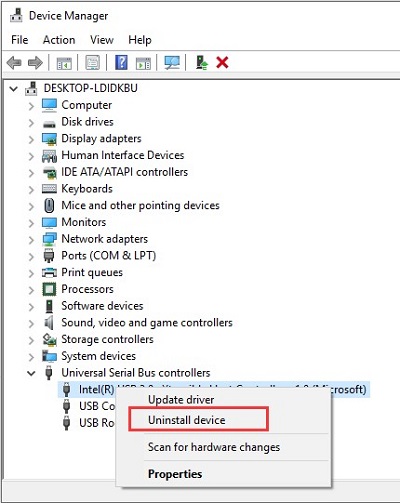
الخطوة 4: ثم، اختر خيار البحث التلقائي لتحديث برامج التشغيل.
الخطوة 5: انتظر حتى يقوم نظام التشغيل بالبحث عن أحدث تحديث لبرامج التشغيل وتثبيته للـ USB الخاص بك.
الحل 8: إصلاح USB Root Hub
الخطوة 1: انتقل إلى Device Manager بعد نقرة بزر الماوس الأيمن على قائمة Start. يمكنك أيضًا الضغط على مفاتيح Windows + R وكتابة الأمر devmgmt.msc لفتح Device Manager.
الخطوة 2: ابحث عن وحدات تحكم الـ USB.
الخطوة 3: ثم انظر إلى خيار USB Root Hub. انقر بزر الماوس الأيمن عليه، ثم افتح الخصائص.

الخطوة 4: من علامة تبويب إدارة الطاقة، قم بإلغاء تحديد خيار "السماح للكمبيوتر بإيقاف تشغيل هذا الجهاز لتوفير الطاقة" وانقر على موافق لتأكيد التغييرات على جهاز الكمبيوتر.
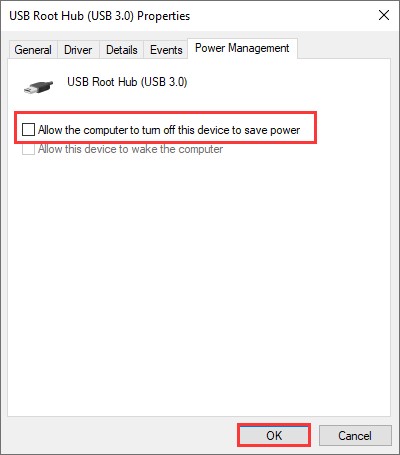
الخطوة 5: يمكن أن يكون ذلك كافيًا لإصلاح خطأ "USB device not recognized the last USB device you connected to this computer malfunctioned".
الجزء 3: كيفية استرداد البيانات من محرك الأقراص USB المُعطل
الطرق الثمانية التي قمنا بشرحها أعلاه هي جميعها وسائل محتملة لإصلاح خطأ تعطل USB. إذا كان أحد الحلول قد نجح، يجب أن تكون قادرًا على الوصول إلى محرك USB واستخدام البيانات المحفوظة عليه مرة أخرى.
ولكن إذا قمت بحل المشكلة واكتشفت أن بعض الملفات غير موجودة على محرك USB، ستحتاج إلى برنامج لاستعادة البيانات لاستعادة معلوماتك. هنا، يمكن لـ Tenorshare 4DDiG مساعدتك في استرداد بياناتك المفقودة. إليك كيفية القيام بذلك:
- استرداد أي ملفات فقدت بسبب مشاكل مختلفة في الكمبيوتر
- استرداد البيانات من أي مكان بما في ذلك الأقراص المحلية والخارجية، والأقسام المفقودة، وسلة المهملات، وأجهزة الكمبيوتر المُعطلة، إلخ.
- استرداد البيانات من أجهزة الكمبيوتر التي لا يمكن تشغيلها
- دعم أكثر من 1000 نوع من الملفات بما في ذلك الصور، والفيديوهات، والموسيقى، والمستندات (PPT/Excel/Word)، إلخ.
- متاح لكل من نظامي التشغيل الويندوز والماك.
- واجهة ذكية وبسيطة مع ميزات سهلة الاستخدام.
- لا فيروسات أو برامج ضارة أو برامج إعلانية مخفية.
- أسرع مع معدل نجاح أعلى من التطبيقات الأخرى المتاحة في السوق.
تحميل آمن
تحميل آمن
- قم بتوصيل واختيار محرك USB
- قم بفحص محرك USB
- معاينة واستعادة من الـUSB
للبدء، قم بتثبيت Tenorshare 4DDiG على جهاز الكمبيوتر. افتح التطبيق، وقم بتوصيل واختيار محرك USB الذي فقدت فيه ملفاتك إلى جهاز الكمبيوتر. اختر نوع الوثائق التي تحتاج إلى استعادتها وانقر بعد ذلك على "المسح" لبدء العملية.

بعد اختيار أنواع الملفات المستهدفة، يقوم 4DDiG بفحص القرص الصلب بشكل سريع للعثور على الملفات المفقودة. يمكنك البحث عن الملفات المستهدفة أو استخدام عامل التصفية لتضييق بحثك على الجانب الأيسر من اللوحة.

بعد العثور على الملفات المستهدفة، يمكنك معاينتها واستعادتها على جهاز الكمبيوتر إلى مكان آمن. يُرجى عدم حفظها في نفس المكان الذي فقدتها لتجنب حدوث الكتابة فوقها وفقدان البيانات بشكل كامل.

الجزء 4: أسئلة شائعة حول USB
ماذا يعني تعطُل USB؟
يعني تعطل USB أن نظام الويندوز لا يتعرف على ما هو متصل بمنفذ USB. ويحدث هذا الخطأ نتيجة العديد من الأسباب. يتسبب ذلك أساسًا من قبل مشاكل في منفذ USB أو التعريف، وليس بسبب نظام التشغيل. من الممكن أيضًا أن يكون الجهاز USB المتصل قد تعطّل.
لماذا يتعطل USB الخاص بي باستمرار؟
السبب الدقيق لهذه المشكلة يتغير في حالات مختلفة من نظامك. قد يكون السبب هو تعطّل منافذ USB. يمكن أن تؤدي مشاكل وحدات التحكم أو الجودة الرديئة لمنافذ الـ USB إلى حدوث هذه المشكلة.
كيف يمكنني إصلاح خطأ"USB malfunctioned and not recognized in Windows 10"؟
يمكنك إصلاح خطأ تعطل USB باستخدام الطرق المذكورة أعلاه. يمكن أن تُساعد الطرق أعلاه في حل المشكلة، وإذا واجهت أي فقدان للبيانات خلال العملية، يمكنك الحصول على المساعدة من أداة استعادة بيانات USB. .
الخُلاصة
نأمل أن تكون إحدى الطرق المذكورة قد ساعدتك في إصلاح خطأthe last USB device you connected" "malfunctioning in Windows 10. في حالة الحاجة إلى استعادة أي بيانات فقدت خلال العملية، قم بتنزيل Tenorshare 4DDiG على الفور وتواصل معنا للرد على أي استفسارات.
ربما يعجبك أيضا
- الصفحة الرئيسية >>
- الفلاش ميموري USB >>
- كيفية إصلاح خطأ تعطل آخر USB تم توصيله في ويندوز 10؟



